V tomto článku vám ukážem, ako povoliť server SSH na Ubuntu 18.04 LTS. Začnime.
Inštalácia servera SSH na Ubuntu 18.04 LTS:
Program servera SSH musí byť nainštalovaný v počítači, ktorý chcete pripojiť a ovládať na diaľku. Keďže server SSH resp OpenSSH serverový balík je k dispozícii v oficiálnom úložisku balíkov Ubuntu 18.04 LTS, môžete ho ľahko nainštalovať.
Najskôr aktualizujte vyrovnávaciu pamäť úložiska balíkov vášho systému Ubuntu 18.Operačný systém 04 LTS s týmto príkazom:
$ sudo apt-get aktualizácia
Cache úložiska balíkov by sa mala aktualizovať.

Teraz môžete nainštalovať OpenSSH Program servera SSH na vzdialenom počítači, ku ktorému sa chcete pripojiť, pomocou nasledujúceho príkazu:
$ sudo apt-get nainštalovať openssh-server
Teraz stlačte r a potom stlačte
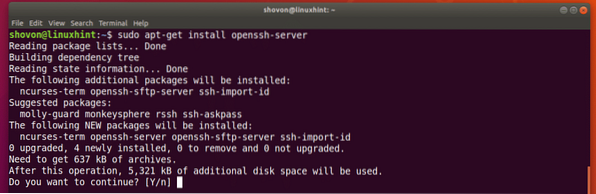
The OpenSSH Mal by byť nainštalovaný program servera SSH.
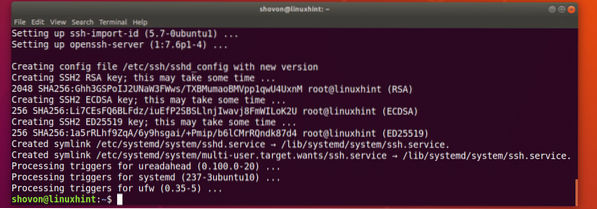
Inštalácia klienta SSH:
V počítači, z ktorého sa chcete pripojiť k vzdialenému počítaču pomocou protokolu SSH, musíte mať nainštalovaný klientsky program SSH. Mala by byť nainštalovaná predvolene na väčšinu operačných systémov Linux v týchto dňoch. Ak ho ale nemáte nainštalovaný, v tejto časti vám ukážem ako na to.
Ubuntu / Debian:
V operačných systémoch Ubuntu alebo Debian je klientsky program SSH k dispozícii v oficiálnom úložisku balíkov.
Klientský program SSH môžete nainštalovať pomocou nasledujúceho príkazu:
$ sudo apt-get nainštalovať openssh-client
Mal by byť nainštalovaný.

CentOS 7 / RHEL 7:
V systémoch CentOS 7 a Red Hat Enterprise Linux 7 (RHEL 7) je klientsky balík SSH k dispozícii aj v oficiálnom úložisku balíkov.
Spustením nasledujúceho príkazu nainštalujte klientsky program SSH na CentOS 7 / RHEL 7:
$ sudo yum nainštalovať openssh
Klientský program SSH by mal byť nainštalovaný.

Pripojenie k vzdialenému počítaču pomocou protokolu SSH:
Teraz, keď máme na našom vzdialenom Ubuntu 18 nainštalovaný program servera SSH.04 Počítač LTS a klientsky program SSH nainštalovaný v našom lokálnom počítači sa môžeme pripojiť k nášmu vzdialenému Ubuntu 18.04 LTS počítač z nášho lokálneho počítača pomocou SSH.
Ak sa chcete pripojiť k vzdialenému počítaču, musíte poznať názov hostiteľa / názvu domény alebo IP adresu vzdialeného počítača. Ak je váš vzdialený počítač vo verejnej sieti a má nakonfigurovaný DNS alebo názov domény, názov hostiteľa by mal byť nastavený aj na názov vašej domény. Ak je to váš prípad, môžete nájsť názov hostiteľa vzdialeného počítača pomocou nasledujúceho príkazu:
$ hostnameAk je váš vzdialený počítač v lokálnej sieti alebo máte verejnú vyhradenú adresu IP, ku ktorej sa môžete pripojiť, potrebujete iba adresu IP vzdialeného počítača, aby ste sa k nemu mohli pripojiť pomocou protokolu SSH.
IP adresu vášho vzdialeného počítača môžete zistiť nasledujúcim príkazom:
$ ip a
Ako vidíte z vyznačenej časti snímky obrazovky nižšie, IP adresa môjho Ubuntu 18.04 LTS vzdialený počítač je 192.168.199.170. Je to v mojej miestnej sieti. Poznačte si to.
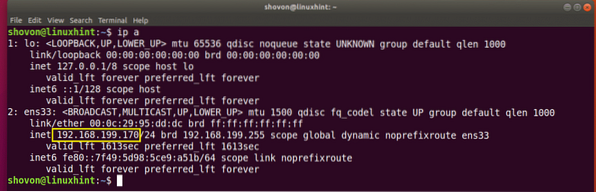
Teraz z miestneho počítača spustite nasledujúci príkaz na pripojenie k vzdialenému počítaču pomocou protokolu SSH:
$ ssh USERNAME @ IP_OR_HOSTNAMEPOZNÁMKA: Tu USERNAME je vaše prihlasovacie užívateľské meno vzdialeného počítača a IP_OR_HOSTNAME je IP adresa alebo DNS / názov domény vášho vzdialeného počítača.

Nasledujúca výzva by sa mala zobraziť, ak sa pripájate k vzdialenému serveru prvýkrát pomocou protokolu SSH. Stačí napísať Áno a stlačte

Teraz zadajte svoje heslo pre prihlásenie USERNAME vzdialeného počítača a potom stlačte

Mali by ste byť pripojení, ako vidíte na snímke obrazovky nižšie.
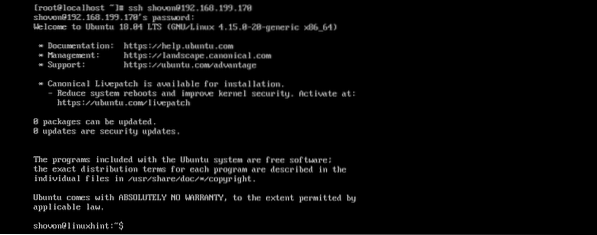
Teraz môžete spustiť ľubovoľný požadovaný príkaz na vzdialenom počítači z miestneho počítača, ako vidíte na snímke obrazovky nižšie.
$ lsb_release -a
Po dokončení ukončite vzdialený počítač spustením nasledujúceho príkazu.
$ výstupAko vidíte, som odpojený od vzdialeného počítača.

Otvorenie portu servera SSH na Ubuntu 18.Vzdialený počítač 04 LTS:
Program brány firewall v systéme Ubuntu 18.Volá sa 04 LTS UFW. Občas, UFW môže byť na vašom vzdialenom počítači nakonfigurovaný tak, aby blokoval pripojenie servera SSH z iných počítačov.
Môžete otvoriť nasledujúci príkaz a otvoriť port servera SSH pomocou UFW:
$ sudo ufw povoliť ssh
Port servera SSH by mal byť otvorený.

Spustenie servera SSH pri zavedení systému:
Väčšinou budete chcieť, aby sa server SSH spustil pri štarte počítača. V takom prípade musí byť k spusteniu systému Ubuntu 18 pridaná služba servera SSH.04 LTS.
Ak chcete do spustenia systému pridať službu servera SSH, spustite nasledujúci príkaz:
$ sudo systemctl povoliť sshd
K spusteniu systému by sa mala pridať služba servera SSH.

Takto povolíte server SSH na Ubuntu 18.04 LTS. Ďakujeme, že ste si prečítali tento článok.
 Phenquestions
Phenquestions

