V prostredí GNOME 3 môžete použiť Nástroj GNOME Tweak zmeniť predvolené písma systému Arch Linux. V plazmovom prostredí KDE 5 môžete použiť Systémové nastavenia aplikáciu na zmenu predvolených typov písma v systéme Arch Linux.
V tomto článku vám ukážem, ako prispôsobiť písma archívu Linux v prostredí GNOME 3 a prostredí KDE 5. Začnime.
Prispôsobenie typov písma v prostredí GNOME 3
Ako som povedal, môžete použiť Nástroj GNOME Tweak zmeniť písmo desktopového prostredia GNOME 3.
Nástroj GNOME Tweak nemusí byť predvolene nainštalovaný na vašom stroji Arch Linux. Je ale k dispozícii v oficiálnom úložisku balíkov Arch Linuxu.
Pred inštaláciou nástroja GNOME Tweak Tool aktualizujte vyrovnávaciu pamäť úložiska balíkov pacman pomocou nasledujúceho príkazu:
$ sudo pacman -Sy
Vyrovnávacia pamäť úložiska balíkov pacman by sa mala aktualizovať.

Teraz nainštalujte GNOME Tweak Tool pomocou nasledujúceho príkazu:
$ sudo pacman -S vylepšovací nástroj
Teraz stlačte r a potom stlačte
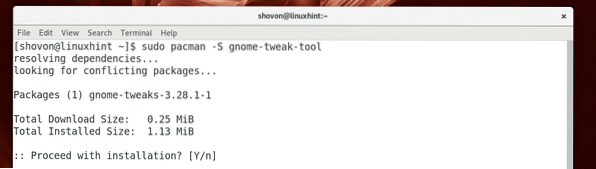
Nástroj GNOME Tweak by mali byť nainštalované.
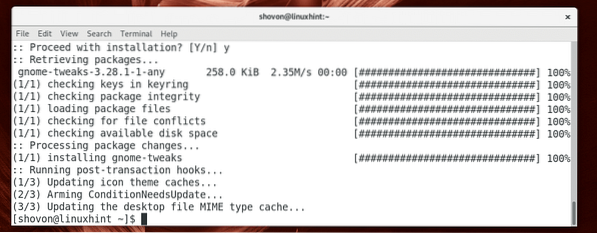
Teraz choďte na Ponuka aplikácií a hľadať Nástroj GNOME Tweak. Mali by ste vidieť a Vylepšenia ikona označená na snímke obrazovky nižšie. Kliknite na ňu.
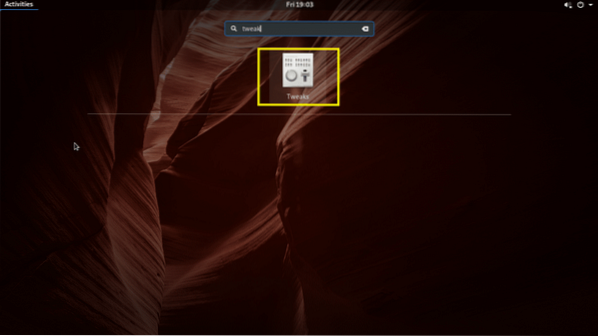
Nástroj GNOME Tweak by sa malo začať, ako vidíte na snímke obrazovky nižšie.
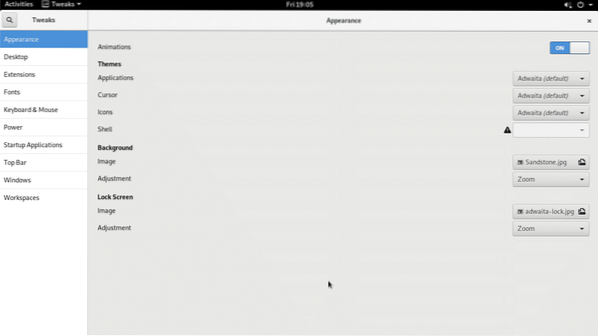
Teraz choďte na Písma časti a mali by ste vidieť nasledujúce možnosti, ako vidíte na snímke obrazovky nižšie.
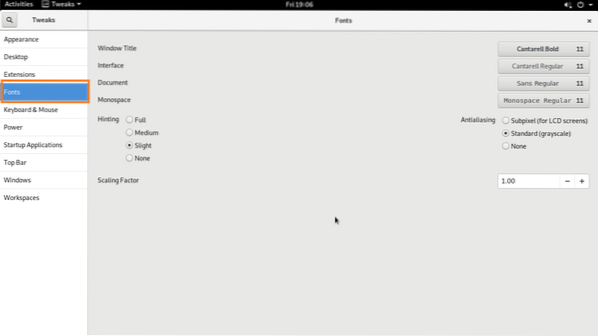
Odtiaľto môžete zmeniť predvolené nastavenie Názov okna písmo, Rozhranie písmo, Dokument písmo a Jednopriestorový písmo.
Môžete tiež nakonfigurovať Vyhlazovanie pre písma a písma Faktor mierky pre monitory HiDPi.
Ak chcete zmeniť Faktor mierky, klikni na Faktor mierky do textového poľa a zadajte hodnotu a stlačte
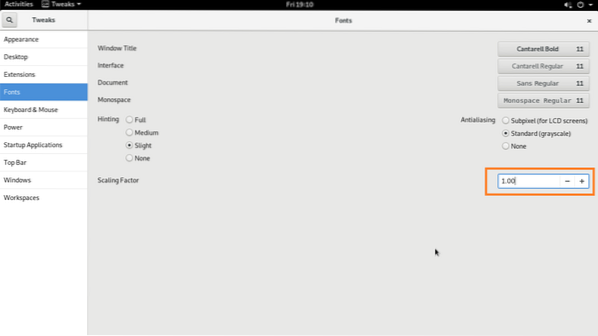
Môžete zmeniť Náznak a Vyhlazovanie možnosti označené na snímke obrazovky nižšie, aby ste nakonfigurovali plynulosť písiem na vašom stroji Arch Linux.
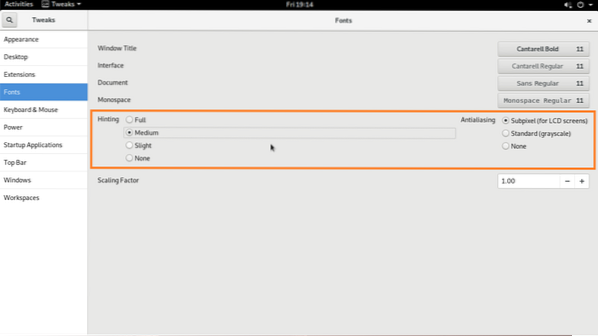
Zmeniť Názov okna písmo, Rozhranie písmo, Dokument písmo a Jednopriestorový písmo, kliknite na tlačidlá označené na snímke obrazovky nižšie.
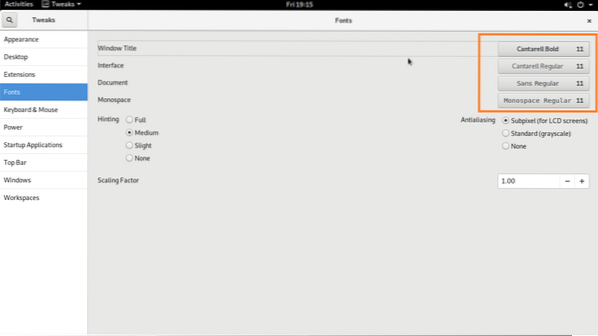
Okno na výber písma by sa malo zobraziť, ako vidíte v označenej časti snímky obrazovky nižšie.
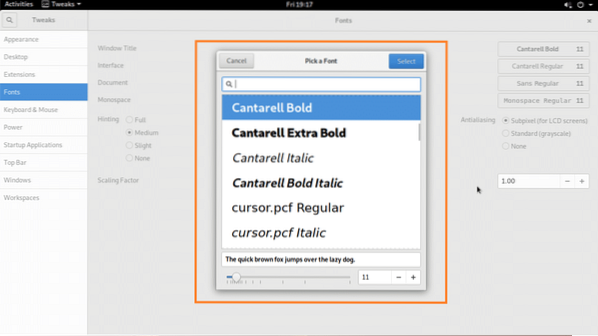
Vo výbere písma vyberte ľubovoľné písmo, podľa potreby zmeňte veľkosť písma a keď budete spokojní, kliknite na ikonu Vyberte tlačidlo označené na snímke obrazovky nižšie.
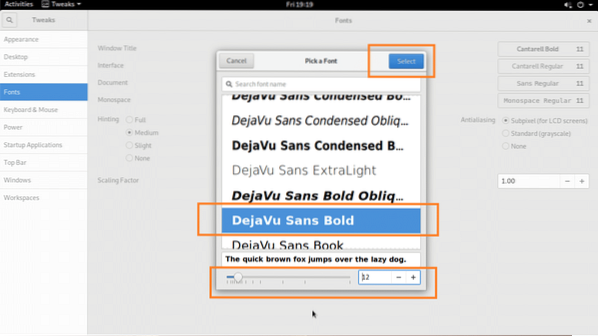
Malo by sa použiť požadované písmo.
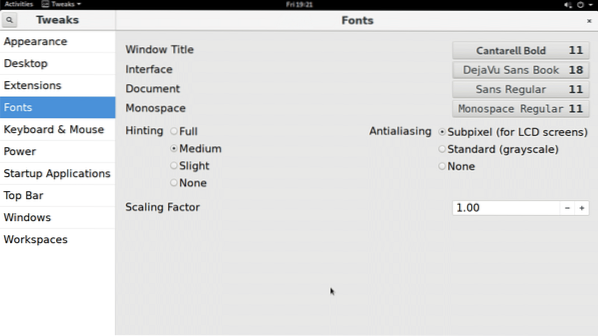
Zmenené písmo v Správca súborov Používateľské rozhranie:
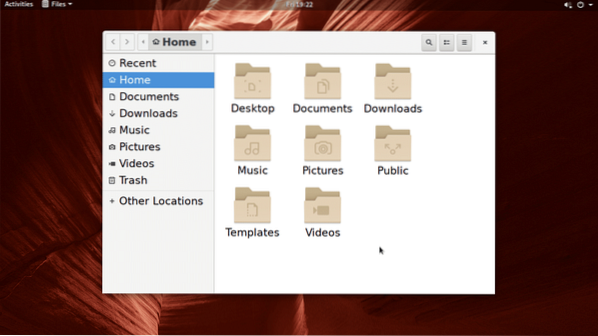
Prispôsobenie typov písma v plazmovom prostredí KDE 5
V plazmovom prostredí KDE 5 je možné písma upravovať pomocou Systémové nastavenia aplikácia.
V ponuke KDE vyhľadajte výraz nastavenie, a kliknite na ikonu Systémové nastavenia aplikácia označená na snímke obrazovky nižšie.
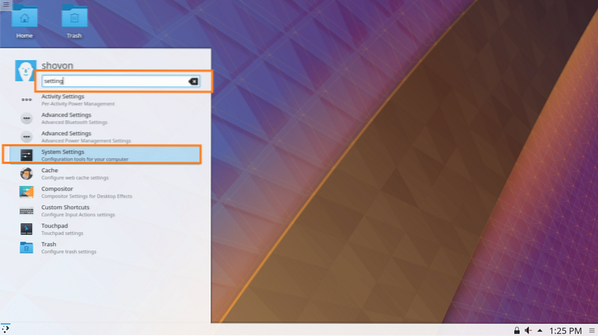
Systémové nastavenia aplikácia by mala byť otvorená, ako vidíte na snímke obrazovky nižšie.
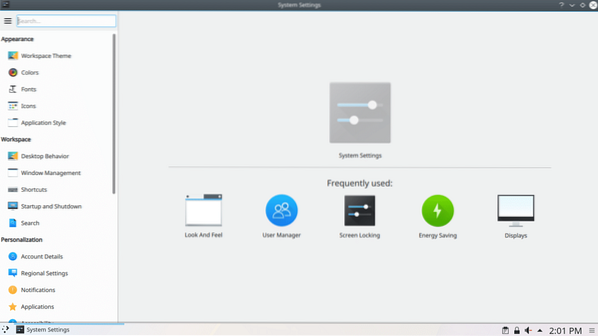
Teraz kliknite na kartu Fonty a malo by sa zobraziť nasledujúce okno, ako je znázornené na snímke obrazovky nižšie.
Odtiaľ môžete nakonfigurovať veľa predvolených typov písma v prostredí plazmového počítača KDE 5. Odtiaľ môžete tiež nakonfigurovať vyhladzovanie pre vyhladzovanie písiem.
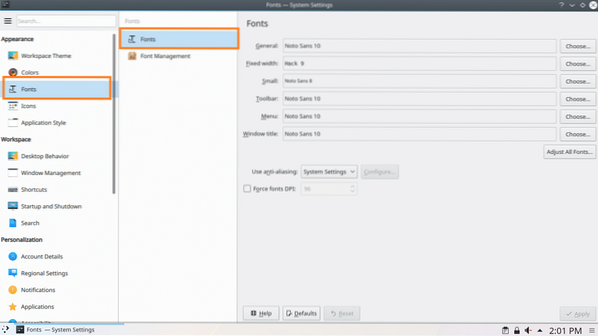
Ak chcete zmeniť Názov okna písmo, môžete kliknúť na Vyberte .. tlačidlo označené na snímke obrazovky nižšie.
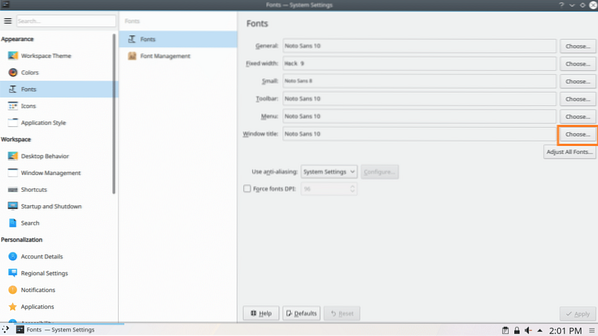
Mal by sa otvoriť výber písma, ako je to označené na snímke obrazovky nižšie.
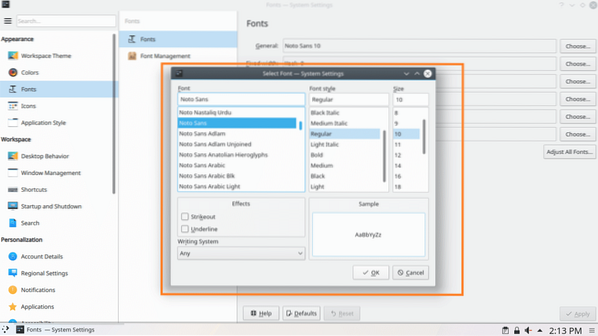
Odtiaľ si môžete vybrať písmo z označenej časti snímky obrazovky nižšie.
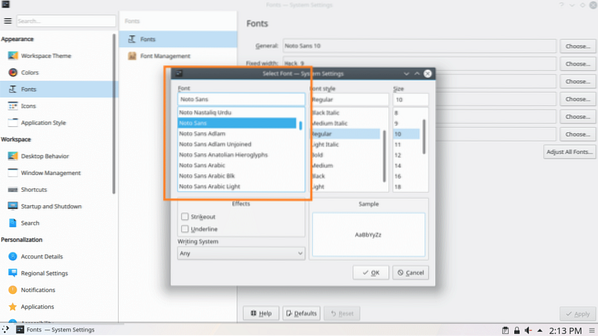
Štýl a veľkosť písma môžete nastaviť aj v označenej časti snímky obrazovky nižšie.
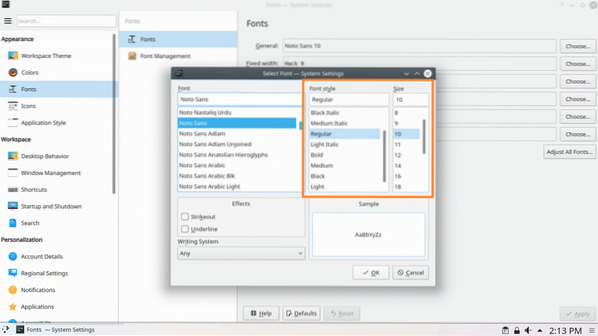
Efekty prečiarknutia alebo podčiarknutia môžete nastaviť aj v označenej časti snímky obrazovky nižšie.
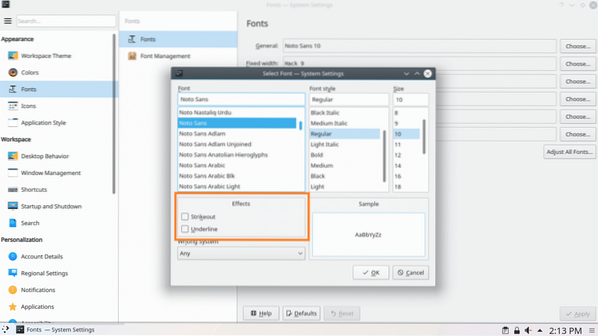
Ak používate iné jazyky ako angličtinu a má iný systém písania, napríklad arabčinu, môžete to zmeniť v označenej časti snímky obrazovky nižšie.
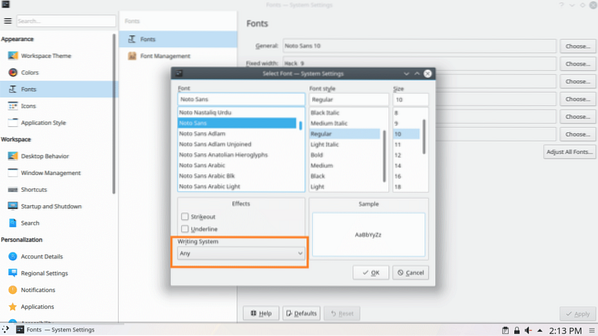
V sekcii ukážky, ako je to vyznačené na snímke obrazovky nižšie, získate ukážku toho, ako bude vybrané písmo vyzerať.
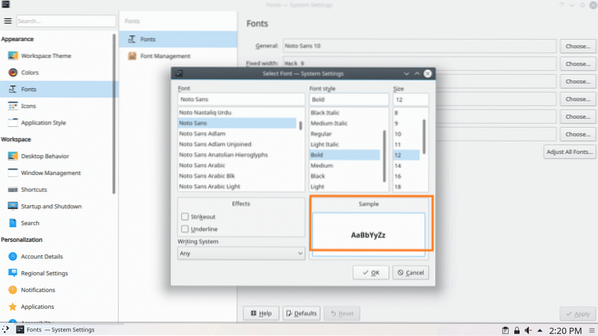
Akonáhle budete spokojní, kliknite na Ok ako je vyznačené na snímke obrazovky nižšie.
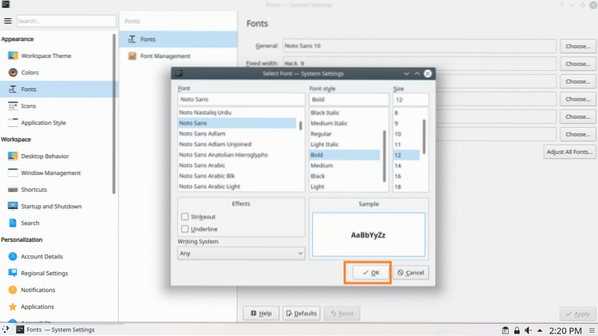
Potom kliknite na Podať žiadosť, zmeny by sa mali uplatniť.
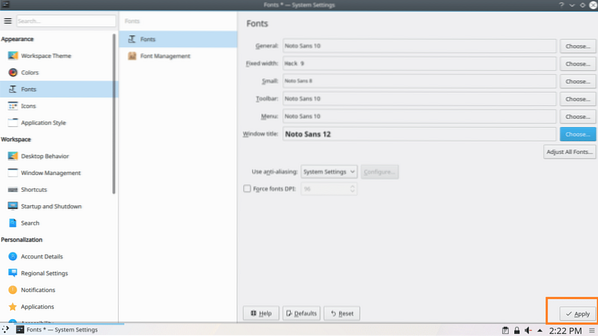
Ak sa zobrazí nasledujúce dialógové okno, kliknite na tlačidlo OK.
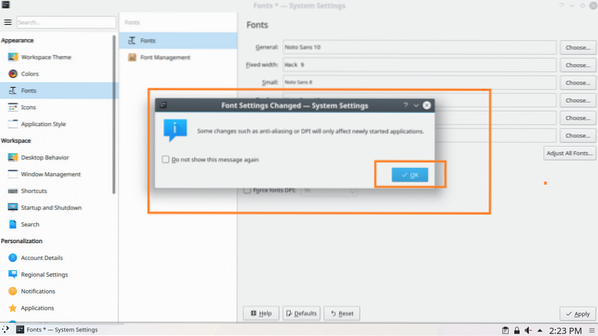
Ako vidíte, Názov okna písmo je zmenené.
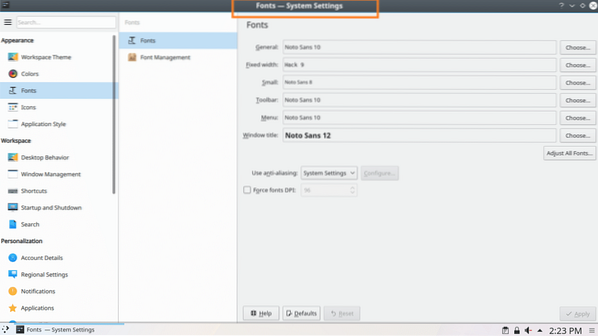
Rovnakým spôsobom môžete zmeniť aj vy Všeobecné, Pevná šírka, malý, Panel nástrojov a Ponuka písma.
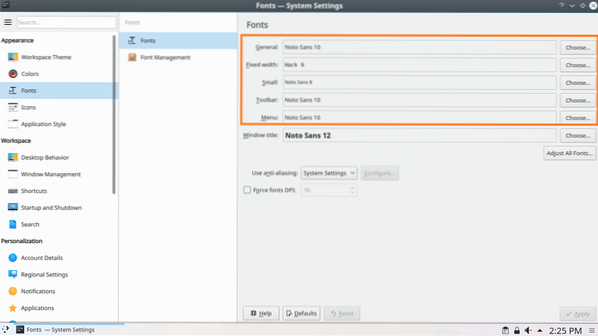
Ak chcete zmeniť Vyhladzovanie efekt, kliknite na Vyhladzovanie rozbaľovacej ponuky a vyberte niektorú z možností označených na snímke obrazovky nižšie.
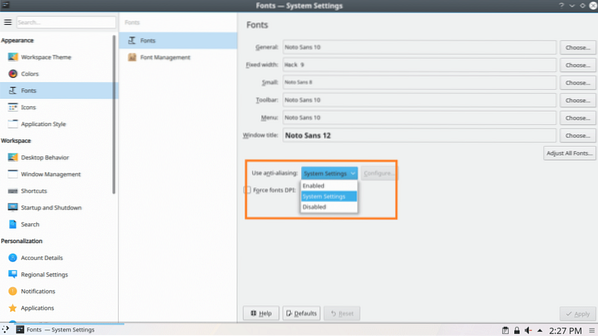
Takto prispôsobujete písma v systéme Arch Linux. Ďakujeme, že ste si prečítali tento článok.
 Phenquestions
Phenquestions


