Spôsob konfigurácie klienta LDAP v Debiane 10
Ak chcete nakonfigurovať klienta LDAP na počítači Debian 10, vykonajte nasledujúcich pätnásť krokov. Konfigurácie sa môžu líšiť podľa vašich jedinečných požiadaviek a použitia klienta LDAP. Nasledujúce kroky vás prevedú niektorými všeobecnejšími konfiguráciami klientov LDAP.
Krok 1: Nainštalujte klienta LDAP a požadované balíčky
Najskôr nainštalujte klienta LDAP a všetky balíky potrebné na správne fungovanie LDAP v Debiane 10 vykonaním nižšie uvedeného príkazu:
sudo apt nainštalovať libnss-ldap libpam-ldap ldap-utils
Hneď ako tento príkaz spustí svoje vykonávanie, uvidíte interaktívnu výzvu, v ktorej môžete vykonať rôzne konfigurácie LDAP vysvetlené v nasledujúcich krokoch.
Krok 2: Konfigurácia URI pre server LDAP
Ďalej nastavte URI pre váš server LDAP. Formát servera je tiež znázornený na nasledujúcom obrázku. Potom stlačte Zadajte pokračujte v ďalšej konfigurácii.
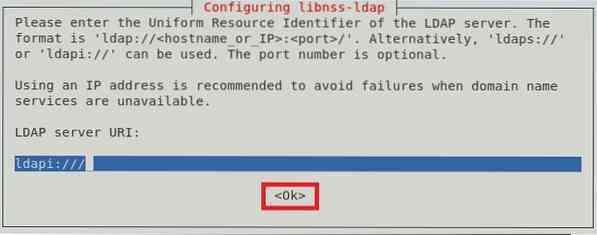
Krok 3: Nastavte odlišný názov pre základňu vyhľadávania LDAP
Teraz nastavíte odlišný názov pre základňu vyhľadávania LDAP. Príklad je uvedený na obrázku nižšie. Potom stlačte Zadajte pre prechod na ďalšiu obrazovku.
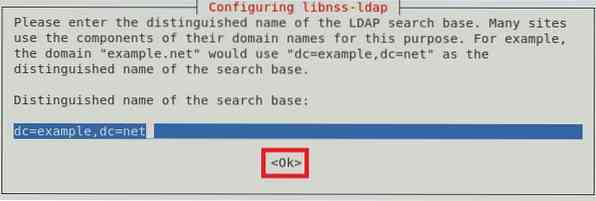
Krok 4: Vyberte požadovanú verziu protokolu LDAP
K dispozícii sú rôzne verzie protokolu LDAP; vždy sa však odporúča používať najnovšiu dostupnú verziu, ktorou je v tomto prípade verzia 3. Po výbere tejto verzie stlačte Zadajte potvrďte výber podľa nasledujúceho obrázka:
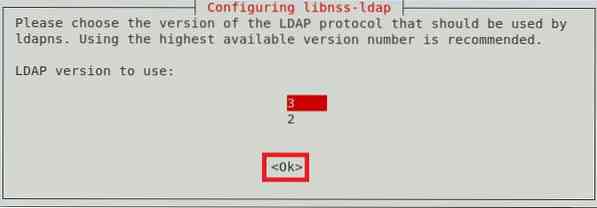
Krok 5: Vyberte položku Účet LDAP ako root
Teraz zadajte účet, ktorý sa použije ako používateľský účet koreňového adresára LDAP. Potom stlačte kláves Zadajte kľúč.
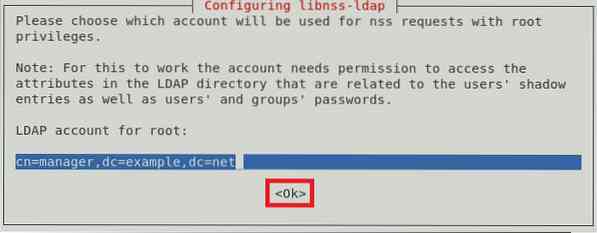
Krok 6: Nastavte heslo pre koreňový účet LDAP
Po výbere koreňového účtu LDAP budete musieť nastaviť heslo pre tento účet. Zadajte heslo podľa vášho výberu a potom stlačte Zadajte pre prechod na ďalšiu obrazovku.
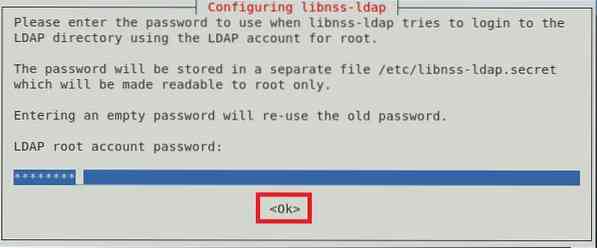
Krok 7: Odstráňte položky LDAP z konfiguračného súboru
Aby základné služby LDAP správne fungovali, odporúča sa odstrániť predvolené položky LDAP z konfiguračného súboru. To sa dá urobiť jednoducho stlačením Zadajte kľúč alebo Ok vo výzve, ako je to znázornené na obrázku nižšie:
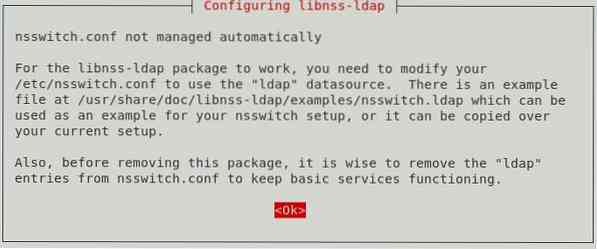
Krok 8: Umožnite správcovi účtu LDAP správať sa ako lokálny koreň
Teraz povoľte, aby sa účet správcu LDAP správal ako účet miestneho root, výberom možnosti Áno v dialógovom okne, ako je to znázornené na nasledujúcom obrázku:
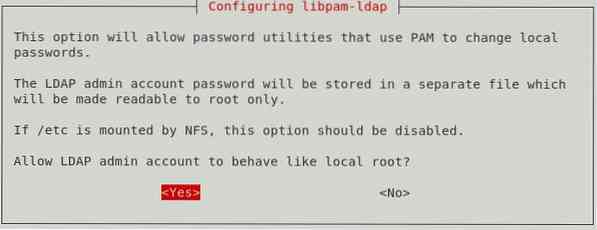
Krok 9: Zakážte prihlásenie pre databázu LDAP
Prihlásenie do databázy LDAP môžete zakázať výberom možnosti Nie v dialógovom okne, ako je to znázornené na obrázku nižšie. Týmto sa odstráni potreba autentifikácie v čase načítania záznamov LDAP.
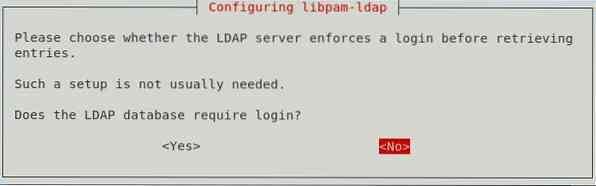
Krok 10: Zadajte názov správcovského účtu LDAP
Teraz zadajte názov koreňového účtu LDAP, ktorý ste nastavili skôr. Potom stlačte Zadajte kľúč na pokračovanie.
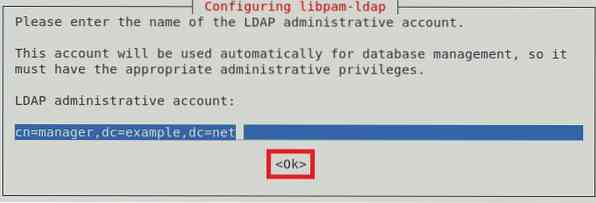
Krok 11: Zadajte heslo pre koreňový účet LDAP alebo účet správcu
Nakoniec zadajte heslo pre účet root LDAP alebo účet správcu, ktoré ste nastavili v kroku 6, a potom stlačte Zadajte , ako je to znázornené na obrázku nižšie:
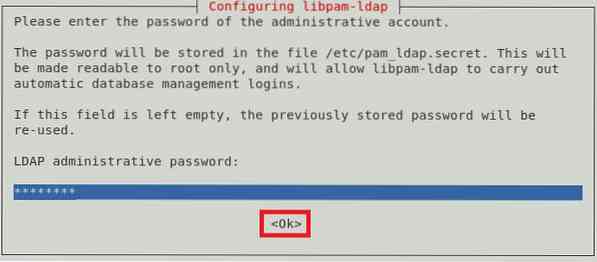
Po vykonaní tohto kroku dokončí príkaz, ktorý ste vykonali v kroku 1, vykonanie vykreslenia nasledujúcich správ vo vašom termináli Debian 10:
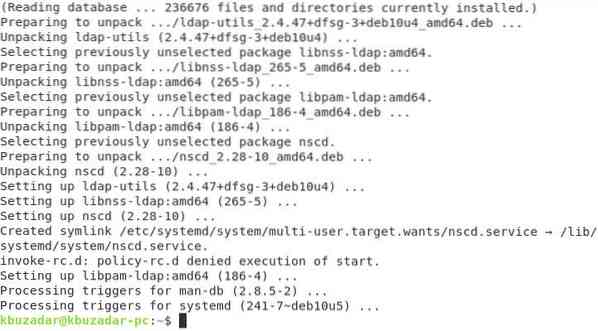
Krok 12: Aktualizácia konfigurácií PAM
Ďalej nakonfigurujte systém Debian 10 tak, aby na autentifikáciu používal LDAP. Ak to chcete urobiť, aktualizujte konfigurácie PAM spustením nasledujúceho príkazu:
sudo pam-auth-update
Tento príkaz zobrazí na obrazovke dialógové okno, z ktorého môžete vybrať ľubovoľné požadované profily, ktoré chcete povoliť. Odporúča sa používať predvolený profil. Potom pokračujte stlačením tlačidla Zadajte kľúč.
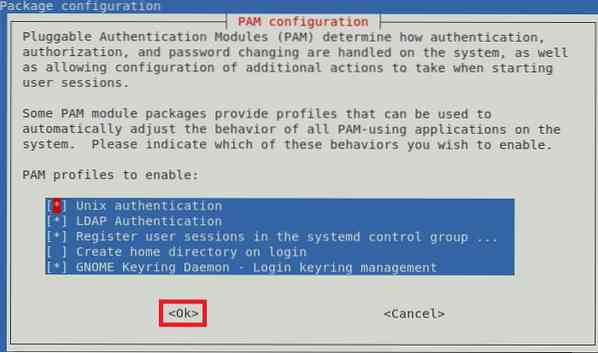
Krok 13: Povolenie automatického vytvárania domovského adresára používateľa
Môžete tiež povoliť automatické vytváranie domovského adresára používateľa. Za týmto účelom upravíte súbor PAM Common Session. K tomuto súboru je možné získať prístup pomocou nasledujúceho príkazu:
sudo nano / etc / pam.d / spoločná relácia
Keď sa tento súbor otvorí v nanoeditore, na konci tohto súboru zadajte nasledujúci riadok kódu:
vyžaduje sa relácia pam_mkhomedir.takže skel = / etc / skel umask = 077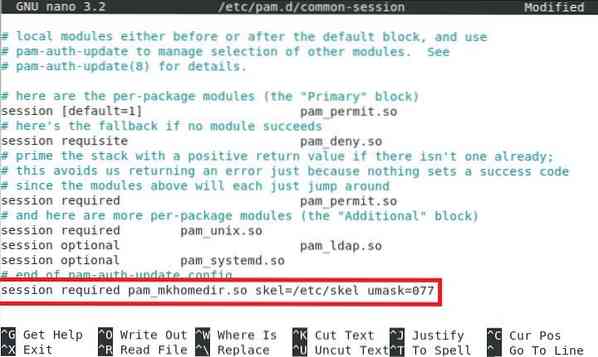
Po pridaní tohto riadku stlačte Ctrl + X uložte súbor a ukončite nano editor.
Krok 14: Reštartujte démon názvovej medzipamäte služby (nscd)
Reštartujte démona medzipamäte služieb názvu (nscd), aby mohol čítať nové konfigurácie. Ncsd je možné reštartovať pomocou nasledujúceho príkazu:
sudo systemctl restart nscd
Po reštartovaní tejto služby sa v termináli nezobrazia žiadne správy.
Krok 15: Povolenie démona medzipamäte služieb názvu (nscd)
Nakoniec znova povoľte démona vyrovnávacej pamäte služby názvu (nscd) pomocou nižšie uvedeného príkazu:
sudo systemctl povoliť nscd
Tento príkaz po úspešnom vykonaní zobrazí v termináli nasledujúce správy:

Týmto krokom sa dostávame na koniec konfigurácií klientov LDAP v systéme Debian 10.
Spôsob odstránenia klienta LDAP z Debianu 10
Ak už nemáte chuť používať klienta LDAP pre Debian 10, môžete ho pohodlne odstrániť aj s jeho konfiguračnými súbormi pomocou nižšie uvedeného príkazu:
sudo apt-get purge libnss-ldap libpam-ldap ldap-utils
Po dokončení tohto procesu terminál zobrazí nasledujúce správy:
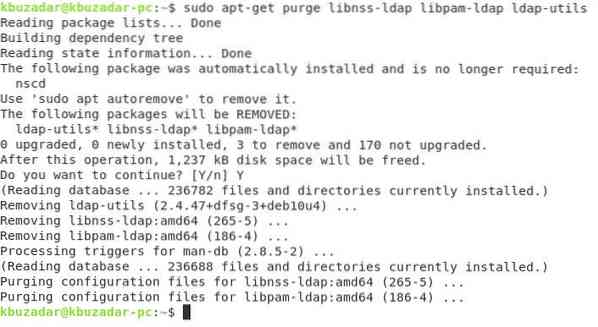
Nakoniec, ak chcete odstrániť všetky ďalšie balíčky, ktoré boli nainštalované s klientom LDAP, zadajte nasledujúci príkaz:
sudo apt-get autoremove
Tento príkaz odstráni všetky balíky, ktoré už nie sú potrebné po odstránení klienta LDAP z Debianu 10.
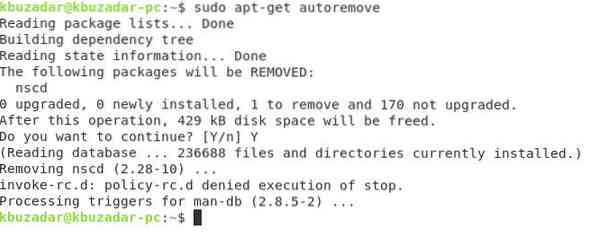
Záver
Tento článok vysvetľuje, ako nakonfigurovať klienta LDAP v systéme Debian 10. Tieto konfigurácie sa vykonávajú mimoriadne ľahko a nezaberie vám to viac ako 10 minút. Nakoniec sme vám tiež ukázali, ako odinštalovať klienta LDAP z vášho počítača Debian 10.
 Phenquestions
Phenquestions


