Ak neviete, čo je register kontajnerov, nebojte sa. Bude to jasné, akonáhle skutočne vložíte svoj prvý obrázok kontajnera do inštancie GitLab. Zatiaľ ich považujte za úložiská obrázkov kontajnera. Nejde o spustené kontajnery, ale iba o obrázky (obyčajné údaje) umiestnené vo vzdialenej inštancii GitLab.
Prečo by ste chceli register kontajnerov GitLab?
Je pravdepodobné, že vaša aplikácia je zabalená ako jediný obrázok Dockeru alebo ako zbierka takýchto obrázkov. To znamená, že k rôznym obrázkom budú priradené rôzne verzie a register kontajnerov vám pomôže jednotlivo ich sledovať a tiež zistiť, ktoré z nich majú byť v konkrétnom vydaní zoskupené.
Register je pre kontajnery, čo je to úložisko so zdrojovým kódom a GitLab je jedno miesto, kde ich všetky zvládneme.
Predpoklady
- Fungujúca inštancia GitLab cez HTTPS
- Koreňový prístup k inštancii
- Prístup na úpravu záznamov DNS vašej domény
Budeme predpokladať, že náš GitLab beží ďalej gitlab.príklad.com .
Registrujte certifikáty DNS a TLS
Ak chcete povoliť funkciu registra kontajnerov v inštancii GitLab, musíte byť používateľom typu root. Jednotliví používatelia sa potom môžu rozhodnúť, či túto funkciu použijú vo svojich projektoch, ak si to prajú. Existujú dva spôsoby, ako to urobiť:
- Znova použite existujúci názov domény a certifikáty TLS gitlab.príklad.com a spustite register na inom porte.
- Namierte iný názov domény, povedzme, registratúra.gitlab.príklad.com na rovnakú adresu IP, na ktorej je spustený GitLab, a nakonfigurujte tam register.
Poďme k druhej možnosti, pretože je oveľa profesionálnejšia.
Krok 1: Pridajte záznam A. pre registratúra.gitlab.príklad.com ukazuje na rovnakú IP adresu, na ktorej je spustená vaša inštancia GitLab.
Krok 2: Zastavte spustenie služieb gitlab na vašom serveri.
$ sudo gitlab-ctl stopKrok 3: Pridajte klienta ACME certbot PPA do vášho systému a nainštalujte certbot.
$ sudo add-apt-repository ppa: certbot / certbot$ sudo apt aktualizácia
$ sudo apt nainštalovať certbot
Krok 4: Získajte certifikáty od Let's Encrypt.
$ certbot certonlyUvidíte správu ako:
„
Ako by ste chceli vykonať autentifikáciu pomocou ACME CA?
--
1: Roztočte dočasný webový server (samostatný)
2: Umiestnite súbory do adresára webroot (webroot)
--
Vyberte príslušné číslo [1-2], potom [zadajte] (pre zrušenie stlačte „c“): 1
„
To potom požiada o váš e-mail, požiada vás o súhlas s ich podmienkami poskytovania služieb a čo je najdôležitejšie, požiada vás o názov vašej domény, ktorý by bol registratúra.gitlab.príklad.com v našom príklade. Zobrazí sa správa s informáciou, či boli certifikáty získané alebo nie. Ak boli, prejdite na krok 5
Krok 5: Teraz, keď máme naše certifikáty, je čas umiestniť ich do adresárov súvisiacich s GitLab.
$ cp / etc / letsencrypt / live / register.gitlab.príklad.com / fullchain.pem/ etc / gitlab / ssl / register.gitlab.príklad.crt
$ cp / etc / letsencrypt / live / register.gitlab.príklad.com / privkey.pem
/ etc / gitlab / ssl / register.gitlab.príklad.kľúč
Zabezpečte pre nich povolenia:
$ chmod 600 / etc / gitlab / ssl / register.gitlab.príklad.com.*Rovnako ako vo zvyšku tohto tutoriálu, nezabudnite nahradiť príklad.sk s vaším existujúcim názvom domény. Pretože tak sa bude nazývať adresár, kde certbot uložil certifikát.
Krok 6: Upravte konfiguráciu GitLab. Otvorte súbor / etc / gitlab / gitlab.rb a do jeho dolnej časti pridajte nasledujúce riadky:
registry_external_url 'https: // register.gitlab.príklad.com 'Ak ste všetko vykonali opatrne, najkomplikovanejšia časť nastavenia skončila! Teraz budete mať register kontajnera funkčný, stačí spustiť:
$ sudo gitlab-ctl prekonfigurujte$ sudo gitlab-ctl štart
Povolenie registra a tlačenie obrázkov
Teraz, keď máme k dispozícii register kontajnerov, vytvorme nový projekt pomocou webového používateľského rozhrania GitLab a overíme, či funguje.
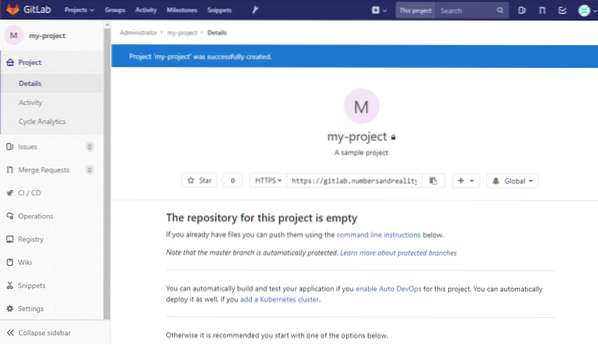
V ľavom stĺpci môžete vidieť sekciu Register. Kliknutím na ňu zobrazíte podrobné pokyny, ako sa prihlásiť a vtlačiť do nej obrázky. Vráťme sa k našej lokálnej ploche, na ktorej by mal byť nainštalovaný Docker.
Môžeme ho použiť na zostavenie jednoduchého kontajnera hello-world a jeho vloženie do tohto registra. Vo vašom lokálnom systéme vytvorte nový priečinok:
$ cd ~$ mkdir sample_container
V ňom vytvorme súbor s názvom Dockerfile a pridajte do nej nasledujúci obsah:
FROM ubuntu: najnovšie## Vaše vlastné príkazy tu
Súbor Docker môžete ponechať iba v prvom riadku. Bude to obyčajný kontajner ubuntu. Teraz ho zostavíte so zmysluplnou značkou (značku použijeme môj projekt ktorý je rovnaký ako názov nášho projektu GitLab, je to dôležité). V rovnakom adresári spustite:
$ docker build -t register.gitlab.príklad.com /Nezabudnite nahradiť svoje používateľské meno GitLab namiesto
Iba vytvorí kontajner Ubuntu spolu s načítaním obrázka. Tento obraz je tým, čo sa tlačí. Ak upravíte kontajner a vytvoríte s ním nový obrázok (pomocou docker spáchať príkaz, bude to nový obrázok). Poďme vtlačiť obrázok vanilkového ubuntu do nášho registra.
Najprv sa musíme prihlásiť pomocou nášho používateľského mena a hesla Gitlab:
$ docker prihlasovací register.gitlab.príklad.comPotom spustite:
$ docker build -t register.gitlab.príklad.com / root / môj-projekt .$ docker push register.gitlab.príklad.com / root / môj-projekt
Ak si nie ste istí, čo by mala byť značka vášho kontajnera, navštívte stránku registra vášho projektu a budú pre ňu jasné pokyny. Ak príkaz docker push funguje správne, môžete vidieť, že sa vo vašej inštancii GitLab nahráva (alebo posúva) nový obrázok ukotvenia. Rovnako ako v mojom prípade:
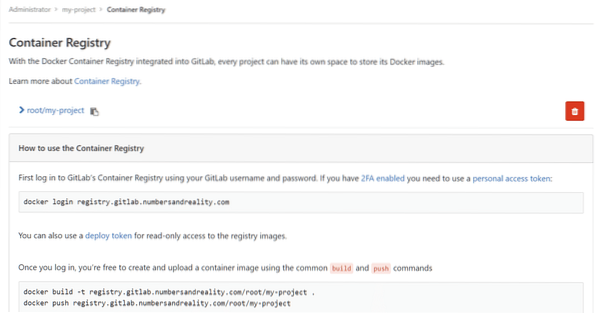
Záver
Správa verzií je oveľa viac než len správa zdrojového kódu. Neustále sa zdokonaľuje, aby vyhovel všestrannej škále požiadaviek, ktoré môže každý softvérový projekt nečakane potrebovať. Register kontajnerov je iba špičkou ľadovca. V GitLabe môžete mať povolené kanály CD / CI, pokročilú správu konfigurácií, autorizáciu prostredníctvom tokenov a množstvo ďalších funkcií. Dúfam, že ste sa v tejto príručke dozvedeli niečo nové o tejto úžasnej technológii.
Dajte nám vedieť, či existuje niečo, čo chcete, aby sme pokryli!
 Phenquestions
Phenquestions


