Vďaka tak širokej škále funkcií našiel OpenCV v priebehu rokov svoje využitie v technológiách rozpoznávania tváre, lekárskych snímkach, sledovacom videu a dokonca aj v komerčných službách, ako sú VFX a sledovanie pohybu vo filmovom priemysle.
Tento článok poskytuje návod, ktorý vám ukáže, ako nainštalovať OpenCV 4 na váš Ubuntu 20.40 a ako z tejto knižnice vyťažiť maximum nainštalovaním najodporúčanejších balíkov.
Začneme inštaláciou závislostí OpenCV pred inštaláciou OpenCV.
Krok 1: Aktualizujte svoj systém
Najskôr otvorte terminál a zadajte nasledujúce, aby sa aktualizoval váš systém:
$ sudo apt aktualizácia && upgrade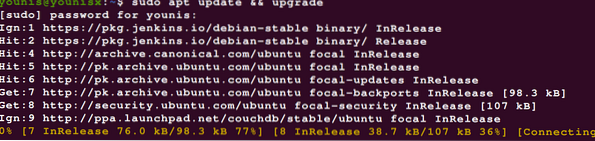
Krok 2: Stiahnite si ďalšie knižnice
Ďalej si vyžiadajte a nainštalujte vývojárske nástroje a vizuálne knižnice I / O na prezeranie a úpravu súborov s obrázkami a videami. Použite na to nasledujúce príkazy:
$ sudo apt nainštalovať build-essential cmake rozbaliť pkg-config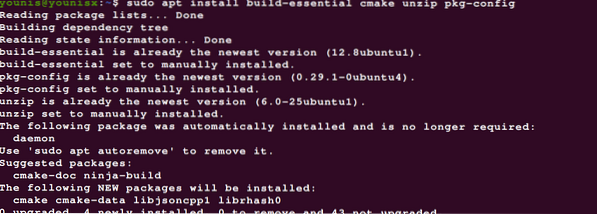
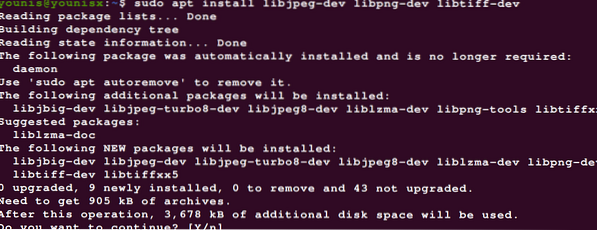
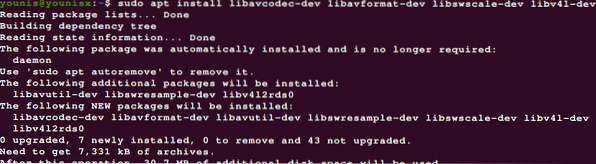
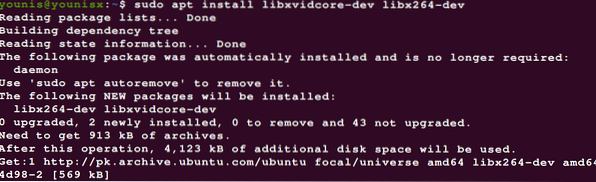
Ak chcete ešte viac vylepšiť OpenCV, nainštalujte si nasledujúce balíčky:
$ sudo apt nainštalovať libatlas-base-dev gfortran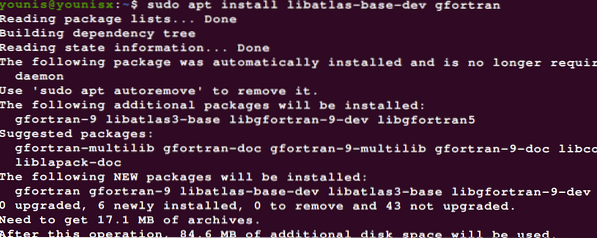
Krok 3: Stiahnite si Gnome ToolKit
Gnome Toolkit (GTK) je bezplatná a otvorená sada nástrojov pre widgety, ktorú je možné použiť na vytváranie grafických používateľských rozhraní. Zadajte nasledujúci príkaz a stiahnite si Gnome Toolkit:
$ sudo apt nainštalovať libgtk-3-dev
Krok 4: Nainštalujte vývojové hlavičky Pythonu 3
Na inštaláciu vývojových hlavičiek Pythonu 3 použite nasledujúce kódy:
$ sudo apt-get nainštalovať python3-dev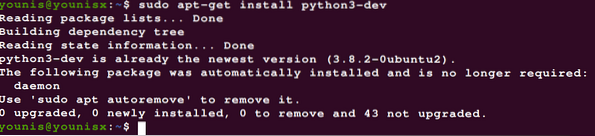
Poznámka: Ak ste to ešte nemohli povedať, vykonávame inštaláciu s väzbami Pythonu 3.
Po nainštalovaní závislostí teraz môžeme prejsť na stiahnutie OpenCV.
Krok 5: Stiahnite si OpenCV
Sťahovanie OpenCV je celkom jednoduché. Jednoducho zamierte do svojho domovského priečinka a stiahnite si OpenCV a opencv_contrib, ktoré sú dodávané s niektorými módmi, ktoré rozširujú funkčnosť OpenCV. Urobíte to tak, že zadáte nasledovné:
$ cd ~$ wget -O opencv.zip https: // github.com / opencv / opencv / archive / 4.0.0.PSČ
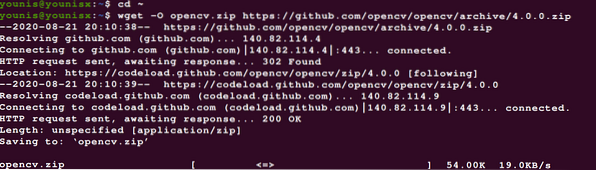
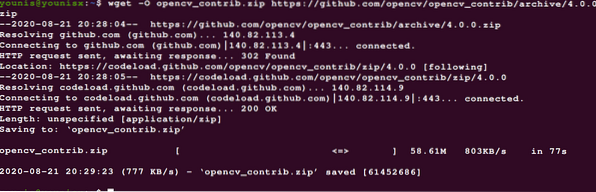
Ďalej extrahujte archívy pomocou príkazov uvedených nižšie:
$ rozbaľte opencv.PSČ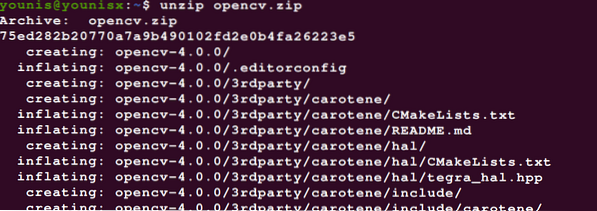
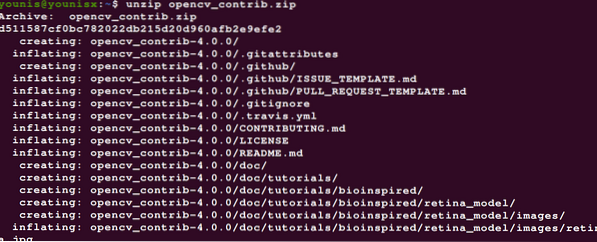
Tento krok je voliteľný. Môžete sa rozhodnúť premenovať adresáre zadaním nasledujúcich príkazov:
$ mv opencv-4.0.0 opencv

Krok 6: Optimalizujte Python 3 VE pre OpenCV
V tomto kroku nainštalujeme pip. Zadajte nasledujúce príkazy:
$ wget https: // bootstrap.pypa.io / get-pip.py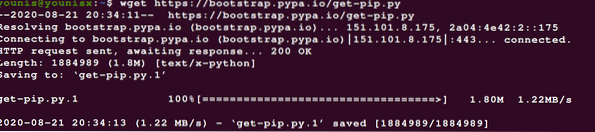

Krok 7: Zvyknite si na VE pre vývoj v Pythone
Vo virtuálnom prostredí môžete pracovať s dvoma závislosťami paralelnej verzie softvéru.
Tu použijeme balíčky virtualenv a virtualenvwrapper na navigáciu vo virtuálnych prostrediach Pythonu.
Ak chcete nainštalovať balíčky virtualenv a virtualenvwrapper a vytvoriť s nimi súbory typu python VE, zadajte nasledujúci príkaz:
$ sudo pip nainštalovať virtualenv virtualenvwrapper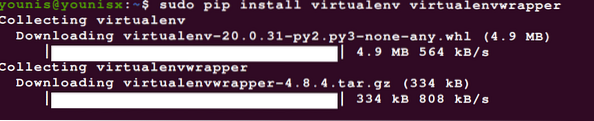

Zadajte nasledujúci kód a pripojte svoj ~ /.súbor bashrc:
$ echo -e "\ n # virtualenv a virtualenvwrapper" >> ~ /.bashrc



Teraz zdroj ~ /.súbor bashrc s týmto:
$ zdroj ~ /.bashrc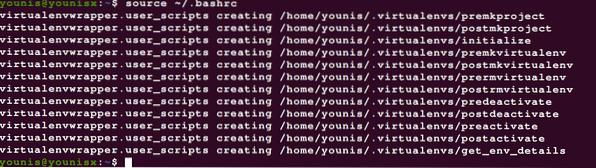
Krok 8: Vytvorenie virtuálneho prostredia
Teraz môžeme prejsť k vytvoreniu virtuálneho prostredia OpenCV 4 + Python 3. Zadajte nasledujúci kód na vytvorenie virtuálneho prostredia Python 3.
$ mkvirtualenv cv -p python3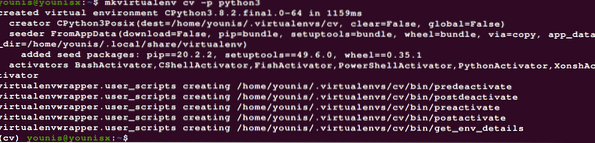
Ako vidíte, náš VE sme pomenovali „cv;“ Svojmu VE môžete dať ľubovoľné meno, je však lepšie ponechať ich krátke a relevantné.
Vytvorili sme py3cv4 VE na použitie s Python 3 + OpenCV 4. Ak chcete zistiť, v ktorej časti VE sa nachádzate, zadajte nasledujúci príkaz:
$ workon cv
Krok 9: Nainštalujte NumPy
NumPy je balík knižnice Python, ktorý sa k nemu pridáva inštaláciou matematických funkcií na vysokej úrovni a podporou viacrozmerných polí a matíc. Je pravdepodobné, že sa vám bude hodiť, keď používate OpenCV, preto vám odporúčame, aby ste si ho nainštalovali. Zadajte nasledujúci príkaz:
$ pip nainštalovať numpy
Krok 10: Prepojte OpenCV 4 s virtuálnym prostredím
Vyhľadajte verziu Pythonu nainštalovanú vo vašom systéme zadaním nasledujúcich pokynov:
$ workon cv

Teraz, keď poznáte používanú verziu Pythonu, môžete prepracovať adresár balíkov stránok.
Krok 11: Overenie inštalácie
Môžete skontrolovať, či je OpenCV správne nainštalovaný a bude fungovať bez problémov zadaním nasledujúceho príkazu:
$ workon cv

To aktivuje virtuálne prostredie a spustí sa tlmočník Python spojený s VE, ktorý ste práve aktivovali.
Záver
A to o zabalení. Tento článok poskytuje návod, ktorý vám pomôže uviesť OpenCV do prevádzky a spustiť ho vo vašom systéme Ubuntu. Pozreli sme sa na rôzne závislosti, ktoré pridávajú do OpenCV viac funkcií, a ukázali sme vám, ako tieto závislosti nainštalovať. Vytvorili sme tiež virtuálne prostredie Python 3 a prepojili sme ho s našou inštaláciou OpenCV. Po vykonaní krokov uvedených v tomto článku by ste mali mať úspešne nainštalovaný OpenCV na vašom Ubuntu 20.24 server.
 Phenquestions
Phenquestions


