Uplynulú nedeľu sa mi pri prenose niekoľkých súborov z počítača môjho priateľa na USB flash disk zobrazila chyba Súbor Ubuntu.vdi je príliš veľký pre cieľový súborový systém. Kapacita môjho USB flash disku je 16 GB (skutočná kapacita je 14.9 GB) a veľkosť príslušného súboru bola iba 6.87 GB.
Keď som otvoril vlastnosti jednotky USB a skontroloval dostupné voľné miesto na disku, uvedomil som si, že jednotka USB bola naformátovaná v súborovom systéme FAT32, a to bol dôvod chyby.
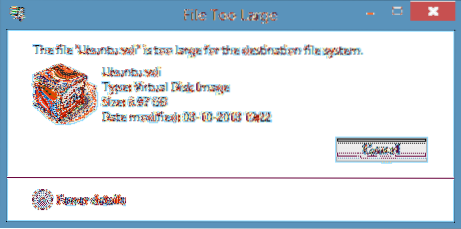
Pre tých, ktorí to nevedia, nemôžete preniesť súbor väčší ako 4 GB na jednotku naformátovanú v systéme súborov FAT32, a to ani v prípade, že skutočná kapacita vášho disku je viac ako 4 GB. Pri pokuse o prenos súboru väčšieho ako 4 GB sa zobrazí systém Windows Názov súboru je pre cieľový systém súborov príliš veľký chyba.
Jednoducho povedané, ak máte súbor s názvom XYZ s veľkosťou 5 GB a chcete ho preniesť na jednotku naformátovanú v systéme súborov FAT32, musíte buď rozdeliť vybraný súbor na dva pomocou softvéru na kompresiu súborov, alebo naformátovať disk na Súborový systém NTFS, aby bolo možné súbor preniesť.
Ak si nie ste istí, ako previesť disk zo systému súborov FAT na NTFS, môžete to urobiť podľa pokynov uvedených v jednej z týchto dvoch metód.
Metóda 1:
Krok 1: Zálohujte všetky dôležité súbory z jednotky USB, pretože všetky údaje na jednotke budú pri konverzii súborového systému vymazané.
Krok 2: Otvorte počítač (tento počítač v systéme Windows 8.1), kliknite pravým tlačidlom myši na USB disku, ktorý chcete previesť na NTFS, a potom kliknite na Vlastnosti.
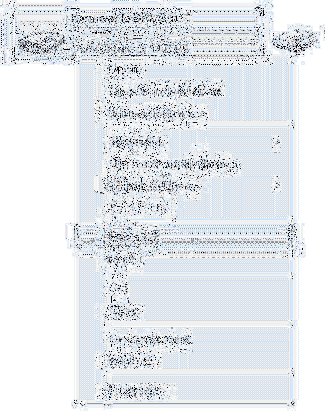
Krok 3: V dialógovom okne Vlastnosti rozbaľte rozbaľovaciu ponuku Súborový systém a vyberte ikonu NTFS ako váš súborový systém, a potom kliknite na Štart tlačidlo na začatie formátovania jednotky v NTFS. Po dokončení sa na obrazovke zobrazí správa Formátovanie dokončené.
Kliknite Ok keď sa zobrazí dialógové okno s potvrdením.
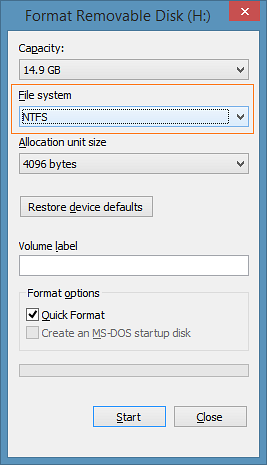
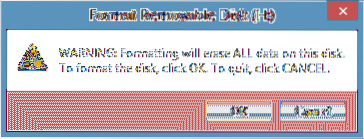
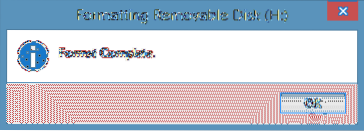
Metóda 2: Formátovanie disku v NTFS pomocou príkazového riadku.
(Použite túto metódu, ak vyššie uvedená metóda nebude fungovať)
Krok 1: Otvorte príkazový riadok ako správca. Ak máte Windows 7, otvorte ponuku Štart, zadajte CMD a súčasným stlačením klávesov Ctrl + Shift + Enter spustite príkazový riadok ako správca.

A ak používate Windows 8 alebo Windows 8.1, prepnite na úvodnú obrazovku, zadajte príkazový riadok a súčasným stlačením klávesov Ctrl + Shift + Enter otvorte zvýšený príkazový riadok. Navrhujeme vám prejsť našimi 4 spôsobmi, ako otvoriť príkazový riadok ako správca v systéme Windows 8.1 sprievodca pre podrobné pokyny.
Krok 2: Po spustení zvýšeného príkazového riadka zadajte nasledujúci príkaz a stlačte kláves Enter.
previesť X: / fs: ntfs / nosecurity
Vo vyššie uvedenom príkaze nahraďte písmeno „X“ písmenom jednotky USB.
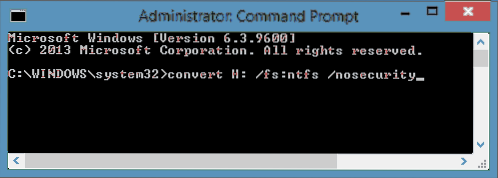
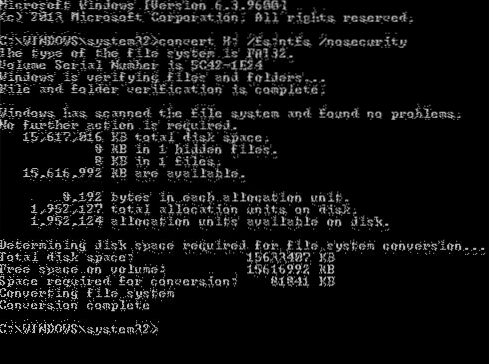
Po dokončení uvidíte Konverzia je dokončená správa. Zatvorte príkazový riadok. To je všetko!
Tiež by vás mohlo zaujímať, ako formátovať externý pevný disk v sprievodcovi súborovým systémom FAT32.
 Phenquestions
Phenquestions


