Už ste niekedy čelili tomuto problému, keď ste úspešne nainštalovali distribúciu Linuxu na svojom notebooku Asus (napríklad Ubuntu), ale pri štarte počítača sa zobrazuje iba prázdna obrazovka? Ak áno, tento príspevok je pre vás. Dáme vám podrobný postup, ako opraviť pozastavenie spustenia a vysvetliť, prečo sa to stane.
Prečo?
Toto spustenie je zmrazené, pretože spoločnosť Asus predstavila najnovšiu aktualizáciu Intel-Ucode, 20190312, vďaka ktorej sa jadro zaseklo počas načítania initramfs na bionic-updates a bionic-security.
Opravte laptop Asus Linux uviaznutý na obrazovke s logom
Riešenia
Máme dve riešenia, ktoré môžu tento problém natrvalo vyriešiť:
- Pridajte bootovací parameter:
dis_ucode_ldrdo/ etc / default / grub. - Aktualizujte svoj firmvér na najnovšie vydanie, ktoré rieši tento problém.
Riešenie 1: Pridajte bootovací parameter: dis_ucode_ldr do / etc / default / grub
Používatelia nahlásili túto chybu v príručke Ubuntu Bugs Launchpad. Spoločnosť Asus vydala aktualizované BIOSy, ktoré tento problém riešia. Niektorí ľudia sa však boja aktualizácie firmvéru. Toto riešenie problém vyrieši bez vykonania akýchkoľvek aktualizácií firmvéru. Ak chcete aktualizovať firmvér, použite druhé riešenie uvedené nižšie.
- Ak bol počítač zapnutý, vypnite ho tak, že budete nejaký čas pridržiavať vypínač.
- Naštartujte počítač. Keď sa dostanete do ponuky GRUB, vyberte distribúciu systému Linux a Stlačte „E“ na klávesnici. Umožní vám to upraviť bootovacie príkazy.
Tip: Niektoré distribúcie systému Linux vám na výber distribúcie poskytnú iba pár sekúnd. Budete musieť byť rýchli a presní; inak to GRUB automaticky vyberie a nabootuje. - Na zvýraznený riadok pridajte pred „tichý“ alebo „rozstrekovaný“ alebo „tichý rozstrek“ nový príkaz s názvom:
dis_ucode_ldr.
Pred pridaním príkazu to vyzeralo takto: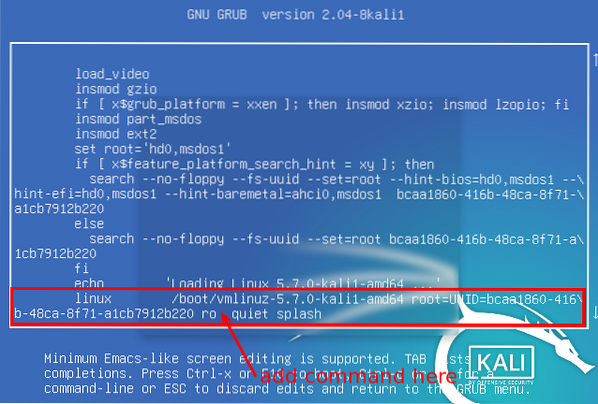
Upravte spúšťacie príkazy Po pridaní príkazu to vyzerá takto:
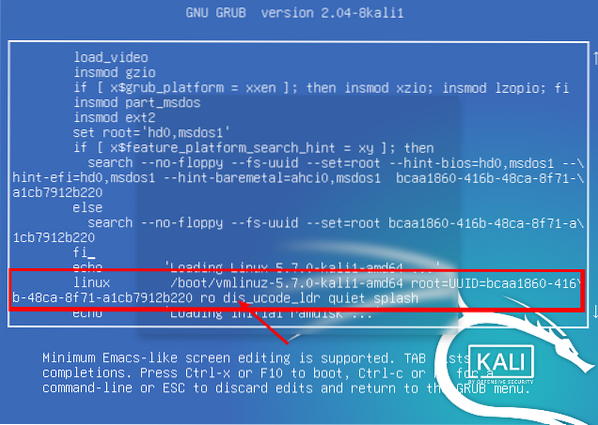
Pridajte bootovací parameter - Po vykonaní úpravy stlačte
F10nabootovať.
Váš laptop Asus by sa teraz mal bezproblémovo bootovať s akoukoľvek chybou. Do tohto bodu máme pravdu. Musíme však pridať dis_ucode_ldr príkaz na grub natrvalo. Postupujte podľa pokynov uvedených nižšie.
Spustite terminál a vykonajte príkaz:
sudo nano / etc / default / grub
Vyhľadajte riadok „tichý“ alebo „rozstrekovaný“ alebo „tichý rozstrek“ a pridajte znak
dis_ucode_ldr
ako je uvedené nižšie.
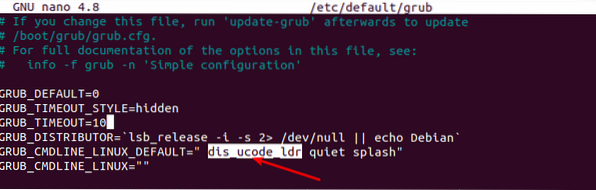
Uložte súbor (CTRL + O, potom Enter) a ukončite program (CTRL + X).
Teraz, aby ste to zabalili, spustite Terminal a update-grub pomocou príkazu;
sudo update-grub
To je všetko! Teraz reštartujte počítač Asus a spustí sa normálne.
Riešenie 2: Aktualizujte firmvér
Aktualizácia firmvéru vášho laptopu by nemala byť problémom, pokiaľ si nainštalujete správny firmvér. Niektoré z vecí, ktoré si musíte všimnúť pred pokračovaním v tomto procese, sú:
- Verziu systému BIOS nemôžete downgradovať.
- Pripojte sieťový adaptér počas procesu aktualizácie.
- Zálohujte svoje súbory, aby ste predišli neočakávaným problémom.
- Rozhranie sa môže líšiť od môjho, v závislosti od verzie modelu.
Ak chcete začať s aktualizáciou firmvéru systému BIOS, postupujte takto:
- Spustite počítač a vstúpte do nastavenia systému BIOS.
- Ísť do Pokročilé -> Nástroj ASUS EZ Flash 3.
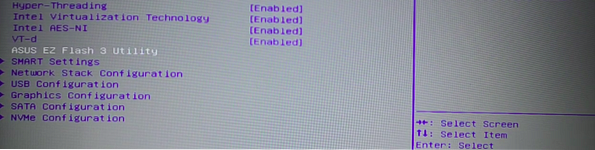
ASUS EZ Flash Utility - V časti „Aktuálny systém BIOS“ si zapíšte niekde na papier alebo podobne. V mojom prípade je model Platform UX533FD.
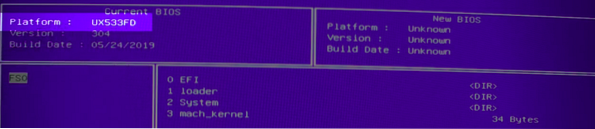
Model platformy - Navštívte asus.com. Do vyhľadávacieho panela zadajte kód platformy, ktorý sme našli v nastavení systému BIOS. Prejdite do ponuky Driver & Utility -> Bios & Firmware. Stiahnite si najnovšiu verziu (mala by byť prvá v zozname).
- Súbor sa stiahne ako komprimovaný súbor. Rozbaľte ho a skopírujte obsah na jednotku USB.
- Reštartujte počítač a znova vstúpte do nastavenia systému BIOS. Pred prechodom na stránku nastavenia systému BIOS sa uistite, že máte jednotku USB vloženú do počítača.
- Prejdite na Pokročilé -> Nástroj ASUS EZ Flash 3.
- V ľavej časti okna vyhľadajte jednotku USB. V mojom prípade je to FS1. Ak máte tu uvedených viac zariadení, vyberte posledné, ktorým je vždy externá jednotka USB.
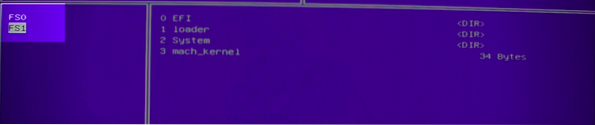
Vyberte jednotku USB - Vyberte nový firmvér a stlačte kláves Enter. Zobrazí sa výzva na použitie daného súboru. Vyberte možnosť Áno a dajte jej pár minút na inštaláciu.
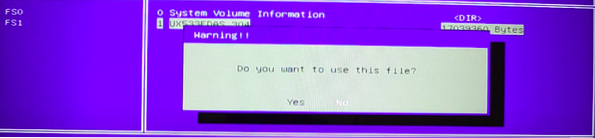
Aktualizácia firmvéru
Po dokončení inštalácie reštartujte počítač a mali by ste byť pripravení. Váš systém Linux by po zapnutí nemal znova zamrznúť.
Riešenie problémov
Ak sa jednotka USB počas aktualizácie firmvéru nezobrazí v systéme BIOS, skúste použiť jednotku USB 2.0.
Záver
Verím, že problém vyriešia dve metódy popísané v tomto príspevku. Niektorí ľudia hlásili rovnaký problém na stránkach Vivobooks. Oprava je rovnaká! Ak máte akékoľvek otázky alebo ďalšie informácie, o ktoré sa chcete podeliť s našimi čitateľmi, zanechajte prosím komentár nižšie.
 Phenquestions
Phenquestions



