Ak externý monitor nefunguje s notebookom so systémom Windows 10 alebo Počítač so systémom Windows 10 druhý monitor nedeteguje, Tu je niekoľko riešení, ktoré vám môžu pomôcť tento problém vyriešiť.
Externý monitor prenosného počítača nebol zistený
Pred vyskúšaním ktoréhokoľvek z týchto návrhov by ste mali skontrolovať, či je váš druhý displej správne napájaný alebo nie. Stačí zapojiť napájací kábel a skontrolovať, či je na ňom zobrazené alebo zobrazené logo výrobcu Žiadny signál. Týmto spôsobom by ste mohli skontrolovať, či je váš monitor správne napájaný.
1] Krížová kontrola s iným nastavením
Skontrolujte, či váš druhý displej funguje správne s iným počítačom alebo nie. Pri pripájaní k inému počítaču alebo zariadeniu sa odporúča používať ten istý port HDMI. Týmto spôsobom by ste sa mohli ubezpečiť, že je port HDMI funkčný. Podobne by ste mali skontrolovať kábel HDMI, ktorý používate na pripojenie druhého displeja k notebooku Windows 10. Ak používate akýkoľvek druh prevodníka, odporúča sa overiť, či pracuje aj s iným nastavením.
2] Detekcia zdroja
Aj keď máte všetko správne nakonfigurované, nemusí byť váš druhý displej funkčný, ak nie je správne zvolený „Zdroj“. Takmer každý monitor má podobnú možnosť, ktorá určuje, či bude zdroj vybraný používateľom alebo samotným zariadením. Ak je nastavený na Manuálny, treba skontrolovať či HDMI je vybrané alebo nie. Prípadne sa môžete jednoducho rozhodnúť pre Auto režim.
3] Nainštalujte, odinštalujte, preinštalujte ovládač obrazovky
Ak má váš notebook so systémom Windows 10 vyhradenú grafickú kartu, bude možno potrebné aktualizovať grafické ovládače. Prípadne môžete zvážiť odinštalovanie a preinštalovanie grafického ovládača.
4] Skontrolujte ovládač v režime kompatibility
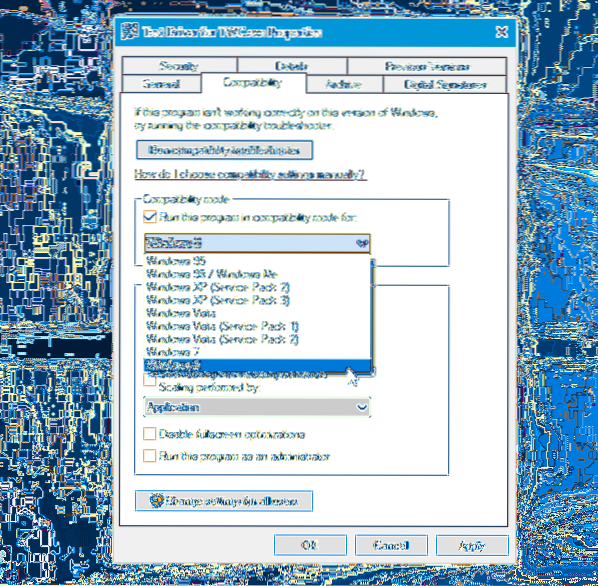
Ak váš systém nezistí grafický ovládač správne ani po preinštalovaní, mali by ste skontrolovať ovládač v režime kompatibility. Stiahnite si ovládač, ktorý chcete nainštalovať, a kliknite naň pravým tlačidlom myši Vlastnosti. Teraz prepnite na Kompatibilita Na karte Zaškrtnite políčko s textom Tento program spustite v režime kompatibility pre, vyberte požadovaný OS z rozbaľovacej ponuky a stlačte Podať žiadosť tlačidlo.
5] Ovládač Roll Back
Ak sa s týmto problémom stretnete po aktualizácii ovládača, mali by ste ho vrátiť späť. Stlačte kláves Win + X a vyberte Správca zariadení. Po otvorení Správcu zariadení kliknite pravým tlačidlom myši na grafický ovládač> vyberte Vlastnosti > prepnúť na Vodič kartu> kliknite na Vrátiť vodič späť.
6] Zmeňte obnovovaciu frekvenciu
Obnovovacia frekvencia monitora hrá dôležitú úlohu pri pripájaní dvoch monitorov k rovnakému systému. Ak je obnovovacia frekvencia oboch monitorov iná, môžete naraziť na problémy s ich vzájomným prepojením. Preto, ak systém Windows 10 deteguje druhý monitor, ale zobrazuje prázdnu obrazovku, mali by ste sa riadiť týmto návrhom. Stlačením klávesov Win + I otvorte panel nastavení systému Windows. Ísť do Systém> Displej. Teraz vyberte druhý monitor na pravej strane a kliknite na možnosť s názvom Vlastnosti grafického adaptéra.

Potom prejdite na Monitor na karte a pokúste sa zmeniť obnovovaciu frekvenciu.
Všetko najlepšie!

 Phenquestions
Phenquestions

