Niekedy potrebujeme iba jednoduchý VM. Napriek povstaniu kontajnerov sú virtuálne počítače stále užitočné a jednoduché. Nemusíte sa starať o to, že svojej aplikácii udelíte povolenie pre inú databázovú službu, službu ukladania objektov atď. Všetko od výpočtu po úložisko môže byť obsiahnuté v jednom (škálovateľnom) VM.
V tomto príspevku sa poďme venovať tomu, ako je možné roztočiť server Ubuntu v cloudovej platforme Google.
Google Compute Engine (GCE)
GCE je produkt, ktorý vám umožňuje konfigurovať a nasadiť virtuálne stroje na infraštruktúre spoločnosti Google. Tu sa vyberá všetko od množstva zdrojov po sieťové možnosti, kľúče SSH a operačný systém.
Prihláste sa na svoj hlavný panel Google Cloud Platform a vyhľadajte GCE. Okamžite sa vo výsledkoch zobrazí program Compute Engine, kliknite naň.

Tu je prehľad Compute Engine: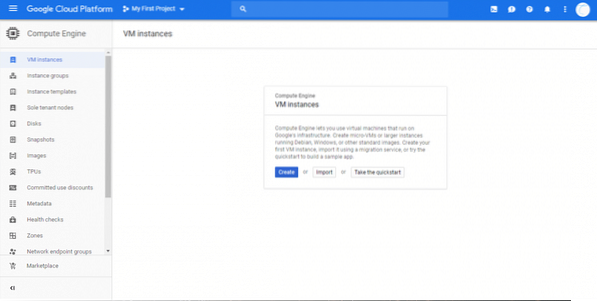
Ako vidíte, bočná ponuka má veľa možností na správu vašich VM a ich monitorovanie. Budeme sa držať Inštancie VM na Teraz. Pretože nám to umožňuje vytvoriť jeden VM. Ak si prajete vytvoriť ich skupinu “Skupiny inštancií “ by ti mohlo slúžiť lepšie.
Začnime kliknutím na Vytvoriť, ako je znázornené na snímke obrazovky vyššie.
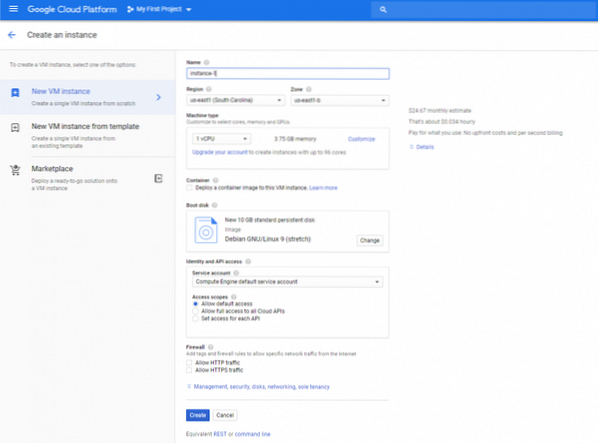
Zobrazí sa šablóna VM so všetkými predvolenými hodnotami, ktoré poskytuje Compute Engine. Nakonfigurujme niekoľko neplatení. CPU nechám na 1 vCPU a pamäť na 3.75 GB, pretože tieto hodnoty sú dostatočné na ukážku. Ak chcete viac / menej zdrojov pre optimálnu cenu a výkon, môžete tieto parametre vylepšiť.
Prvá vec, ktorú vyladím, je bootovací disk. Chceme Ubuntu, takže pod bootovacím diskom kliknite na Zmena a vyberte Ubuntu 18.04 LTS. Na tomto disku bude nainštalovaný OS a zvyšné miesto bude to, čo budete používať pre svoju aplikáciu, balíčky atď. (pokiaľ nepridávate ďalšie úložisko bloku). Ak teda chcete mať viac úložného priestoru ako predvolených 10 GB, nezabudnite zväčšiť veľkosť, ako je to znázornené nižšie.
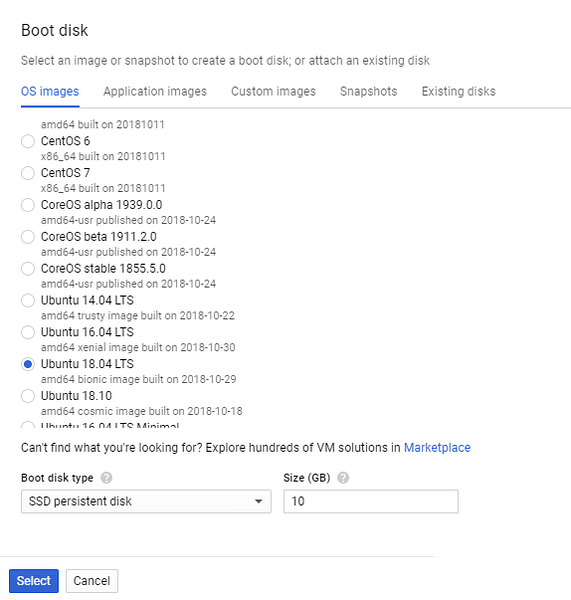
Pre lepšiu výkonnosť môžete navyše zvoliť SSD perzistentný disk. Toto je výrazné zlepšenie oproti štandardnému perzistentnému disku. Akonáhle je bootovací disk vybraný ako Ubuntu, môžeme len vytvoriť VM a mať pre nás nainštalovaný server Ubuntu v cloude.
Poďme si však nakonfigurovať kľúče Firewall a SSH.
Ak chcete hostiť server HTTP alebo HTTPS, začiarknite políčka „Povoliť prenos HTTP“ a „Povoliť prenos HTTPS“. Väčšina webových stránok by to potrebovala, rovnako ako väčšina serverov API, reverzných serverov proxy atď. Pokiaľ ide o parametre identity a prístupu API, môžete ich ponechať predvolené.
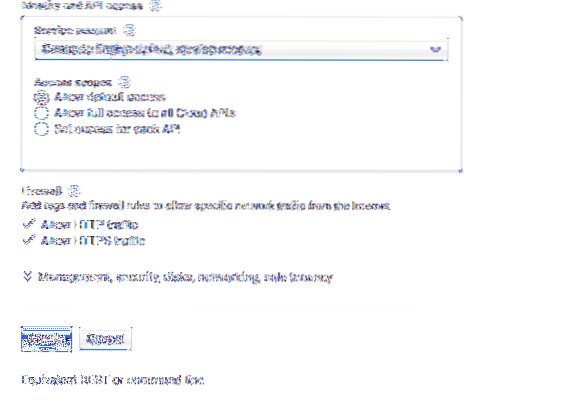
Teraz kliknite na časť „Správa, zabezpečenie, disky ...“, aby ste získali prístup k ďalším funkciám prispôsobenia. V tejto rozbaľovacej ponuke prejdite na Zabezpečenie a sem môžete vložiť svoj verejný kľúč ssh. Užívateľské meno v kľúči sa vytvorí aj vo VM. Napríklad kľúč
ssh-ed25519AAAAC3NzaC1lZDI1NTE5AAAAIH31mVjRYdzeh8oD8jvaFpRuIgL65SwILyKpeGBUNGOT ranvir
Vytvorí používateľa menom ranvir s prístupom sudo a umiestni kľúč SSH do domovského adresára tohto používateľa (~ /.ssh / authorized_keys), aby ste mali vzdialený prístup k virtuálnemu počítaču.
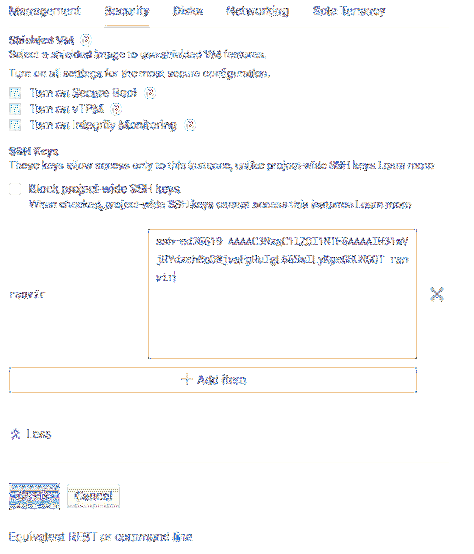
Sme skoro hotoví. Prejdite úplne nahor a skontrolujte mesačnú odhadovanú cenu, ktorú vás tento VM bude stáť, ako aj región, kde bude roztočený. Regióny sú subjektívnym, ale dôležitým parametrom. Pre niekoho, kto sa pokúša vytvoriť VPN, je vhodnejšia sieť VPN vzdialená niekoľko časových pásiem. Na druhej strane, ak požadujete nižšiu latenciu, musíte zvoliť najbližší región.
Potom kliknite na vytvoriť a máte váš Ubuntu VM v prevádzke!
Konfigurácia príspevku
Aby ste sa uistili, že môžete do virtuálneho počítača spoľahlivo ssh, ako aj nasmerovať názvy domén na tento virtuálny počítač, budete potrebovať statickú verejnú IP adresu. Ak zobrazíte informačný panel Compute Engine, uvidíte stav vášho VM spolu s jeho externou (verejnou) IP.
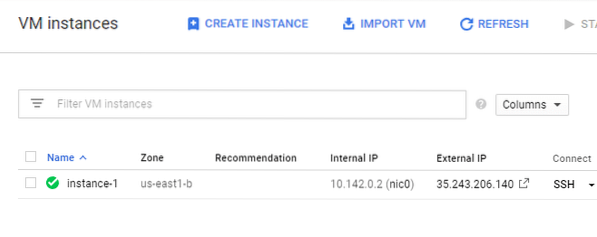
Ale ak kliknete na názov VM (v mojom prípade inštancia-1), všimnete si, že IP je v skutočnosti prchavá.

To znamená problém, najmä ak používate externé servery názvov domén na nasmerovanie svojho FQDN na túto adresu IP. Ak to chcete zmeniť na statické, kliknite na položku Upraviť v hornom menu. Prejdite späť na sieťové rozhrania (v našom prípade nič0) a upravte ich.
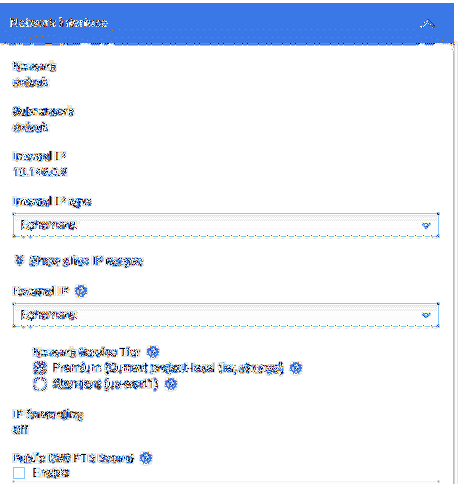
Kliknite na Ephemeral pod Externou IP a vyberte Vytvoriť IP adresu.
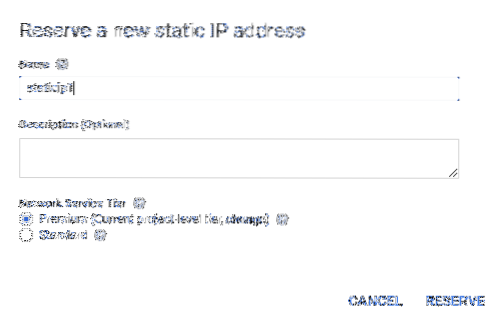
Otvorí sa dialógové okno s výzvou na zadanie názvu tejto novej statickej adresy IP. Dajte mu primeraný názov a kliknite na Rezervovať. Všimnete si, že externá IP adresa VM sa skutočne zmenila a dúfajme, že aj naposledy.
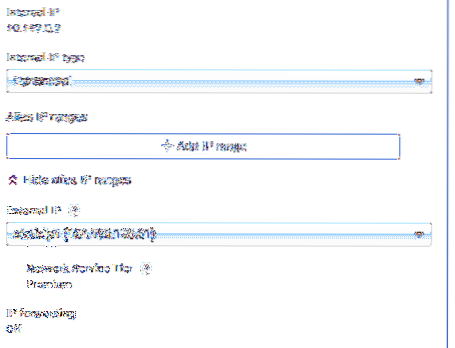
Teraz sa môžete pokúsiť použiť ssh do tohto virtuálneho počítača prostredníctvom jeho externej adresy IP. Pamätajte si používateľské meno, ktoré bolo spojené s vaším verejným kľúčom SSH? Použite to spolu so statickou IP, ktorú získate, ako by to bolo v mojom prípade:
$ ssh ranvir @ 104.196.196.61Vaše používateľské meno a adresa IP by sa veľmi líšili od tých mojich, použite radšej tieto.
Ďalšie kroky
Pokiaľ ide o výpočet, názov hry je automatizácia. Virtuálne počítače sa často vytvárajú ako jednorazová entita v cloude, najmä ak ich chcete použiť iba na niekoľko hodín testovania alebo na spustenie dávkových procesov atď.
Teraz, keď viete, ako vytvoriť VM pomocou grafického používateľského rozhrania, skúste automatizovať proces pomocou nástroja gcloud CLI alebo REST API. Nech vykonáte akékoľvek akcie v grafickom používateľskom rozhraní Compute Engine, v dolnej časti stránky je k dispozícii ekvivalentná požiadavka HTTP alebo príkaz gcloud.
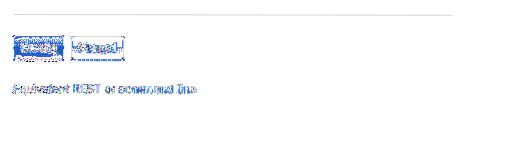
Použite ich na automatizáciu zdĺhavého procesu roztočenia virtuálnych počítačov. To vám pomôže ušetriť nesmierne veľa času.
 Phenquestions
Phenquestions


