Inštalácia vsftpd:
Najskôr aktualizujte medzipamäť úložiska balíkov CentOS 8 pomocou nasledujúceho príkazu:
$ sudo dnf makecache „
„
Teraz nainštalujte vsftpd pomocou nasledujúceho príkazu:
$ sudo dnf nainštalovať vsftpd
Teraz stlačte Y a potom stlačte
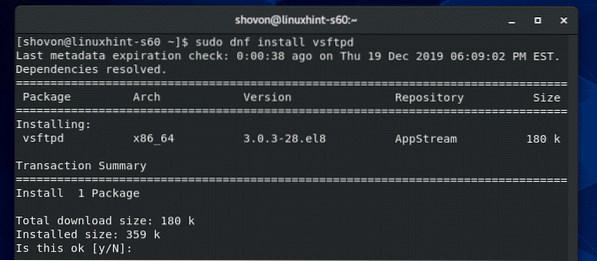
vsftpd by mal byt nainstalovany.
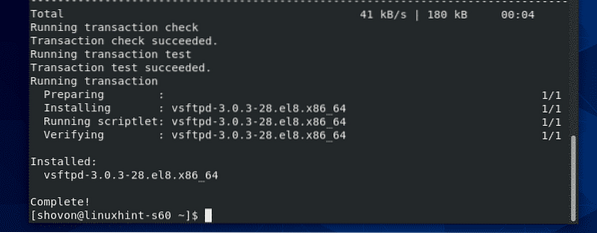
Správa služby vsftpd:
Po nainštalovaní vsftpd skontrolujte stav služby vsftpd pomocou nasledujúceho príkazu:
$ sudo systemctl status vsftpdAko vidíte, služba vsftpd je neaktívny (nebeží) a postihnutý (nespustí sa automaticky pri štarte systému).
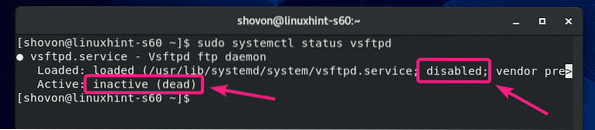
Službu vsftpd môžete spustiť nasledujúcim príkazom:
$ sudo systemctl start vsftpd
Tiež pridajte službu vsftpd do spustenia systému CentOS 8 pomocou nasledujúceho príkazu:
$ sudo systemctl povoliť vsftpd
Teraz znova skontrolujte stav služby vsftpd.
$ sudo systemctl status vsftpdAko vidíte, služba vsftpd je aktívny (vsftpd beží) a povolené (automaticky sa spustí pri štarte systému).
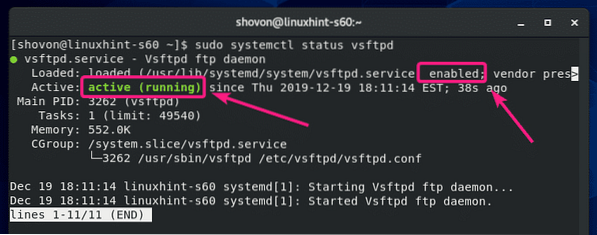
Ak zmeníte akýkoľvek konfiguračný súbor vsftpd, budete musieť službu vsftpd reštartovať. Môžete to urobiť pomocou nasledujúceho príkazu:
$ sudo systemctl reštart vsftpdAk chcete službu vsftpd z nejakého dôvodu zastaviť, spustite nasledujúci príkaz:
$ sudo systemctl stop vsftpdPovoliť prístup bránou firewall na server FTP:
Ak chcete povoliť prístup bránou firewall k portom FTP 20 a 21, spustite nasledujúci príkaz:
$ sudo firewall-cmd --add-service = ftp --zone = public --permanent
Teraz, aby sa zmeny brány firewall prejavili, spustite nasledujúci príkaz:
$ sudo firewall-cmd - načítať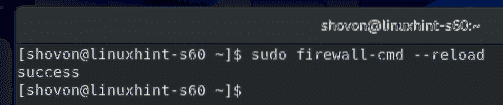
Teraz by ste mali mať prístup na server FTP nainštalovaný na serveri CentOS 8 z iného počítača v sieti.
Prístup na server FTP:
Na prístup k serveru FTP nainštalovanému na vašom prístroji CentOS 8 budete potrebovať adresu IP vášho prístroja CentOS 8.
IP adresu vášho zariadenia CentOS 8 nájdete, spustite nasledujúci príkaz:
$ nmcliV mojom prípade je adresa IP 192.168.20.129. U teba to bude iné. Odteraz ho teda vymeňte za svoj.
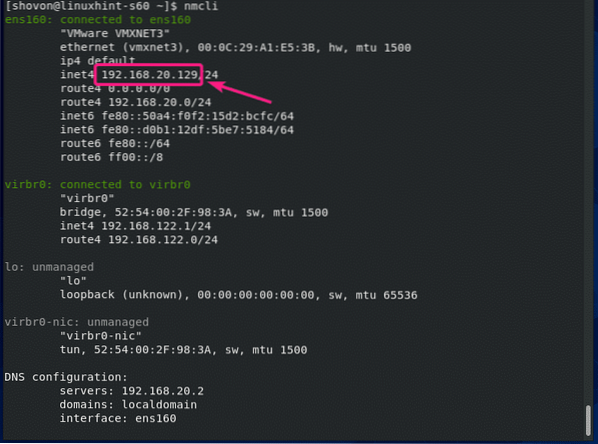
Teraz môžete na server FTP pristupovať z ľubovoľného klienta FTP. Môžete použiť jedného z klientov FTP príkazového riadku, ftp a lftp. Alebo môžete použiť grafického klienta FTP, FileZilla. V tomto článku použijem lftp FTP klienta.
Môžete nainštalovať lftp FTP klienta na CentOS / RHEL pomocou nasledujúceho príkazu:
$ sudo dnf nainštalovať lftp -yNa Ubuntu / Debian môžete nainštalovať FTP klienta lftp pomocou nasledujúceho príkazu:
$ sudo apt nainštalovať lftp -yPo nainštalovaní lftp sa môžete pripojiť k svojmu FTP serveru pomocou nasledujúceho príkazu:
$ lftp -uPoznámka: V predvolenom nastavení je vsftpd nakonfigurovaný spôsobom, ktorý umožňuje prístup k adresárom HOME vašich používateľov CentOS 8, t.e vaše prihlasovacie meno. The
V mojom prípade je príkaz lftp:
$ lftp -u shovon 192.168.20.129
Teraz zadajte heslo používateľa, ku ktorému sa pokúšate prihlásiť, a stlačte

Mali by ste sa prihlásiť.
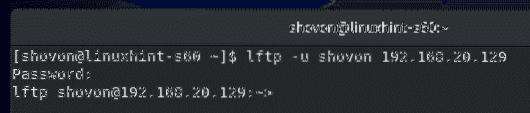
Teraz by ste mali byť schopní uviesť zoznam súborov / adresárov, nahrávať a sťahovať súbory atď.
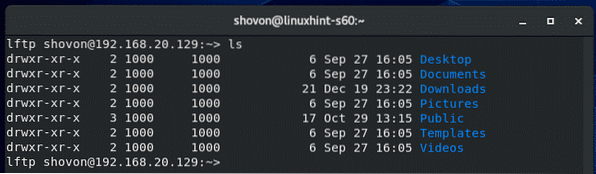
Po dokončení testovania ukončite program lftp nasledujúcim spôsobom:
> skončiť
Pridanie nových používateľov FTP:
V predvolenej konfigurácii je pridanie nového používateľa FTP rovnaké ako vytvorenie nového používateľa CentOS 8.
Môžete vytvoriť nového používateľa CentOS 8 bob nasledujúcim príkazom:
$ sudo useradd --create-home bob
Ďalej nastavte heslo pre používateľa bob takto:
$ sudo passwd bob
Teraz zadajte nové heslo a stlačte
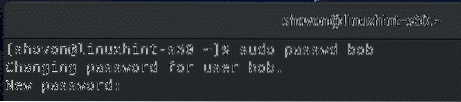
Znova zadajte heslo a stlačte

Heslo by malo byť nastavené.

Teraz by ste mali byť schopní prihlásiť sa ako užívateľ bob.
$ lftp -u bob 192.168.20.129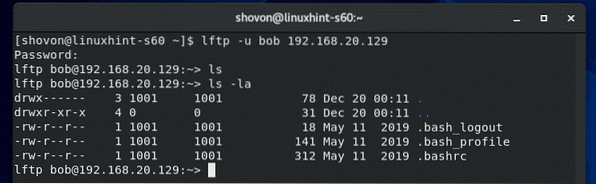
Zakázať prístup FTP používateľom:
V predvolenom nastavení sú do súboru pridané používateľské mená / etc / vsftpd / user_list je zamietnutý prístup na server FTP.
Ak teda chcete odmietnuť prístup niektorému používateľovi, vložte jeho používateľské meno do /etc / vsftpd / user_list spis. Nezabudnite uviesť jedno používateľské meno na každý riadok.
Najskôr otvorte / etc / vsftpd / user_list súbor s vi takto:
$ sudo vi / etc / vsftpd / user_list
Potom na konci tohto súboru pridajte požadované používateľské meno a súbor uložte.
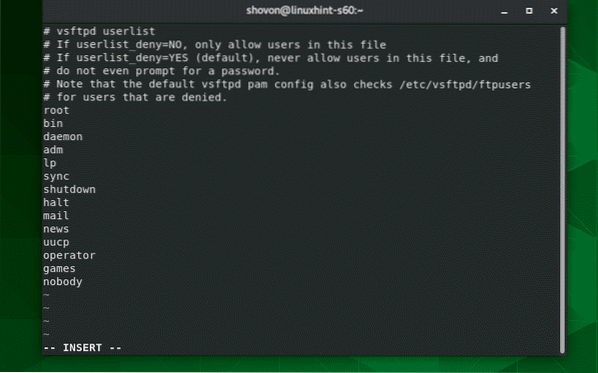
Po dokončení reštartujte službu vsftpd nasledovne:
$ sudo systemctl reštart vsftpd
Konfigurácia vsftpd FTP servera:
Predvolený konfiguračný súbor vsftpd je / etc / vsftpd / vsftpd.konf.
Môžete otvoriť vsftpd.konf súbor na úpravy v textovom editore vi nasledovne:
$ sudo vi / etc / vsftpd / vsftpd.konf
Takto vsftpd.konf súbor vyzerá ako.
Formát každej možnosti konfigurácie je,
option-name = hodnota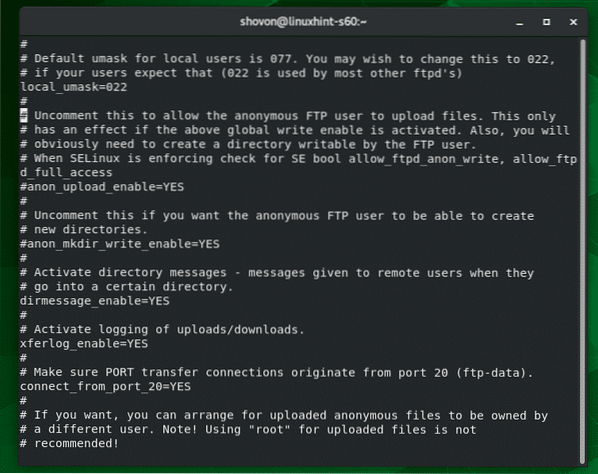
Nájdete, aké možnosti vsftpd.konf podpora súborov z manuálovej stránky vsftpd.konf.
Ak chcete otvoriť vsftpd.konf manuálna stránka, spustite nasledujúci príkaz:
$ man vsftpd.konf
Teraz posuňte trochu nadol a mali by ste nájsť všetky vsftpd.conf podporovaný názov možnosti, čo robia, aké hodnoty sú povolené pre voľbu a predvolená hodnota pre voľbu.

Akonáhle ste zmenili vsftpd.konf súboru, nezabudnite reštartovať službu vsftpd, aby sa zmeny prejavili.
$ sudo systemctl reštart vsftp
Takto teda inštalujete a konfigurujete server FTP vsftpd na serveri CentOS 8. Ďakujeme, že ste si prečítali tento článok.
 Phenquestions
Phenquestions


