Linux, rovnako ako všetky operačné systémy, zachováva pre svoje programy počiatočné / predvolené nastavenia a konfiguračné parametre vo forme konfiguračných súborov. Tieto súbory sa používajú na konfiguráciu softvérových aplikácií, procesov servera a nastavení operačného systému pre váš systém. Ako správcovia systému Linux môžete tieto súbory upravovať rôznymi spôsobmi; jeden z nich komentuje alebo odkomentuje riadok konfigurácie.
Po otvorení konfiguračného súboru sa môže zobraziť jeden alebo viac riadkov začínajúcich symbolom #„; to znamená, že tento riadok bol komentovaný. Keď tlmočník číta obsah konfiguračného súboru, ignoruje riadky začínajúce znakom #. Preto každý komentovaný riadok umožňujúci funkcie znamená, že príslušná funkcia je vo vašom systéme deaktivovaná.
Takto vyzerá povolená (nekomentovaná) funkcia v konfiguračnom súbore:
# Toto je povolená funkcia FeatureEnable = true
Takto vyzerá deaktivovaná (komentovaná) funkcia v konfiguračnom súbore:
# Toto je zakázaná funkcia #FeatureEnable = true
V tomto článku uvedieme príklad a ukážeme si, ako možno komentovanie a odkomentovanie riadku alebo viacerých riadkov použiť na povolenie alebo zakázanie funkcie vo vašom systéme Linux. Tento príklad spustíme v systéme Ubuntu 18, aby sme používateľovi umožnili automatické prihlásenie pomocou zvyklosti.súbor conf umiestnený na / etc / gdm3 /
Príklad: Povolenie automatického prihlásenia pre používateľa Ubuntu
Využime túto funkciu komentovania a odkomentovania na umožnenie automatického prihlásenia používateľa v systéme Ubuntu.
- Otvorte terminál cez Ubuntu Dash alebo Ctrl + Alt + T.
- Otvor zvyk.konf súbor v editore Nano pomocou nasledujúceho príkazu:
$ sudo nano / etc / gdm3 / custom.konf
Upozorňujeme, že na úpravu väčšiny konfigurácií systému musíte byť superužívateľom.
Po zadaní hesla sa otvorí nasledujúci súbor:
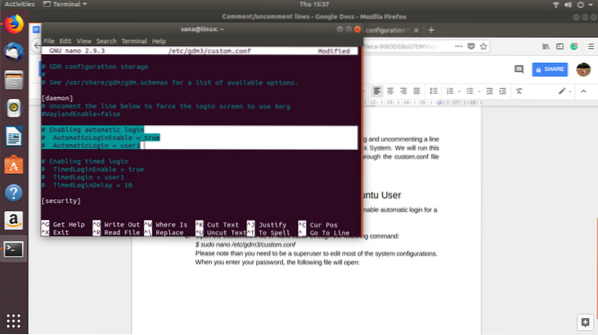
Vidíte, že vybrané riadky boli komentované. Znamená to, že funkcia automatického prihlásenia pre používateľa1 bola zakázaná.
Môžete jednoducho odstrániť znak # z posledných dvoch riadkov, ktoré sme vybrali, a namiesto hodnoty „user1“ zadať používateľské meno pre používateľa, ktorého automatické prihlásenie chcete povoliť. Napríklad:
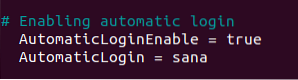
Vidíte zmenu farby povolenej funkcie.
Teraz uložte súbor stlačením Ctrl + X a potom Y.
Teraz, keď reštartujete počítač, budete prihlásení bez toho, aby ste boli vyzvaní k uvedeniu autentifikačných údajov.
Videli sme, ako to umožňuje nekomentovanie riadku funkcií. Funkciu môžete zakázať podobným spôsobom pridaním znaku # na začiatok riadku definujúceho funkciu.
 Phenquestions
Phenquestions



