Príkaz „strom“ je veľmi často používaný príkaz Bash v systéme Linux. Používa sa na zobrazenie obsahu ľubovoľného požadovaného adresára vášho počítačového systému vo forme stromovej štruktúry. Pomocou tejto stromovej štruktúry môžete ľahko zistiť cesty k súborom a adresárom, skontrolovať ich prístupové oprávnenia a zobraziť skryté súbory a adresáre. Preto si dnes povieme niečo o použití príkazu „strom“ Bash v systéme Linux Mint 20 tak, že sa s vami podelíme o niekoľko príkladov.
Príkaz Bash Tree v Linux Mint 20:
Ak chcete použiť príkaz „strom“ Bash v systéme Linux Mint 20, musíte si ho najskôr nainštalovať spustením tohto príkazu:
$ sudo apt inštalačný strom
Bolo by pekné, keby ste pred spustením tohto príkazu mohli aktualizovať svoj systém. Po úspešnom nainštalovaní príkazu „strom“ na vašom systéme Linux Mint 20 dostanete na svoj terminál nasledujúce správy:
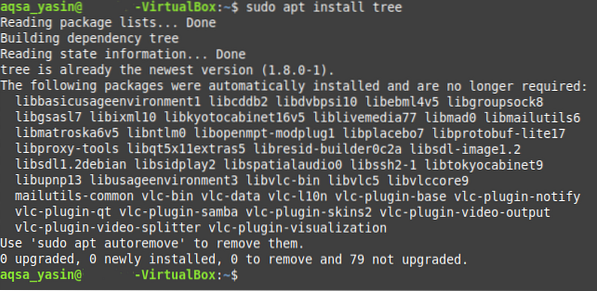
Teraz, ak chcete skontrolovať, či sa vo vašom systéme Linux Mint 20 skutočne nachádza príkaz „strom“ Bash, môžete skontrolovať jeho verziu spustením príkazu uvedeného nižšie:
$ strom - verzia
Verzia príkazu Bash „strom“, ktorú sa nám práve podarilo nainštalovať, je zvýraznená na nasledujúcom obrázku:

Potom môžete skontrolovať syntax a všetky dostupné možnosti pre tento príkaz, aby ste ho mohli efektívne používať. Tieto informácie môžete vyhľadať spustením príkazu uvedeného nižšie:
$ strom - pomoc
Po vykonaní tohto príkazu sa zobrazia všetky potrebné informácie týkajúce sa príkazu „strom“ Bash vrátane jeho syntaxe, ktorú budete potrebovať pri práci s týmto príkazom bez akýchkoľvek ťažkostí. Môžete im venovať nejaký čas, aby ste pekne pochopili všetky dostupné možnosti.
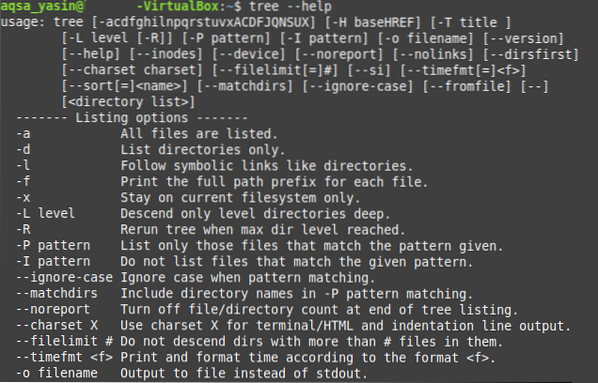
Po vykonaní týchto krokov by sme sa s vami chceli podeliť o niektoré najužitočnejšie príklady použitia príkazu Bash „strom“ v systéme Linux Mint 20.
Príklad č. 1: Zobraziť obsah adresára v stromovej štruktúre:
Stromové štruktúry sa vo všeobecnosti dajú ľahšie vizualizovať a interpretovať v porovnaní s bežným textovým znázornením. Preto, ak máte adresár, ktorý obsahuje veľa rôznych súborov a podadresárov, mali by ste radšej zobraziť jeho obsah v stromovej štruktúre. To sa dá ľahko vykonať spustením príkazu strom, ako je uvedené nižšie:
$ sudo strom
Stromová štruktúra nášho aktuálneho pracovného adresára je zobrazená na nasledujúcom obrázku. Tu je potrebné poznamenať, že jednoduchý príkaz „strom“ nezobrazuje skryté súbory a adresáre. Preto je počet súborov a adresárov zobrazených na výstupe tohto príkazu veľmi malý.
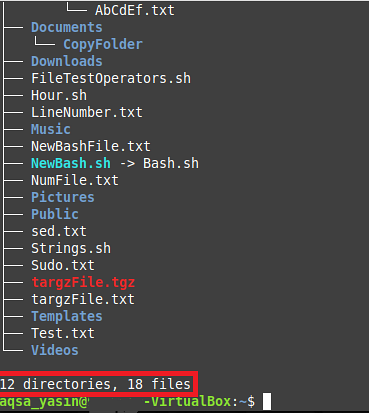
Príklad č. 2: Zobrazenie skrytých súborov a adresárov pomocou príkazu stromu:
Na rozdiel od jednoduchého „stromu“ si môžete pozrieť aj skryté súbory a adresáre. Môžete to urobiť jednoducho spustením príkazu „strom“ s príznakom „-a“ spôsobom uvedeným nižšie:
$ sudo strom -a
Môžete porovnať výstup tohto príkazu s výstupom uvedeným v príklade # 1 a budete si môcť uvedomiť, že počet súborov a adresárov je oveľa väčší ako počet uvedený vyššie. Je to tak preto, že príkaz „strom“ tentokrát tiež zobrazil skryté súbory a adresáre.
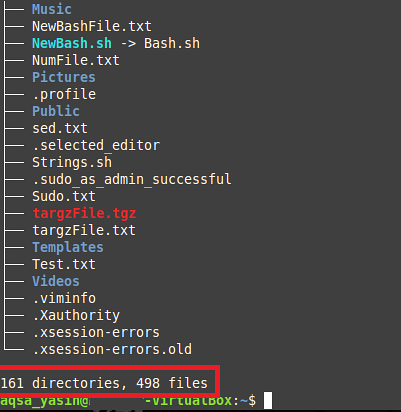
Príklad č. 3: Zobraziť súbory a adresáre spolu s ich úplnými cestami:
Namiesto zobrazenia názvov súborov a adresárov môžete tiež zistiť ich presnú cestu. Môžete to urobiť jednoducho kombináciou príkazu „strom“ s príznakom „-f“ nasledujúcim spôsobom:
$ sudo strom -f
Cesty všetkých súborov a adresárov v našom aktuálnom pracovnom adresári sú zobrazené nižšie vo forme stromovej štruktúry. Ak by ste spustili príkaz „tree“ v inom adresári ako v domovskom adresári, potom by bol koncept ciest jasnejší. V našom prípade, pretože sme spustili príkaz „strom“, zatiaľ čo sme zostali v adresári „Domov“, preto vidíte iba „./ “Namiesto cesty k súboru alebo adresáru, pretože predstavuje adresár„ Home “.
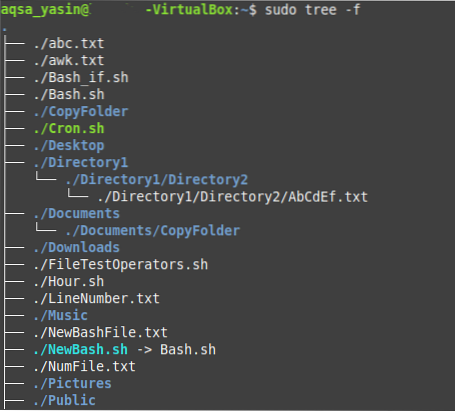
Príklad č. 4: Tlač stromu adresárov v reprezentácii XML:
XML alebo Extensible Markup Language má špecifickú syntax, v ktorej predstavuje naše súbory a adresáre. Preto, ak chcete vytlačiť svoj adresárový strom v reprezentácii XML, môžete to urobiť spárovaním príznaku „-X“ s príkazom „strom“ nasledujúcim spôsobom:
$ sudo strom -X
XML reprezentácia nášho adresárového stromu je zobrazená na obrázku nižšie:
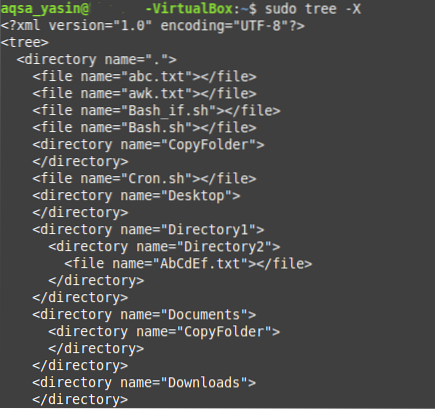
Príklad č. 5: Zobraziť súbory a adresáre spolu s ich prístupovými oprávneniami:
Povolenia súborov a adresárov sa považujú za veľmi dôležité, najmä ak sa chceme zaoberať politikami riadenia prístupu v operačnom systéme. Ak chcete, aby sa vo vašom adresárovom strome zobrazovali oprávnenia súborov a adresárov, budete musieť spustiť príkaz „tree“ s príznakom „-p“.
$ sudo strom -p
Povolenia „čítať“, „zapisovať“ a „spúšťať“ sa zobrazujú pred každým názvom súboru a adresára v našej adresárovej štruktúre, ako je znázornené na nasledujúcom obrázku. Povolenia adresára navyše obsahujú aj príznak „d“, ktorý označuje, že nasledujúci názov je adresár, a nie súbor.
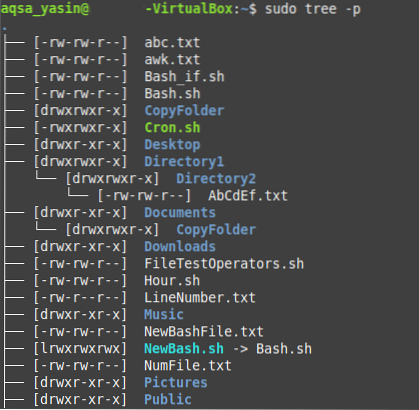
Záver:
V dnešnom článku sme sa s vami podelili o spôsob inštalácie príkazu „strom“ Bash do vášho systému Linux Mint 20. Predviedli sme spôsob overenia jeho inštalácie a tiež prístupu na jeho stránky pomoci. Potom sme sa s vami podelili o päť najdôležitejších scenárov, v ktorých je možné veľmi efektívne použiť príkaz „strom“. Okrem týchto piatich scenárov existuje aj veľa ďalších prípadov použitia príkazu Bash „strom“. Stručne povedané, tento príkaz Bash sa považuje za mimoriadne užitočný pri práci s operačnými systémami založenými na systéme Linux.
 Phenquestions
Phenquestions


