Príkaz dig na dopytovanie záznamov DNS
Príkaz traceroute na diagnostiku problémov so sieťou
Príkaz scp na prenos súborov medzi zariadeniami
Príkaz nc (netcat) na skenovanie portov a prenos súborov
Príkaz rsync na klonovanie adresárov medzi zariadeniami
Tento tutoriál nadväzuje na základné príkazy siete Linux, napriek tomu, že začína jednoduchými príkazmi na vyhľadanie DNS, všetky príkazy sú nevyhnutné na diagnostiku problémov. V tejto príručke je ukázaných a stručne vysvetlených niekoľko príkladov pre každý príkaz.
Príkazy nslookup a hostiteľa na dopytovanie záznamov DNS
Podľa Wikipédie „nslookup je nástroj príkazového riadku na správu siete, ktorý je k dispozícii v mnohých operačných systémoch počítačov na vyhľadávanie v systéme názvov domén (DNS) s cieľom získať mapovanie názvu domény alebo adresy IP alebo iných záznamov DNS.“
V nasledujúcom príklade sa na vyriešenie IP adresy linuxhint použije príkaz nslookup.com.
nslookup linuxhint.com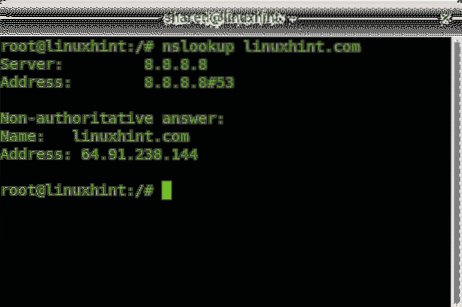
Nasledujúci príklad ukazuje záznamy mx pre linuxhint.com uplatnením možnosti -typ = mx.
nslookup -type = mx linuxhint.com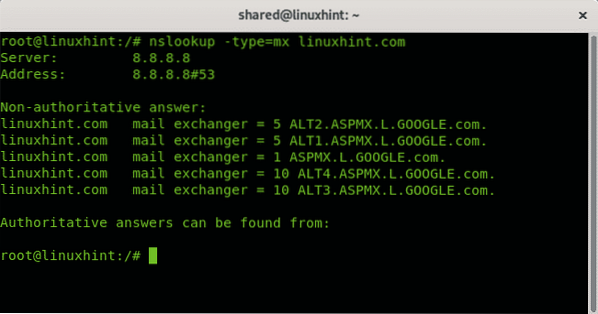
Prípadne môžete použiť príkazového hostiteľa na získanie rozlíšenia vyhľadávania aj záznamov mx:
hosť linuxhint.com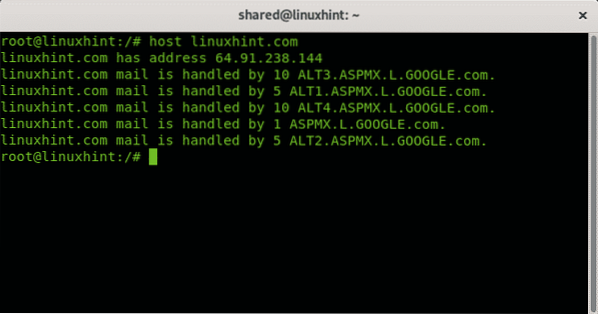
Príkaz dig na dopytovanie záznamov DNS
The kopať príkaz (Domain Information Groper) potrebuje dlhší popis, aby porozumel svojmu výstupu (pozrite si časť Pochopenie časti výstupu príkazu dig)
dig linuxhint.com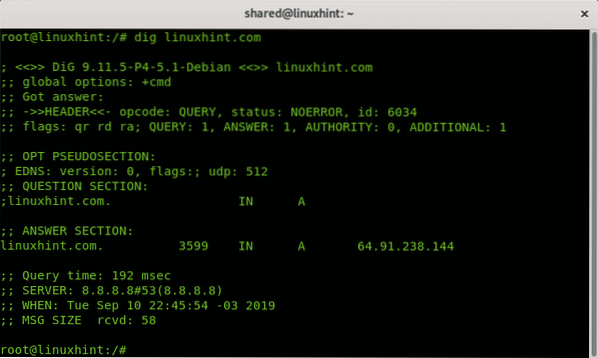
Kde (Pochopenie výstupu príkazu dig):
Prvý riadok ; <<>> DiG 9.11.5-P4-5.1-Debian <<>> linuxhint.com zobrazuje použitú verziu digu.
Nasledujúce riadky určujú, že dig dostal odpoveď na dotaz bez chýb, jeho ID číslo, sekcia vlajok v tomto prípade ukazuje, že tlačí odpoveď na dotaz (qr), požadovanú rekurziu (rd) a dostupnú rekurziu (ra). Zvyšok vytlačí množstvo výsledkov.
;; - >> Záhlavie<<- opcode: QUERY, status: NOERROR, id: 6034
;; vlajky: qr rd ra; DOPYT: 1, ODPOVEĎ: 1, ORGÁN: 0, DODATOČNÉ: 1
Ďalšie riadky ukazujú kompatibilitu EDNS (Extension mechanizmy pre DNS), zatiaľ čo časť Otázka ukazuje, čo bolo požiadané (linuxhint.com Adresa).
;; OPTICKÁ PSEUDOSEKCIA:; EDNS: verzia: 0, príznaky :; udp: 512
;; ČASŤ OTÁZKY:
; linuxhint.com.
Sekcia odpovedí dáva výsledok, linuxhint.com IP adresa (A).
;; SEKCIA ODPOVEDE:linuxhint.com. 3599 V 64.91.238.144
Zvyšok predstavuje ďalší popis spôsobu vykonania dotazu, času, servera DNS a veľkosti.
;; Čas dopytu: 192 ms;; SERVER: 8.8.8.8 # 53 (8.8.8.8)
;; KEDY: Utorok 10. septembra 22:45:54-03 2019
;; VEĽKOSŤ MSG rcvd: 58
Je dôležité zvýrazniť všetky položky uvedené vyššie, iba riadky bez znaku „;“ sú relevantné, riadky začínajúce znakom „;“ sú komentáre.
Predvolene dig funguje cez náš lokálny DNS (v systéme Linux uvedenom v súbore / etc / resolv.conf). DNS môžeme určiť pridaním a @ predpona.
Nasledujúci príklad dáva pokyn digu na použitie 1.1.1.1 DNS a vyhnite sa všetkým komentárom s touto možnosťou +krátky.
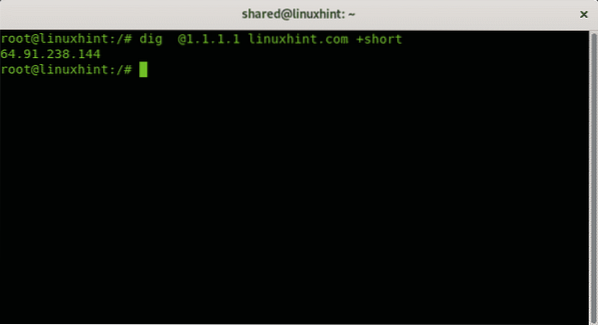
Na záver úvod do digu, posledný príklad zobrazujúci záznamy CNAME pre LinuxHInt:
dig linuxhint.com CNAME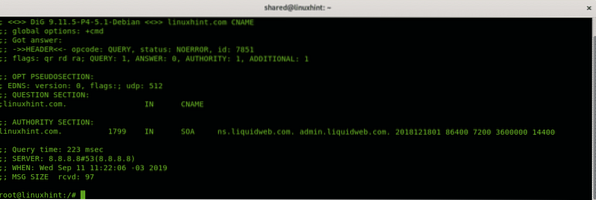
Môžete použiť dig na získanie akéhokoľvek druhu záznamu DNS, ako sú záznamy MX.
Príkaz traceroute na diagnostiku problémov so sieťou
Všetky moderné operačné systémy obsahujú funkciu traceroute (nedávno vysvetlené v Nmap traceroute). Táto funkcia je vynikajúca na diagnostiku problémov so sieťou vrátane testov rýchlosti a paketov, ktoré sa nemôžu dostať na miesto určenia. Keď prevádzka prechádza cez internet, každé sprostredkovateľské smerovacie zariadenie sa nazýva „hop“, traceroute pomáha zistiť, aké chmele nejakým spôsobom ovplyvňujú našu premávku, napríklad ju oneskorujú alebo blokujú.
Nasledujúci príklad ukazuje jednoduchú traceroute bez možností pre linuxhint.com
traceroute linuxhint.com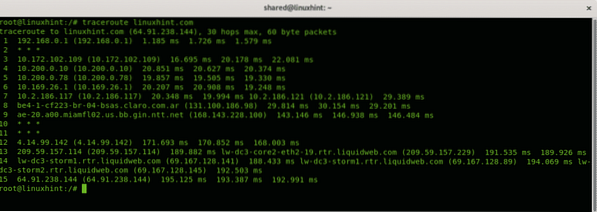
Vo vyššie uvedenom príklade vidíte 15 prepojení alebo smerovacích zariadení z môjho miestneho smerovača 192.168.0.1 na dosiahnutie linuxhint.com, niektoré z chmeľov, 2, 10 a 11 nereagujú na pakety traceroute (* * *).
Poďme skontrolovať jeden riadok:
Vpravo hore môžete vidieť čas spiatočky (RTT), ktorý udáva trikrát, pretože štandardne traceroute posiela 3 pakety, môžete ho upraviť použitím -q možnosť.
Nasledujúci príklad zobrazí iba jeden výsledok RTT na riadok:
traceroute -q 1 linuxhint.com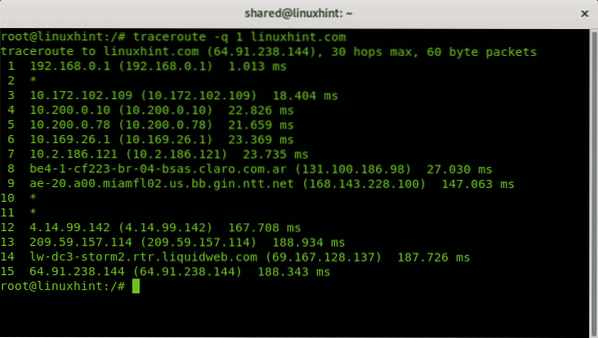
V prípade, že je pripojenie pomalé alebo ste sa nemohli dostať do cieľa pomocou traceroute, môžete určiť, aký skok generuje problém.
Príkaz scp na prenos súborov medzi zariadeniami
Príkaz scp je príkaz, ktorý by mal každý správca alebo používateľ vedieť na prenos súborov medzi zariadeniami so systémom Linux. Hlboko bol vysvetlený v časti Používanie príkazu scp, ale bude uvedený aj v tomto návode.
Prvý príklad ukazuje, ako skopírovať súbor zo vzdialeného počítača do lokálneho počítača, syntax je:
scp používateľské meno @ X.X.X.X: / path / to / remote / file / local / directory / where / to / save / the / fileKde:
scp = zavolá program
Užívateľské meno = nahraďte ho správnym používateľským menom
@ = oddeľuje používateľské meno a hostiteľa / ip
X.X.X.X = nahraďte ho správnym hostiteľom / ip.
: / cesta / k / vzdialenému / súboru = určiť vzdialené umiestnenie súboru, ktorý sa má načítať.
/ local / adresár / kde / do / uložiť / súbor / = nahraďte ho za lokálny adresár, kam chcete súbor uložiť.
V mojom prípade sa k vzdialenému zariadeniu pripájam pomocou IP 192.168.0.1 pomocou používateľa linuxhint kopírovať Tulák súbor, ktorý je uložený v domovskom adresári používateľa linuxhint, a skopírujem to do domácnosti volaného miestneho používateľa zdieľané.
scp linuxhint @ 192.168.0.3: / home / linuxhint / Vagrantfile / home / shared /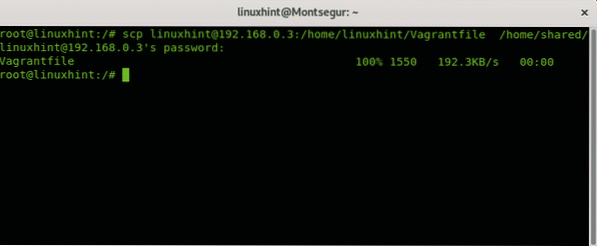
Nasledujúci príklad ukazuje, ako skopírovať lokálny súbor do vzdialeného zariadenia:
scp / home / shared / Vagrantfile linuxhint @ 192.168.0.3: / home / linuxhint / Desktop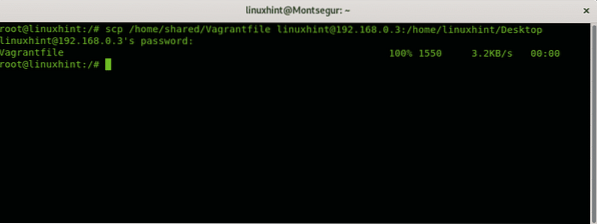
Kde:
scp = zavolá program
NÁZOV SÚBORU = názov súboru, ktorý sa má preniesť
Užívateľské meno = nahraďte ho správnym používateľským menom
@ = oddeľuje používateľské meno a hostiteľa / ip
X.X.X.X = nahraďte ho správnym hostiteľom / ip
: / remote / adresár = určiť vzdialené miesto na uloženie preneseného súboru.
Príkaz nc na prenos súborov a skenovanie portov
The nc Príkaz (netcat) patrí medzi najužitočnejšie nástroje pre správcov systému, nc je užitočný pri mnohých úlohách, ako je presmerovanie, kontrola portov, diagnostika servera, prenos súborov, monitorovanie siete a ďalšie. Tento tutoriál ukazuje dva príklady nc použitie príkazu na skenovanie portov a prenos súborov cez sieť.
Nasledujúci príklad ukazuje, ako sa nc používa na odoslanie súboru s názvom „linuxhint“ z počítača do iného cez port 22.
Na cieľovom počítači spustite nasledujúci príkaz:
nc -l 22> linuxhint
Na odosielajúcom počítači vykonajte:
nc 192.168.0.14 22 < linuxhint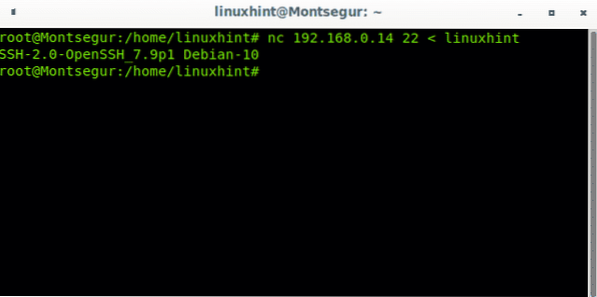
Spustením skontrolujem, či je tam súbor je
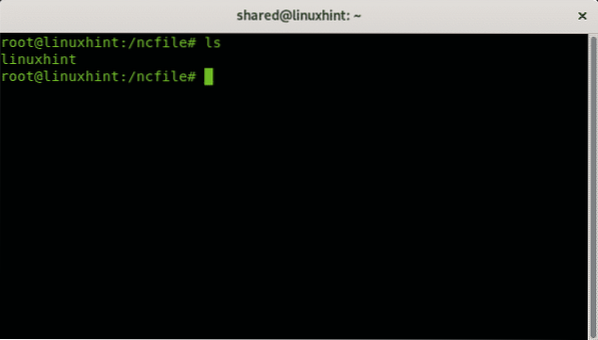
Nasledujúci príklad ukazuje, ako sa nc používa na skenovanie portu rozsahu 22-80 na linuxhint.com
nc -z -v linuxhint.com 22-80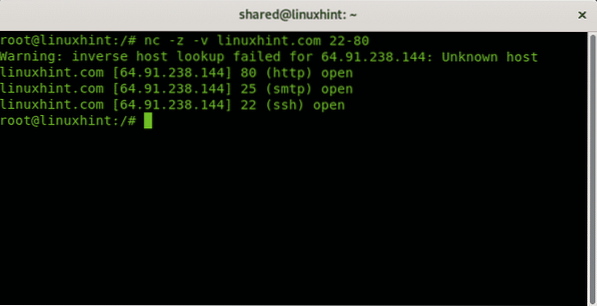
Príkaz rsync na klonovanie a ukladanie adresárov medzi zariadeniami
Príkaz rsync je skvelý nástroj na klonovanie súborov a adresárov zo zariadenia do iného. Môže byť užitočné udržiavať synchronizáciu medzi zariadeniami v reálnom čase, môžete udržiavať aktualizované zálohy, vytvárať skripty na nepretržitú ochranu údajov a ďalšie. Nasledujúce 2 príklady ukazujú, ako synchronizovať súbory a adresáre zo servera a na server.
Syntax na kopírovanie súboru zo servera do adresára je:
rsyncV nasledujúcom príklade skopírujem súbor s názvom linuxhint do aktuálneho alebo pracovného adresára (.)
rsync linuxhint @ 192.168.0.3: / home / linuxhint / linuxhint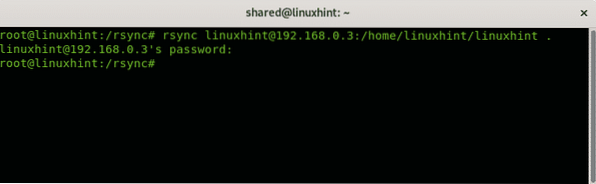
Spustením skontrolujem prenos súborov pomocou je v pracovnom adresári
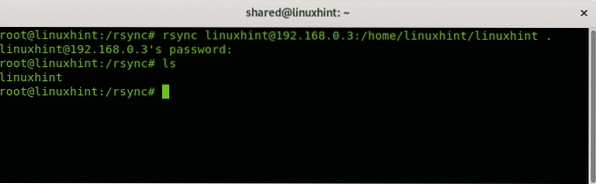
Nasledujúci príklad ukazuje, ako klonovať lokálny adresár na vzdialený server, syntax je:
rsync -avz:
V tomto praktickom príklade klonujem adresár s názvom rsync do adresára Desktop v počítači linuxhint vzdialeného servera.
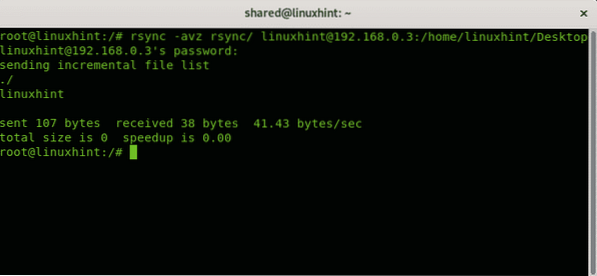
Kde:
a = archív
z = stlačiť
v = výrečnosť
Dúfam, že ste tento popis dôležitých sieťových príkazov systému Linux našli užitočných na pochopenie ich dôležitosti pri práci so sieťami. Stále sledujte LinuxHint, kde nájdete nové tipy a aktualizácie pre Linux a prácu v sieti.
 Phenquestions
Phenquestions


