Zorin OS je distribúcia Linuxu na báze Ubuntu. Jeho konečným cieľom je poskytnúť používateľom Windows a macOS alternatívu pre Linux. OS Zorin je výkonný, rýchly a bezpečný; pre trackerov je dosť ťažké sledovať aktivity vo vašom OS. Väčšina používateľov miluje Zorin kvôli jeho ochrane súkromia.
Prečo Zorin OS? Túto otázku si položila väčšina používateľov, teda podstatu tohto tutoriálu. Sme tu, aby sme vám poskytli ideálny prehľad o tom, prečo by ste sa mali rozhodnúť pre Zorin OS.
Recenzia OS Zorin
Prečo je Zorin alternatívou Linuxu pre používateľov Windows a Mac?
Pri pohľade na webovú stránku OS Zorin je z tohto zrejmé, čo môžete od tohto OS očakávať - rozloženie podobné Windows a MacOS.
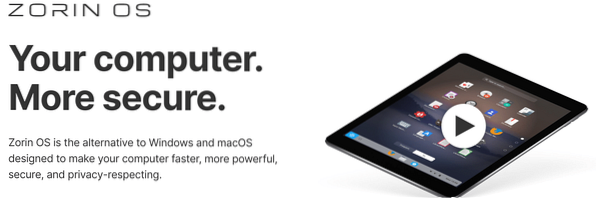
Zorin OS prichádza so vstavanými rozloženiami spomínaných operačných systémov. Ak ste používateľom systému macOS, OS Zorin má rozloženie systému macOS, vďaka čomu je vaša práca oveľa lepšie zvládnuteľná.
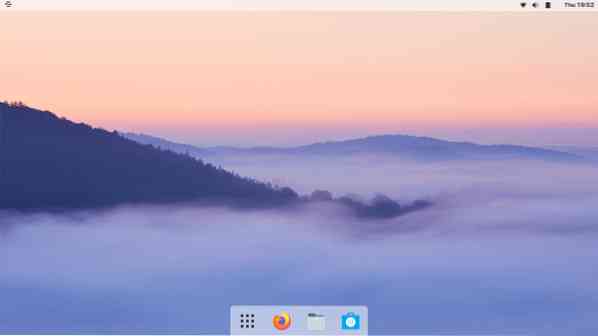
Pre používateľov Windows má Zorin OS usporiadanie Windows-Modern a Windows-Classic tak, aby vyhovovalo vašim potrebám. Rozdiel medzi týmito rozloženiami je v ich rozhraniach. Klasické rozloženie odráža Windows XP, zatiaľ čo moderné rozloženie implikuje rozhranie Windows 10/8.
Jedna dobrá vec pre migrantov Windows na OS Zorin je predvolené rozloženie je OS Windows. Preto pri prechode na Zorin nemusíte vôbec meniť rozloženie.
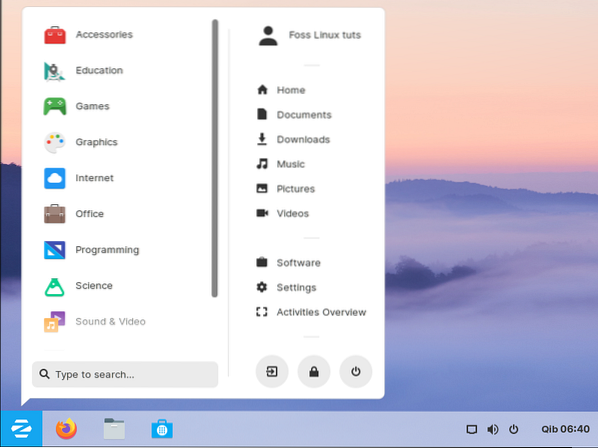
Brilantnosť ovládačov NVIDIA
Väčšina používateľov to označuje ako „prácu po vybalení z krabice“.„Je to preto, lebo OS Zorin výrazne uľahčuje a spravuje inštaláciu ovládačov NVIDIA. Najnovšia verzia Zorinu, ako napríklad Zorin OS 15, dáva používateľovi možnosť nainštalovať grafiku NVIDIA pri inštalácii Zorinu do vášho počítača.
Zorin vám uľahčuje život, pretože aj keď sa vám počas inštalácie nepodarí nainštalovať ovládače NVIDIA, môžete ich rýchlo nainštalovať pomocou aplikácie Softvér a aktualizácie.
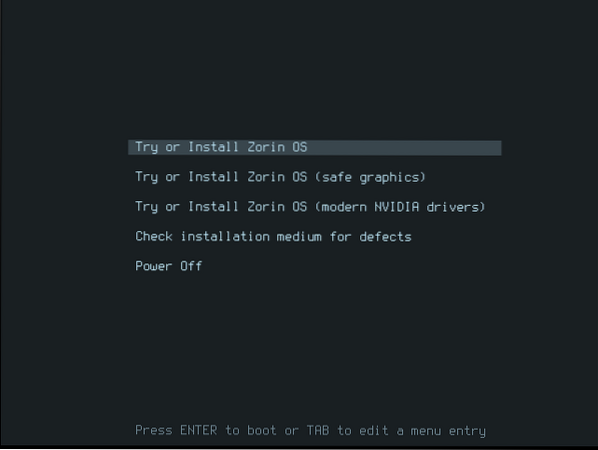
Hranie na Zorine
Zorin patrí medzi najlepšie distribúcie operačného systému Linux pre hráčov. Pomocou softvérového centra Zorin OS je možné ľahko nainštalovať aplikácie ako Steam. Hráči vedia, že akýkoľvek OS, ktorý nepodporuje Steam, je zakázanou zónou. Nižšie je obrázok Steam v softvérovom centre Zorin.
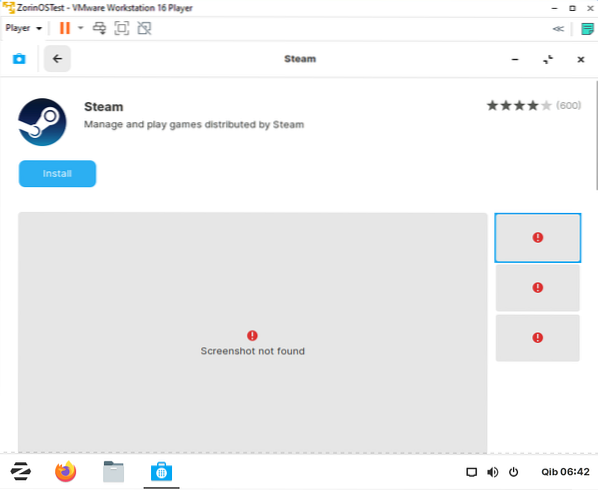
Softvérové centrum Zorin
Zorin OS má softvérové centrum, kde môžete inštalovať aplikácie. Softvérové centrum je dobré, pretože má open-source a prevažne používaný proprietárny softvér, ktorý je vzdialený iba jedno kliknutie. Všetko, čo musíte nainštalovať, je vyhľadať ho v softvérovom centre a stlačiť tlačidlo inštalácie.
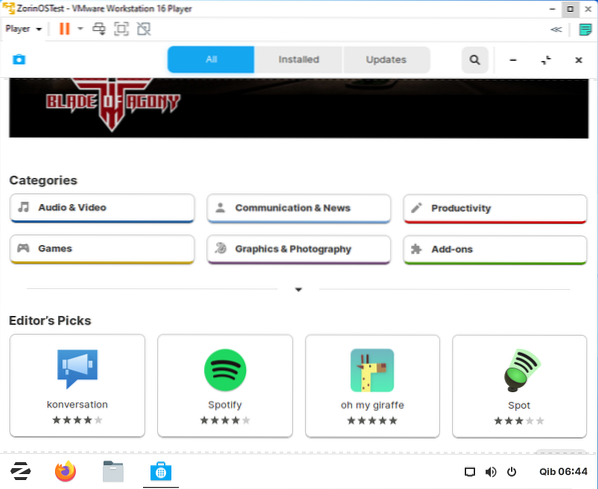
Spúšťanie aplikácií pre Windows v OS Zorin
Veľké percento používateľov systému Linux by malo ovládať systém PlayOnLinux. Toto je aplikácia, ktorá umožňuje používateľom systému Linux spúšťať aplikácie systému Windows. To je prípad nášho Zorin OS. Softvérové centrum má program PlayOnLinux, ktorý umožňuje používateľom Zorinu spúšťať aplikácie systému Windows.
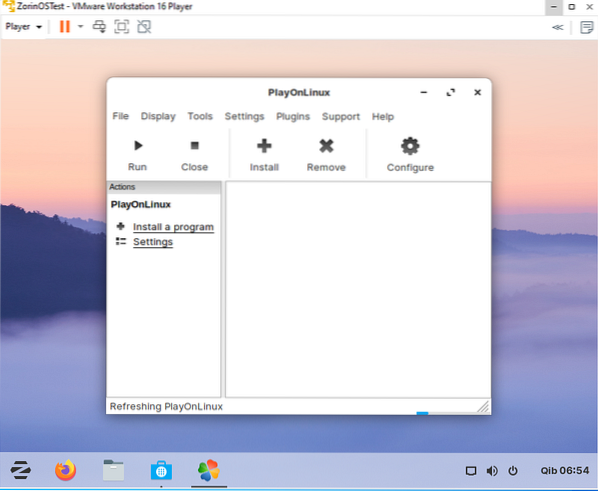
Pýtajú sa niektorí používatelia, čo je to PlayOnLinux? PlayOnLinux je frontend s vínom, ktorý umožňuje inštaláciu aplikácií pomocou .exe a .rozšírenia msi vo vašom operačnom systéme Linux. Preto, ak sa obávate o aplikácie, ktoré sú kompatibilné iba s Windows, nebuďte preto, že vás PlayOnLinux z väčšej časti pokrýva.
Ako integrovať Android
Zorin OS má zabudovaného integrátora pre Android (Zorin Connect). Integrátor sa ľahko používa. Nemusíte ho sťahovať a inštalovať manuálne, pretože vo vašom operačnom systéme Zorin je predinštalovaná aplikácia Zorin Connect.
Výhodou tejto aplikácie je, že môžete odpovedať na textové správy, prehliadať svoje fotografie v operačnom systéme, zdieľať súbory medzi operačným systémom Zorin OS a zariadením s Androidom. Okrem toho môže váš telefón diaľkovo ovládať váš počítač s operačným systémom Zorin.
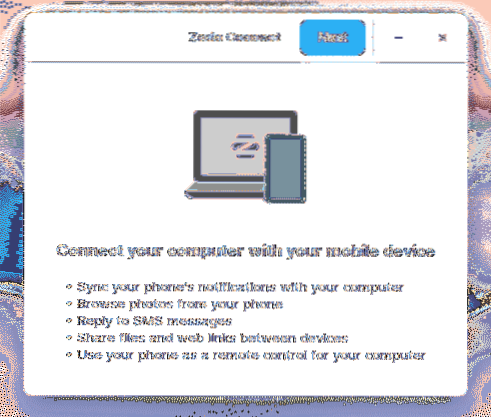
Internet na Zorine
Zorin OS je dodávaný s predinštalovanými webovými aplikáciami, ktoré umožňujú používateľom pripojiť sa k internetu a e-mailu. Nižšie je uvedený zoznam predvolených webových aplikácií, ktoré sú predinštalované v Zorine:
- Webový prehliadač Firefox
- Remmina
- Majster Veyon
- Konfigurátor Veyon
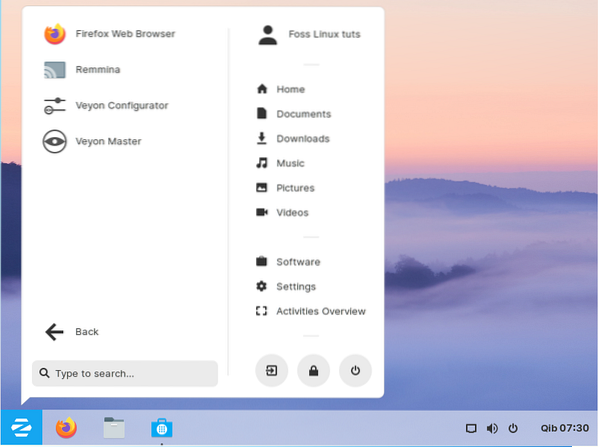
Všetky vyššie uvedené webové aplikácie sa dodávajú s OS Zorin. Preto môžete začať surfovať bez inštalácie webových aplikácií tretích strán.
Grafika
Ste oddaný grafický dizajnér a chcete preskúmať oblasť dizajnu s operačným systémom Zorin OS? Existuje veľa predinštalovaných aplikácií, ktoré vám pomôžu na vašej ceste:
- Mixér
- Darktable
- Dia
- Manipulácia s obrázkom GNU
- Inkscape
- Krita
- Scribus
- LibreCAD
- LibreOffice Draw
- Shotwell
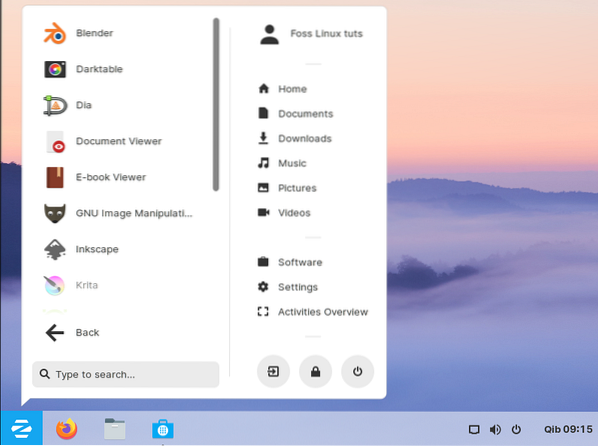
Kancelária
ZorinOS je dodávaný s predinštalovaným balíkom LibreOffice, ktorý pomáha pri vytváraní a úpravách dokumentov. Okrem toho sa dodáva s ďalšími užitočnými kancelárskymi balíkmi, ako je uvedené nižšie:
- Spisovateľ LibreOffice
- LibreOffice Impress
- LibreOffice Calc
- LibreOffice Base
- Prehliadač dokumentov
- Slovník
- Editor elektronických kníh
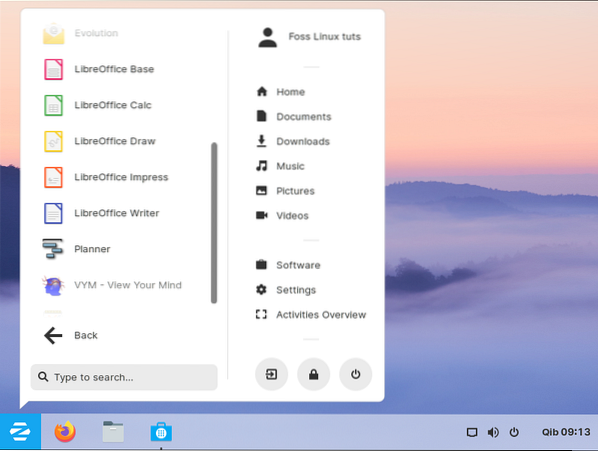
Toto sú niektoré z predinštalovaných aplikácií, ktoré sa dodávajú s OS Zorin. S Zorinom môžete voľne vytvárať a upravovať svoje dokumenty.
Programovanie
O programátorov sa stará aj OS Zorin. Ak dokončíte inštaláciu Zorinu, narazíte na nasledujúce predinštalované aplikácie, ktoré vám pomôžu naštartovať vašu programátorskú cestu:
- Staviteľ
- Fritovanie
- Sysprof
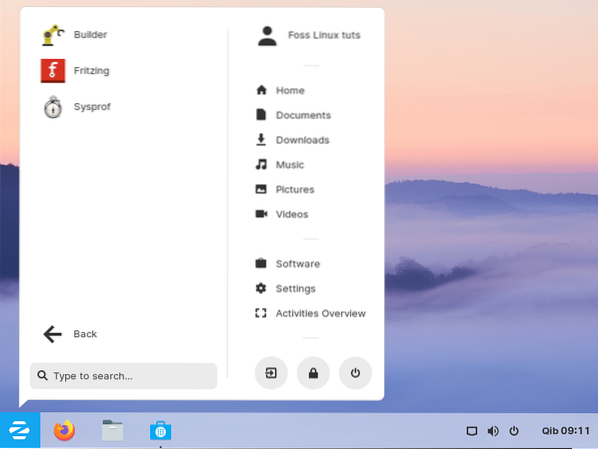
Hry
Zorin prichádza s niekoľkými predinštalovanými aplikáciami, ktoré si môže používateľ hrať zadarmo. Hry sa nachádzajú v sekcii hry a môžete si zahrať ľubovoľnú hru, ktorá vám vyhovuje. Tu je zoznam predinštalovaných hier:
- Blinken
- Detská hra
- eduActiv8
- GCompris
- Minetest
- Mahjongg
- Laby
- Kanagram
- KAtomic
- Bane
- Pentobi
- Sudoku
- Štvorpásmový
- Zemiakový chlap
- AisleRiot Solitaire
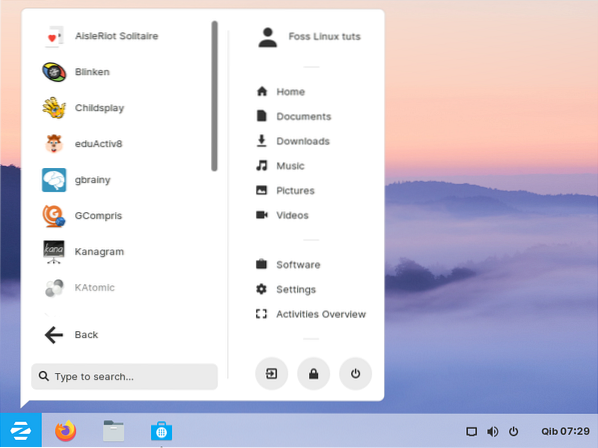
Open-source
Open source znamená, že OS Zorin je zadarmo. Oficiálne stiahnutie nájdete na oficiálnej webovej stránke OS Zorin.
OS Zorin má štyri vydania, ktoré sú uvedené na oficiálnych webových stránkach uvedených vyššie:
- Zorin OS Ultimate
- Zorin OS Core
- Vzdelávanie OS Zorin
- Zorin OS Lite
Obidve spomínané vydania Zorin OS (Core, Education a Lite) si môžete voľne stiahnuť z webových stránok Zorin OS. Vydanie Ultimate však nie je open-source, čo znamená, že za stiahnutie a používanie operačného systému musíte platiť. Edícia Ultimate ponúka ďalšie funkcie, ktoré od používateľa vyžadujú zaplatenie, napríklad:
- rozloženia macOS, Linux, Windows a Touch
- Obchodné a mediálne aplikácie
- Hry zadarmo
Aj keď je edícia Ultimate splatná, nie je drahá. V čase písania tohto článku stojí vydanie Ultimate iba 39 USD.
Kompatibilita
Zorin OS má vydania, ktoré je možné použiť na starých počítačoch. Ak teda vlastníte starý počítač, mali by ste vyskúšať Zorin OS Education alebo Zorin OS Lite. Tieto vydania pracujú so starými modelmi počítačov.
Z väčšiny používateľských recenzií na internete je zrejmé, že aj 15 ročné počítače môžu tieto vydania pohodlne prevádzkovať. Oživenie vašej starej technológie a predchádzanie elektronickému odpadu je cesta, ktorou teraz musíte prejsť pomocou Zorin OS.
Inštalácia OS Zorin
Nižšie je uvedený jednoduchý podrobný sprievodca inštaláciou. Upozorňujeme, že môžete vykonať novú inštaláciu vášho operačného systému Zorin alebo ho nainštalovať spolu s existujúcim operačným systémom.
Požiadavky:
- Počítač, na ktorom je možné spustiť operačný systém Zorin OS
- USB flash disk s dostatkom úložného priestoru pre váš OS Zorin. V prípade verzií Ultimate / Education by používateľ mal mať disk s minimálne 8 GB úložiskom, zatiaľ čo používatelia s verziami Core / Lite by mali mať disk s minimálne 4 GB úložiska.
- Musíte tiež mať externý disk na zálohovanie vašich existujúcich údajov.
Poznámka: Ak chcete skontrolovať, či je váš počítač kompatibilný a schopný spustiť operačný systém Zorin OS, pozrite si nižšie uvedené systémové požiadavky:
Pre verzie Zorin Ultimate / Education / Core potrebujete:
- RAM 2 GB
- CPU 1 GHz dvojjadrový - procesor Intel / AMD 64-bit
- Zobraziť rozlíšenie 800 × 600
- Úložisko 10 GB (Core & Education) alebo 20 GB (Ultimate)
Pre Zorin Lite potrebujete:
- RAM 512 MB
- CPU 700 MHz Jednojadrový procesor - 64-bitový alebo 32-bitový procesor Intel / AMD
- Zobraziť rozlíšenie 640 × 480
- Úložisko 8 GB
Stiahnite si OS Zorin
Po overení, že váš počítač dokáže spustiť operačný systém Zorin, budete vyžadovať stiahnutie operačného systému Zorin zo stránky na stiahnutie.
Zálohovať dáta
Je potrebné zálohovať dáta, aby bolo možné ľahko získať vaše dáta v prípade akýchkoľvek prekážok počas procesu inštalácie. Inštalácia nových údajov navyše prepíše údaje vo vašom existujúcom operačnom systéme, preto sa pred inštaláciou nového operačného systému odporúča zálohovať údaje. Svoje dáta môžete zálohovať na externý pevný disk alebo do cloudu pomocou cloudových úložných zariadení.
Vytvorte bootovateľnú inštalačnú jednotku
Pre tento tutoriál budeme potrebovať USB flash disk a aplikáciu balenaEtcher. Stiahnite si aplikáciu zo stránky na stiahnutie.
Poznámka: Pred použitím tejto aplikácie použite prázdny disk alebo si ho zálohujte, pretože zničí všetky dáta na disku.
Vložte jednotku flash do počítača. Po inštalácii stiahnutej aplikácie balenaEtcher ju spustite a kliknutím na „Vybrať zo súboru“ vyberte stiahnutý súbor iso Zorin OS.
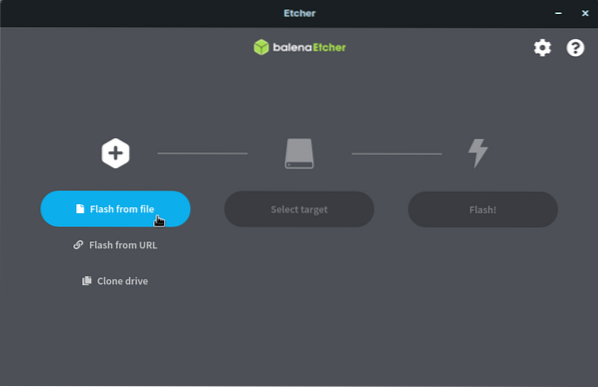
Kliknite na „Vybrať cieľ“ a v zozname vyberte správnu jednotku USB
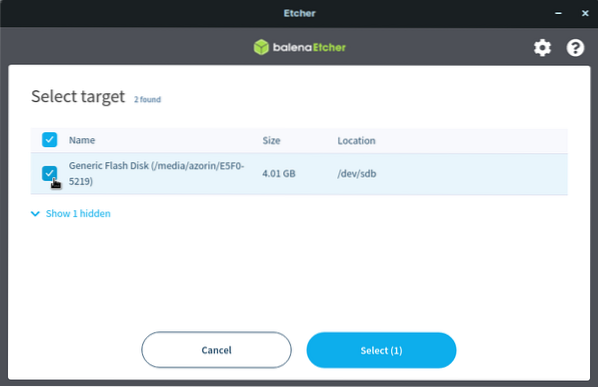
Kliknutím na „Flash“ spustíte proces písania
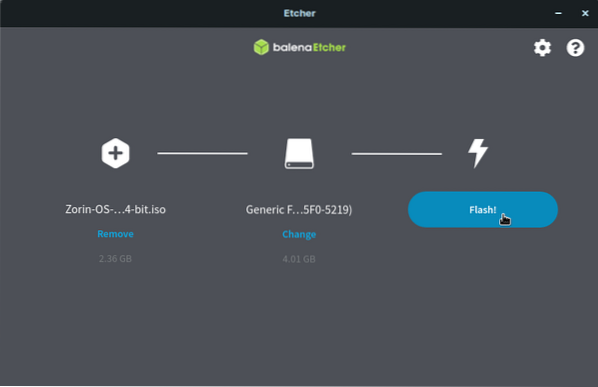
Uvoľnite sa a počkajte a súbory sa zapíšu do vášho USB flash disku. Po niekoľkých minútach bude inštalácia dokončená. Váš blesk bude pripravený na spustenie.
Vysunutím z počítača a zapojením do cieľového počítača spustíte inštaláciu.
Zavádzanie z bootovacej jednotky
Pri zavedení systému Zorin OS budete vyzvaní, aby ste použili novo vytvorenú inštalačnú jednotku USB.
Najskôr sa uistite, že je jednotka pripojená k cieľovému počítaču, a zálohujte všetky dôležité súbory, aby ste zabránili strate údajov.
Zapnite počítač a kliknutím na vyhradený kláves otvorte ponuku bootovania zo zariadenia. Vo väčšine počítačov je Esc, F12, F2, F8 alebo Odstrániť klávesy sa používajú pri bootovaní do ponuky bootovania zo zariadenia. Uistite sa, že viete, ktorý kľúč je určený na zavedenie do ponuky Device Boot Menu na vašom počítači. V ponuke zavádzania vyberte možnosť „USB“ na zavedenie z novovytvorenej zavádzacej jednotky.
Poznámka: Pri použití a Mac, zapnite ho a stlačte tlačidlo „Možnosti“. Potom zvoľte „USB Install drive.„Vďaka tomu sa váš Mac spustí z USB disku namiesto z pevného disku. V niektorých prípadoch je pre Mac bežné označiť zavádzaciu jednotku ako „Windows.„Ak nájdete takúto možnosť, nezľaknite sa.
Po výbere možnosti „USB“ a stlačení klávesu „Enter“ sa dostanete na uvítaciu obrazovku OS Zorin.
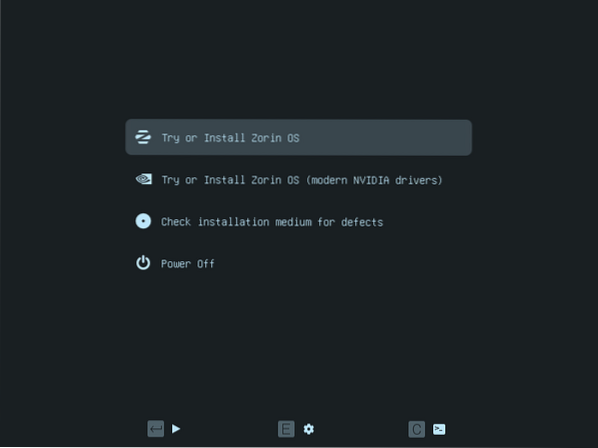
Na tejto obrazovke sa odporúča pomocou šípok nahor a nadol vybrať možnosť inštalácie, ktorá vám najlepšie vyhovuje. Ak si nie ste istí svojou jednotkou USB, môžete zvoliť tretiu možnosť „Skontrolovať chyby inštalačného média“ a kliknúť na „Enter.„Týmto sa skontroluje a zistí, či je inštalačné médium USB pripravené na použitie.
Po dokončení kontroly kliknite na možnosť „Vyskúšať alebo nainštalovať Zorin OS“ a potom na tlačidlo „Enter“.“
Poznámka: Ak máte grafiku Nvidia, odporúča sa zvoliť druhú možnosť z uvítacej ponuky „Vyskúšajte alebo nainštalujte OS Zorin (moderné ovládače Nvidia).„Týmto sa naštartuje a nainštaluje operačný systém pomocou oficiálnych grafických ovládačov Nvidia.
Nainštalujte si Zorin OS
Teraz postupujte podľa pokynov na obrazovke na dokončenie inštalácie vášho Zorin OS.
Po zobrazení výzvy sa uistite, že ste pripojení k internetu. To pomôže pri inštalácii všetkého potrebného softvéru počas procesu inštalácie.
Poznámka: keď sa dostanete na „Typ inštalácie“, budete musieť zvoliť najlepšiu metódu, ktorá vám najlepšie vyhovuje. Napríklad:
Ak máte v úmysle dokončiť novú inštaláciu, kliknete na „Vymazať disk a nainštalovať Zorin“, potom kliknite na tlačidlo „Inštalovať teraz“. Táto možnosť vymaže celý disk a nainštaluje novú kópiu Zorinu.
Ak si chcete nainštalovať Zorin spolu s aktuálnym operačným systémom, potom kliknete na „Inštalovať Zorin vedľa (Váš súčasný operačný systém).”Kliknutím na„ Ďalej “pridelíte úložnú kapacitu Zorinu a potom kliknutím na„ Inštalovať “nainštalujete Zorin spolu s aktuálnym operačným systémom.
Podľa pokynov na obrazovke dokončite inštaláciu operačného systému Zorin do vášho počítača.
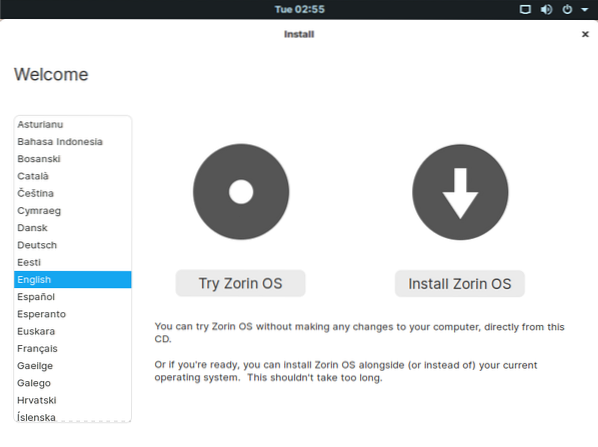
Po dokončení inštalácie sa zobrazí výzva na reštartovanie počítača, ako je to znázornené na obrázku nižšie.
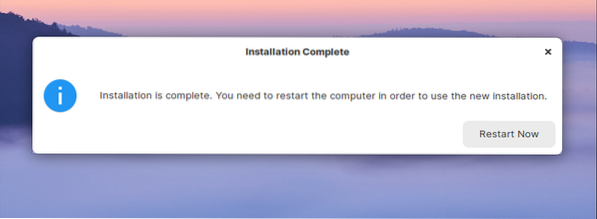
Po reštartovaní sa od vás bude očakávať, že sa prihlásite do svojho systému pomocou prihlasovacích údajov, ktoré ste zadali počas procesu inštalácie.
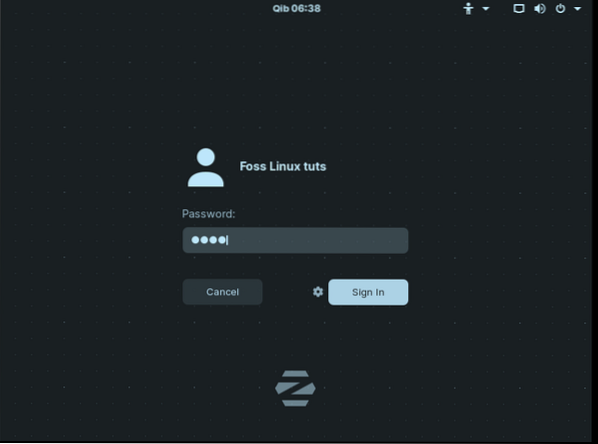
Po prihlásení vás privíta domovská obrazovka Zorin, ktorá je uvedená nižšie.
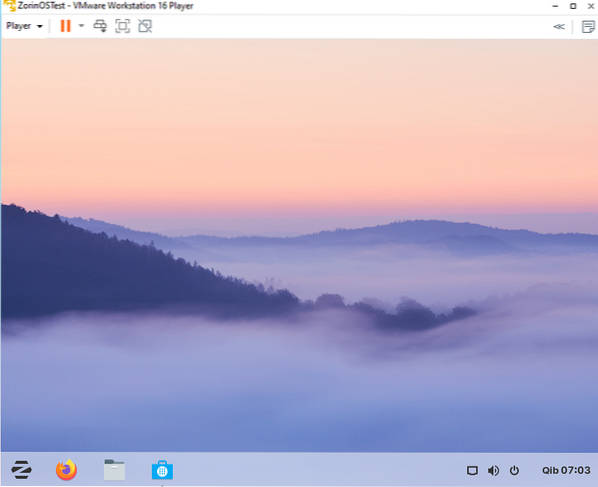
Záver
Táto distribúcia Linuxu je užívateľsky príjemná, a preto nezáleží na tom, či ste Linuxovým guru alebo nie. Tento OS môže používať ktokoľvek, pretože je veľmi dobre ovládateľný. Užitočné prednastavené rozloženia ponúkané s týmto OS sú dobrým dotykom. Nováčikovia si môžu teraz jednoducho vyskúšať rozloženie macOS, Touch Layout a Windows Layout nainštalovaním Zorin OS a cítiť sa domácky.
 Phenquestions
Phenquestions



