 Snímky sú dôležité, či už máte na domácom počítači spustený jednoduchý virtuálny stroj, alebo či sa jedná o podnikovú databázu, ktorá sa neustále aktualizuje a upravuje. Je dôležité mať snímky, to znamená kópiu celého súborového systému, aký bol v danom časovom období.
Snímky sú dôležité, či už máte na domácom počítači spustený jednoduchý virtuálny stroj, alebo či sa jedná o podnikovú databázu, ktorá sa neustále aktualizuje a upravuje. Je dôležité mať snímky, to znamená kópiu celého súborového systému, aký bol v danom časovom období.
Ľudia často strácajú prehľad o tom, kde sa stala chyba, súbor bol odstránený a nikto si nevšimol, že bol preč. Prešlo niekoľko záloh a teraz si uvedomujete, že vo všetkých dostupných zálohách za posledných 5 týždňov chýba dôležitý súbor. V tomto výučbe sa dozvieme, ako používať snímky ZFS a ako sa dotkneme rôznych politík snímok, ktoré by fungovali optimálne z hľadiska využitia zdrojov aj obnoviteľnosti.
Mechanizmus kopírovania a zápisu
ZFS má na vysokej úrovni prehľad o súboroch a adresároch a chápe, ako sa údaje zapisujú na disk. Pri fyzickom zápise údajov na disk sa to deje v samostatných blokoch. Typicky môže veľkosť bloku dosiahnuť až 1 MB, predvolená hodnota je zvyčajne 128 kB. To znamená, že každá zmena (čítanie, zápis alebo vymazanie) sa uskutoční v samostatných blokoch.
Mechanizmus kopírovania a zápisu zaisťuje, že vždy, keď je blok upravený, namiesto priamej úpravy bloku vytvorí kópiu bloku s vykonanými požadovanými úpravami v novom bloku.
To je obzvlášť užitočné v prípadoch, keď napríklad dôjde k výpadku napájania a dôjde k zlyhaniu systému počas zápisu nových údajov na disk. Ak sa to stane v tradičnom súborovom systéme, súbory sa poškodia alebo zostanú s otvormi. Ak ale používate ZFS, môžete stratiť prebiehajúcu transakciu, pretože k nej dochádzalo, ale posledný platný stav vašich súborov zostane nedotknutý.
Na túto funkcionalitu sa spoliehajú aj snímky. Keď urobíte snímku danej množiny údajov („množina údajov“ je výrazom ZFS pre súborový systém), ZFS zaznamená iba časovú značku, kedy bola snímka vytvorená. Toto je to! Nekopírujú sa žiadne údaje a nespotrebuje sa žiadne ďalšie úložisko.
Iba vtedy, keď sa zmení súborový systém a údaje v ňom sa líšia od snímky, začne snímka spotrebovávať ďalšie úložisko. Pod kapotou sa deje toto - Namiesto toho, aby staré bloky časom recykloval, ZFS ich tu drží. To tiež zlepšuje využitie úložiska. Ak nasnímate 20 GB datovú množinu a tu a tam upravíte iba niekoľko textových súborov, snímka môže zaberať iba pár MB miesta.
Vytváranie snímok
Aby sme demonštrovali použitie snímok, začnime súborom údajov, ktorý obsahuje veľa textových súborov, aby sme zjednodušili postup. Virtuálny stroj, ktorý použijem na ukážku, je FreeBSD 11.1-RELEASE-p3, čo je posledné stabilné vydanie dostupné v čase písania tohto článku. Koreňový súborový systém je pripojený k zroot pool v predvolenom nastavení a veľa známych adresárov ako / usr / src, / home, / atď sú všetky ich vlastné súbory údajov pripojené k zroot. Ak neviete, čo znamená bazén (alebo zpool), v ľudovom jazyku ZFS by sa oplatilo prečítať si ho predtým, ako budete pokračovať.
Jeden z mnohých súborových systémov alebo súborov údajov, ktoré sú štandardne dodávané s FreeBSD, je: zroot / usr / src
Ak sa chcete pozrieť na jeho vlastnosti, spustite nasledujúci príkaz.
[chránené e-mailom]: ~ $ zfs zoznam zroot / usr / src

Ako vidíte, využíva 633 MB úložiska. Obsahuje celý zdrojový strom pre operačný systém.
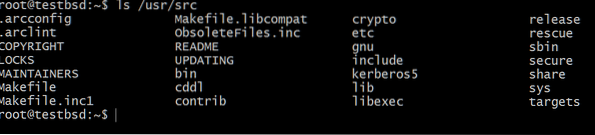
Poďme urobiť snímku zroot / usr / src
[chránené e-mailom]: ~ $ zfs momentka zroot / usr / [chránené e-mailom]
Symbol @ slúži ako oddeľovač medzi množinou údajov a názvom snímky, čo v našom prípade je momentka1.
Teraz sa pozrime na stav vytvorenej snímky.
Spustením príkazu:
zoznam zfs -rt všetko zroot / usr / src

Vidíte, že snímka po narodení nepoužíva žiadny ďalší priestor. Nie je k dispozícii ani voľné miesto, pretože ide o datovú množinu iba na čítanie, samotný snímok sa nemôže zväčšovať, upravovať ani zmenšovať. Nakoniec nie je pripojený nikde, čo ho robí úplne izolovaným od danej hierarchie súborového systému.
Teraz poďme odstrániť sbin adresár v / usr / src /
[chránené e-mailom]: $ rm / usr / src / sbin
Pri pohľade na snímku teraz uvidíte, že sa rozrástla,

Očakáva sa to, pretože tu funguje mechanizmus kopírovania a zápisu a odstránenie (alebo úprava) súborov viedlo k tomu, že sa viac údajov spája iba so snímkou, a nie so skutočne používanou množinou údajov.
Všimnite si stĺpec REFER vo vyššie uvedenom výstupe. Poskytuje vám množstvo prístupných údajov v množine údajov, zatiaľ čo stĺpec POUŽITÉ zobrazuje iba to, koľko miesta je obsadené na fyzickom disku.
Mechanizmus kopírovania a zápisu od ZFS často poskytuje tieto protiintuitívne výsledky, keď by odstránenie súboru vyzeralo, akoby sa teraz používalo viac miesta ako predtým. Po doterajšom čítaní však viete, čo sa vlastne deje!
Pred dokončením obnovíme sbin od momentka1. Ak to chcete urobiť, jednoducho spustite:
[chránené e-mailom]: / usr / src $ zfs rollback zroot / usr / [chránené e-mailom]
Zásady snímkovania
Ďalšou otázkou, ktorú si musíte položiť, je - Ako často chcete robiť snímky? Aj keď sa to môže v jednotlivých podnikoch líšiť, vezmime si príklad veľmi dynamickej databázy, ktorá sa tak často mení.
Najprv by ste začali robiť snímky každých 6 hodín, ale pretože sa databáza tak veľmi mení, bolo by čoskoro nemožné uložiť všetky početné snímky, ktoré boli vytvorené. Ďalším krokom by teda bolo vyčistiť snímky, ktoré sú staršie ako napríklad 48 hodín.
Teraz by bol problém získať späť niečo, čo sa stratilo pred 49 hodinami. Ak chcete tento problém obísť, môžete si uchovať jeden alebo dva snímky z tejto 48-hodinovej histórie a ponechať ich tak týždeň. Až budú staršie, očistite ich.
A ak budete môcť pokračovať týmto spôsobom, môžete vtesnať snímky až do samotnej genézy systému, a to len v zostupnom poradí frekvencie. Na záver by som chcel zdôrazniť, že tieto snímky sú ČÍTANÉ, čo znamená, že ak sa nakazíte ransomvérom a zašifrujete (upravíte) všetky svoje údaje. Tieto snímky by s najväčšou pravdepodobnosťou zostali nedotknuté.
 Phenquestions
Phenquestions


