OpenZFS: Praktický sprievodca pomocou programu DigitalOcean
Možno ste už viackrát počuli, že ZFS je podnikový súborový systém určený na spracovanie veľkého množstva údajov v komplikovaných poliach. Prirodzene by to každého nového prichádzajúceho prinútilo myslieť si, že by sa s takouto technológiou nemali baviť (alebo nemohli).
Nič nemôže byť ďalej od pravdy. ZFS je jedným z mála tam fungujúcich softvérov, ktoré jednoducho fungujú. Po vybalení z krabice a bez dolaďovania robí všetko, čo inzeruje - od kontroly integrity údajov až po konfiguráciu RAIDZ. Áno, sú k dispozícii možnosti jemného doladenia a v prípade potreby sa do toho človek môže ponoriť. Ale pre začiatočníkov fungujú predvolené hodnoty úžasne dobre.
Jediným obmedzením, s ktorým sa môžete stretnúť, je hardvér. Umiestnenie viacerých diskov do rôznych konfigurácií znamená, že máte veľa diskov ležiacich vedľa seba! Tam prichádza na pomoc program DigitalOcean (DO).
Poznámka: Ak poznáte DO a ako nastavovať kľúče SSH, môžete prejsť priamo na časť diskusie ZFS. Nasledujúce dve časti ukazujú, ako nastaviť VM na DigitalOcean a ako k nemu pripojiť blokové zariadenia
Úvod do programu DigitalOcean
Zjednodušene povedané, DigitalOcean je poskytovateľ cloudových služieb, kde môžete roztáčať virtuálne stroje, na ktorých môžu vaše aplikácie bežať. Získate šialené množstvo šírky pásma a celé úložisko SSD, na ktorom môžete svoje aplikácie spúšťať. Je zameraný na vývojárov a nie na operátorov, a preto je používateľské rozhranie oveľa jednoduchšie a ľahšie pochopiteľné.
Účtujú sa navyše za hodinu, čo znamená, že môžete niekoľko hodín pracovať na rôznych konfiguráciách ZFS, odstrániť všetky virtuálne počítače a úložisko, keď budete spokojní, a váš účet nepresiahne viac ako pár dolárov.
Pre tento tutoriál budeme používať dve z funkcií DigitalOcean:
- Kvapôčky: Kvapka je ich slovo pre virtuálny stroj, na ktorom je spustený operačný systém so statickou verejnou IP. Náš výber OS bude Ubuntu 16.04 LTS.
- Blokovať úložisko: Ukladanie blokov je podobné ako disk pripojený k vášmu počítaču. Ibaže tu sa musíte rozhodnúť pre veľkosť a počet diskov, ktoré požadujete.
Ak ste to ešte neurobili, zaregistrujte sa na DigitalOcean.
Na prihlásenie do vášho Virtual Machine existujú dva spôsoby, jeden je použitie konzoly (pre ktorú vám bude heslo zaslané e-mailom) alebo môžete použiť voľbu kľúča SSH.
Základné nastavenie SSH
MacOS a ďalší používatelia systému UNIX, ktorí majú na pracovnej ploche terminál, ho môžu použiť na SSH do svojich kvapiek (klient SSH je predvolene nainštalovaný vo všetkých zariadeniach Unices) a používateľ systému Windows si možno bude chcieť stiahnuť Git Bash.
Keď sa nachádzate v termináli, zadajte nasledujúce príkazy:
$ mkdir -p ~ /.ssh$ cd ~ /.ssh
$ ssh-keygen -y -f YourKeyName
Týmto sa vygenerujú dva súbory v priečinku ~ /.ssh adresár, jeden s názvom YourKeyName, ktorý musíte neustále udržiavať v bezpečí a súkromí. Je to váš súkromný kľúč. Šifruje správy skôr, ako ich pošlete na server, a dešifruje správy, ktoré vám server pošle späť. Ako naznačuje názov, súkromný kľúč má byť neustále utajený.
Vytvorí sa ďalší súbor s názvom YourKeyName.krčma a toto je váš verejný kľúč, ktorý poskytnete spoločnosti DigitalOcean pri vytváraní kvapôčky. Zaoberá sa šifrovaním a dešifrovaním správ na serveri, rovnako ako súkromný kľúč na vašom lokálnom počítači.
Vytvorenie vašej prvej kvapky
Po registrácii do programu DO ste pripravení vytvoriť svoju prvú kvapôčku. Postupujte podľa nasledujúcich krokov:
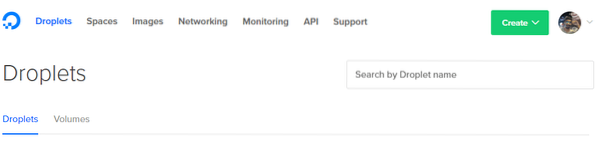
1. Kliknite na tlačidlo vytvoriť v pravom hornom rohu a vyberte Kvapka možnosť.
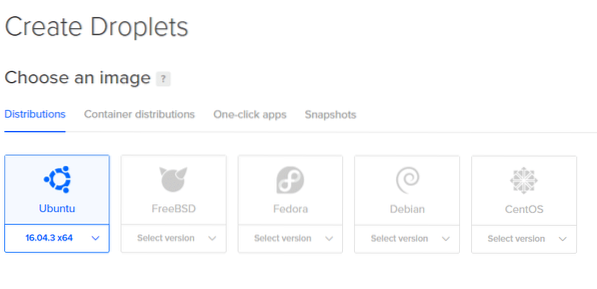
2. Ďalšia stránka vám umožní rozhodnúť sa o špecifikáciách vašej kvapôčky. Budeme používať Ubuntu.
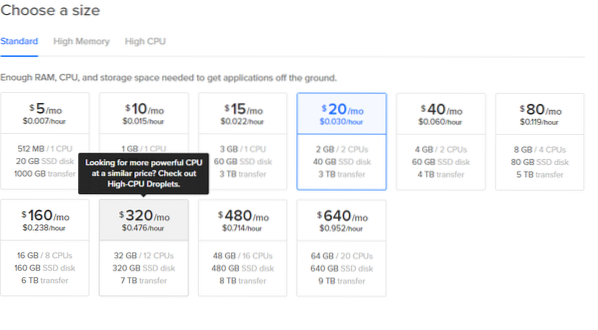
3. Vyberte si veľkosť, dokonca aj možnosť 5 $ / mesiac funguje pre malé experimenty.

4. Vyberte si dátové centrum, ktoré je najbližšie k vám, s nízkou latenciou. Zvyšné ďalšie možnosti môžete preskočiť.
Poznámka: Teraz nepridávajte žiadne zväzky. Pre lepšiu prehľadnosť ich neskôr pridáme.


5. Kliknite na Nové kľúče SSH a skopírujte všetok obsah YourKeyName.krčma a dať mu meno. Teraz stačí kliknúť na Vytvoriť a vaša kvapôčka je dobrá.
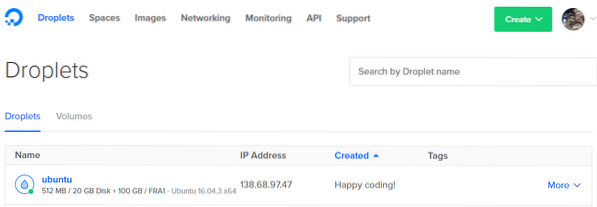
6. Získajte adresu IP svojej kvapky z informačného panela.
7. Teraz môžete SSH ako používateľ root prihlásiť do svojej kvapôčky z terminálu pomocou príkazu:
$ ssh root @ 138.68.97.47 -i ~ /.ssh / YourKeyNameNekopírujte vyššie uvedený príkaz, pretože vaša adresa IP sa bude líšiť. Ak všetko fungovalo správne, dostanete na svojom termináli uvítaciu správu a budete prihlásení na vzdialený server.

Pridáva sa blokové úložisko
Ak chcete získať zoznam blokových úložných zariadení vo vašom VM, v termináli použite príkaz:
$ lsblk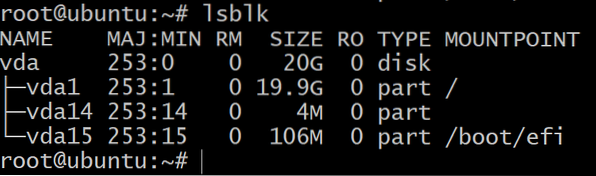
Uvidíte iba jeden disk rozdelený na tri blokové zariadenia. Toto je inštalácia OS a nebudeme s nimi experimentovať. Potrebujeme na to viac pamäťových zariadení.
Prejdite na ovládací panel DigitalOcean a kliknite na ikonu Create ako v prvom kroku a vyberte možnosť hlasitosti. Pripojte ho k svojej kvapke a dajte mu vhodný názov. Pridajte tri také zväzky opakovaním tohto kroku ešte dvakrát.
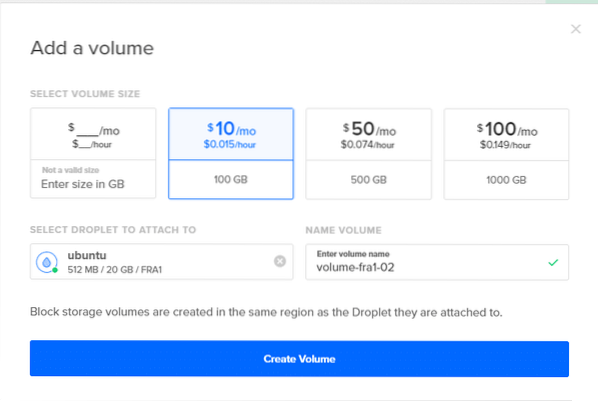
Ak sa teraz vrátite k terminálu a napíšete lsblk, uvidíte nové záznamy do tohto zoznamu. Na obrázku nižšie sú 3 nové disky, ktoré budeme používať na testovanie ZFS.

Ako posledný krok, skôr ako sa dostanete do ZFS, mali by ste najskôr označiť svoje disky podľa schémy GPT. ZFS funguje najlepšie so schémou GPT, ale blokové úložisko pridané k vašim kvapkám má na sebe štítok MBR. Nasledujúci príkaz odstráni problém pridaním štítku GPT k vašim novo pripojeným blokovým zariadeniam.
$ sudo parted / dev / sda mklabel gptPoznámka: Blokové zariadenie nerozdeľuje na oddiely, iba používa nástroj „parted“ na pridelenie globálne jedinečného ID (GUID) blokovému zariadeniu. GPT je skratka pre tabuľku oddielov GUID a sleduje každý disk alebo oddiel so štítkom GPT.
To isté opakujte pre sdb a sdc.
Teraz sme pripravení začať s používaním OpenZFS s dostatkom diskov na experimentovanie s rôznymi usporiadaniami.
Zpools a VDEV
Začnite s vytváraním svojho prvého Zpoolu. Musíte pochopiť, čo je to Virtuálne zariadenie a aký je jeho účel.
Virtuálne zariadenie (alebo Vdev) môže byť jeden disk alebo zoskupenie diskov, ktoré sú ako jediné zariadenie vystavené programu zpool. Napríklad tri 100 GB zariadenia vytvorené vyššie sda, sdb a sdc všetko môže byť ich vlastný vdev a môžete si vytvoriť zpool s názvom nádrž, z toho bude mať úložná kapacita na 3 disky dohromady, čo je 300 GB
Najskôr nainštalujte ZFS pre Ubuntu 16.04:
$ zpool vytvoriť tank sda sdb sdc
$ zpool status tank
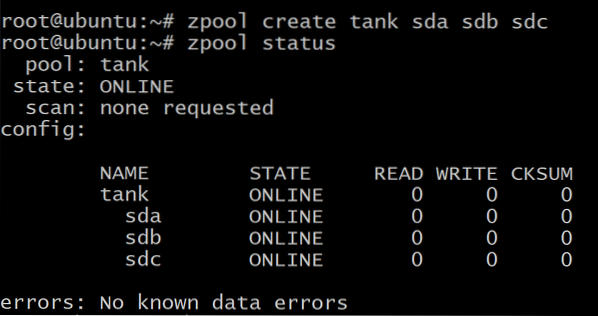
Vaše údaje sú rovnomerne rozdelené medzi tri disky. Ak dôjde k zlyhaniu niektorého z diskov, všetky vaše údaje sa stratia. Ako môžete vidieť vyššie, disky sú samotné vdevs.
Môžete ale tiež vytvoriť zpool, kde sa tri disky navzájom replikujú, čo sa nazýva zrkadlenie.
Najskôr zničte predtým vytvorený fond:
$ zpool zničiť tankNa vytvorenie zrkadlového vdev použijeme kľúčové slovo zrkadlo:
$ zpool vytvoriť zrkadlo nádrže sda sdb sdc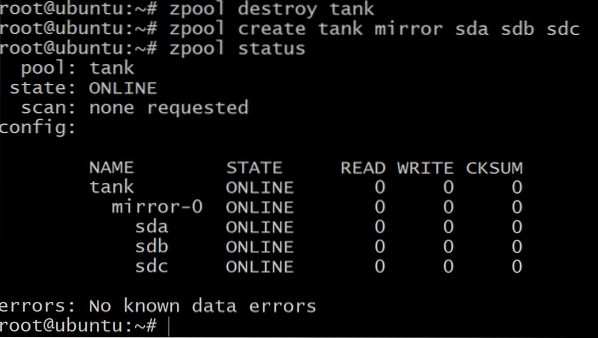
Teraz je celkové množstvo dostupného úložiska iba 100 GB (použitie zoznam zpool aby sme to videli), ale teraz dokážeme vydržať až dva disky zlyhania vo vdev zrkadlo-0.
Ak vám dôjde miesto a chcete do svojho bazéna pridať ďalšie úložisko, budete musieť v DigitalOcean vytvoriť ďalšie tri zväzky a zopakovať kroky v Pridáva sa blokové úložisko urobte to s ďalšími 3 blokovými zariadeniami, ktoré sa ukážu ako vdev zrkadlo-1. Tento krok môžete zatiaľ preskočiť, len viete, že sa to dá zvládnuť.
$ zpool pridať zrkadlo nádrže sde sdf sdgNa záver existuje konfigurácia raidz1, ktorá sa dá použiť na zoskupenie troch alebo viacerých diskov v každom vdev a dokáže prežiť zlyhanie 1 disku na jeden vdev a poskytnúť celkové dostupné úložisko 200 GB.
$ zpool zničiť tank$ zpool vytvoriť tank raidz1 sda sdb sdc
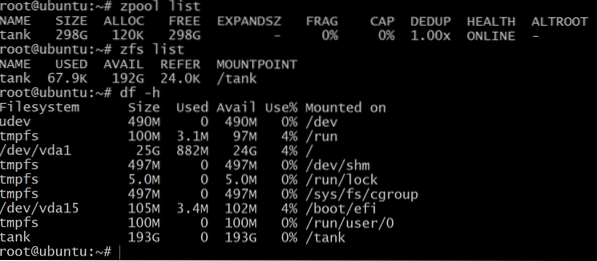
Zatiaľ čo seznam zpool zobrazuje čistú kapacitu surového úložiska, zoznam zfs a df -h príkazy ukazujú aktuálne dostupné úložisko zpool. Takže je vždy dobré skontrolovať dostupné úložisko pomocou zoznam zfs príkaz.
Toto použijeme na vytváranie súborov údajov.
Datasety a obnova
Tradične sme zvykli pripájať súborové systémy ako / home, / usr a / temp do rôznych oddielov a keď nám došlo miesto, bolo treba pridať symbolické odkazy na ďalšie úložné zariadenia pridané do systému.
S zpool pridať môžete pridať disky do toho istého fondu a neustále rastie podľa vašich potrieb. Potom môžete vytvoriť datové sady, čo je výraz zfs pre súborový systém, napríklad / usr / home a mnoho ďalších, ktoré potom žijú v zpoolu a zdieľajú všetok úložný priestor, ktorý majú k dispozícii.
Na vytvorenie množiny údajov zfs vo fonde nádrž použite príkaz:
$ zfs vytvorí tank / dataset1zoznam $ zfs
Ako už bolo spomenuté, fond raidz1 vydrží zlyhanie až jedného disku. Poďme to teda otestovať.
$ zpool offline tank sda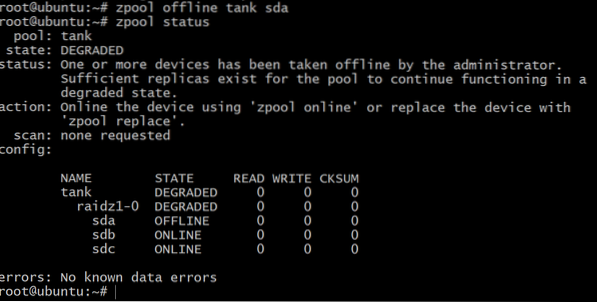
Teraz je fond offline, ale nie je všetko stratené. Môžeme pridať ďalší zväzok, sdd, pomocou DigitalOcean a dať mu označenie gpt ako predtým.
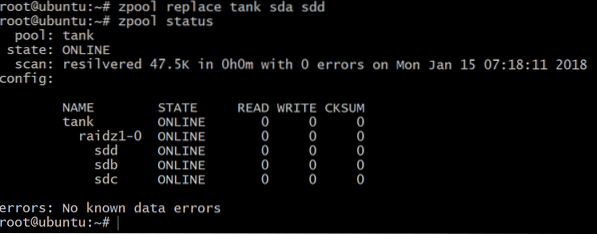
Ďalšie čítanie
Odporúčame vám, aby ste si vo svojom voľnom čase vyskúšali ZFS a jeho rôzne funkcie, koľko chcete. Po dokončení nezabudnite odstrániť všetky objemy a kvapky, aby ste sa vyhli neočakávaným fakturáciám na konci mesiaca.
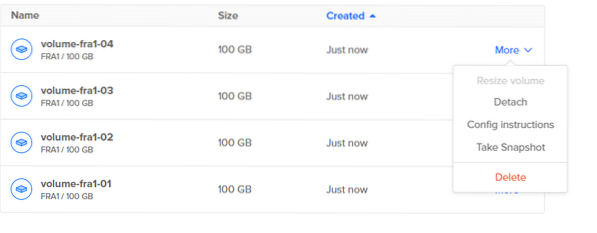
Tu sa dozviete viac o terminológii ZFS.
 Phenquestions
Phenquestions


