Iba deň alebo dva po zakúpení nového systému Windows 8.1 prenosný počítač Dell Inspiron 15 7537, začalo sa mi zobrazovať toto chybové hlásenie, každá dlaždica, ktorou som začal svoj laptop:
Zdá sa, že váš systém nemá povolenú technológiu Intel Rapid Start
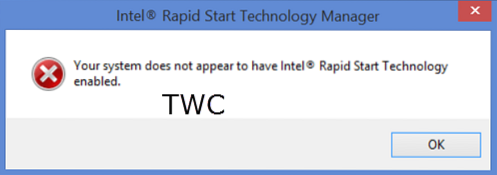
Všetko, čo som urobil, bolo odinštalovať bezpečnostný softvér, ktorý bol dodaný, a nainštaloval som jeden z mojich výberov, a rozdelil som disk C na disky C a D. Netuším, prečo sa táto chyba začala objavovať, ale bolo dosť frustrujúce vidieť túto správu vždy, keď som spustil laptop. Neboli spôsobené žiadne ďalšie problémy - ale toto samotné bolo dosť dráždivé.
V prípade, že sa vám zobrazí toto chybové hlásenie, tu je niekoľko vecí, ktoré by vás mohli zaujímať alebo vyskúšať, či vám pomôže problém vyriešiť
Technológia Intel Rapid Start je patentovaný program spoločnosti Intel a nemá nič spoločné s Microsoft Windows. Od tejto technológie sa očakáva, že váš systém uvedie do chodu rýchlejšie aj z najhlbšieho spánku, čím vám ušetrí čas a spotrebu energie.
1] Na paneli úloh by ste mali vidieť jeho ikonu. Umiestnite kurzor myši na ikony, až kým sa nezobrazí Správca technológie Intel Rapid Start. Kliknite na otvorenie aplikácie. Až tu budete, skontrolujte, či sú povolené všetky požadované nastavenia. Ak máte pochybnosti, môžete obnoviť pôvodné nastavenia. Konkrétne skontrolujte, či je stav technológie Intel Rapid Start zapnutý, či je časovač nastavený na hodnotu On a či je posúvač v polohe 0. Takto je zaistené, že systém začne okamžite využívať technológiu Intel Rapid Start, keď sa počítač prepne do režimu spánku (S3). Reštartujte laptop a zistite, či to pomohlo.
2] Otvorte Správca úloh a kliknite na kartu Startups. Skontrolujte, či nie sú niektoré položky Intel zakázané. Konkrétne zistiť, či .exe je povolený. Reštartujte laptop a zistite, či to pomohlo.
Hlavný spustiteľný súbor technológie Intel Rapid Start sa nachádza na adrese:
C: \ Program Files (x86) \ Intel \ irstrt
3] Otvorené Manažér služieb zadaním služby.msc do poľa Spustiť a stlačte kláves Enter. Skontrolujte, či sú spustené služby Intel Rapid Start, a nastavte ich na Automaticky. Reštartujte laptop a zistite, či to pomohlo.
4] Zadajte BIOS. Aby som to urobil, na svojom notebooku Dell som reštartoval laptop a stále stlačil a nechal klávesu F2. Uvidíte, že stroj sa nebude zavádzať do systému Windows, ale do nastavení systému BIOS.
Tu buďte opatrní, pretože ak urobíte nesprávnu zmenu, môže to spôsobiť, že váš systém nebude možné zaviesť. Pokiaľ si teda nie ste istí, či je potrebné vyrovnať sa s nastaveniami systému BIOS, tento návrh neskúšajte.
V nastaveniach systému BIOS skontrolujte, či Prevádzka SATA, pod kartou Rozšírené je nastavená na Technológia Intel Smart Response.

Zaistite tiež to Technológia Intel® Rapid Start je nastavená na Povolené.
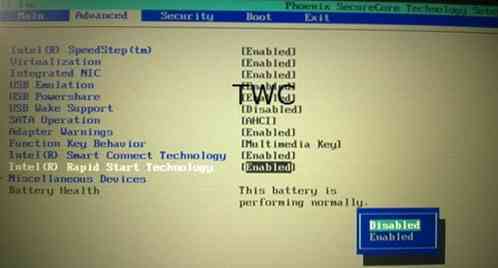
Stlačením klávesu F10 uložte zmeny a reštartujte laptop.
Toto bolo pre notebook Dell. Veci pre Lenovo, HP alebo iné notebooky môžu byť trochu iné.
5] Malo by to vyriešiť váš problém. Ak sa tak nestane, vezmite svoj laptop do a Servisné stredisko spoločnosti Dell a požiadajte ho, aby to napravil.
6] Ak nič nepomôže, vždy existuje táto možnosť odinštalujte technológiu Intel Rapid Start. Ako som už povedal, nie je súčasťou systému Windows a jeho odinštalovaním skutočne nič nestratíte.
Ak ju chcete odinštalovať, otvorte Ovládací panel. Uvidíte položku Intel (R) Rapid Start Technology.
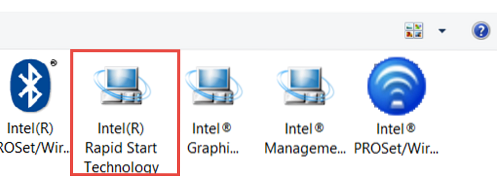
Dvojitým kliknutím na ňu spustite proces odinštalovania.
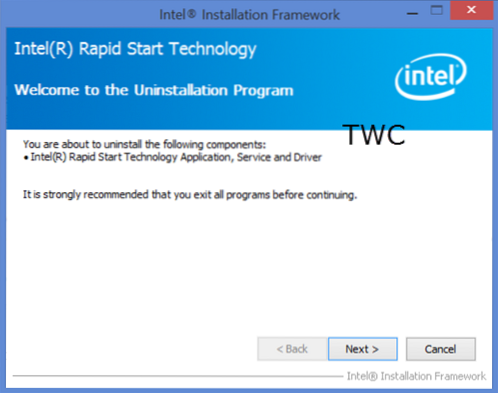
Po dokončení odinštalovania môžete laptop reštartovať.
Toto okno so správami sa určite nezobrazí.
Ak máte nejaké ďalšie nápady, zdieľajte ich nižšie v sekcii komentárov.
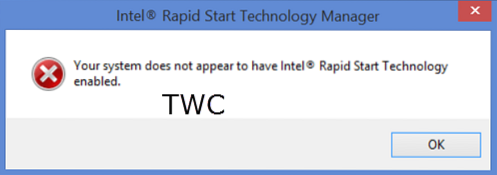
 Phenquestions
Phenquestions


