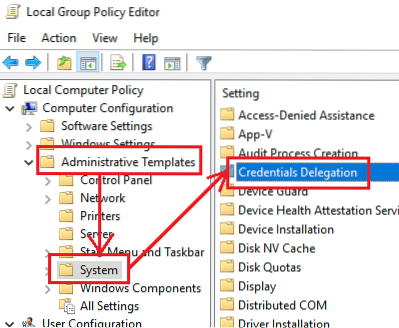Problémy s pripojením vzdialenej pracovnej plochy sú bežné. Pri pokuse o pripojenie k sieti vzdialenej pracovnej plochy nahlásilo chybu mnoho používateľov - Vaše poverenia nefungovali, pokus o prihlásenie zlyhal. Ak sa stretnete s týmto problémom, je zrejmé, že prvým krokom by malo byť overenie údajov. Značný počet používateľov si však všimol, že prihlasovacie údaje boli správne a v mnohých prípadoch už skôr fungovali dobre. Používatelia tento problém nahlásili v prípade novo nainštalovaných verzií operačného systému a ihneď po preinštalovaní systému Windows.

Vaše poverenia na vzdialenej ploche nefungovali
Problém je pravdepodobne spôsobený politikou zabezpečenia systému Windows alebo sa nedávno mohlo zmeniť používateľské meno. To platí najmä pri preinštalovaní systému Windows a zadaní nového používateľského mena. Poverenia pre pripojenie k vzdialenej ploche Windows sa nemenia automaticky.
Pri riešení problému budeme postupovať podľa nasledujúceho postupu:
1] Spustite Poradcu pri riešení problémov so sieťovým adaptérom
Poradca pri riešení problémov so sieťovým adaptérom pomôže skontrolovať chyby v sieti (ak existujú) a opraviť ich.
Prejdite na Štart> Nastavenia> Aktualizácie a zabezpečenie> Riešenie problémov. V zozname vyberte Poradcu pri riešení problémov so sieťovým adaptérom.
2] Zmeňte sieťový profil z verejného na súkromný
Bolo hlásené, že k tomuto problému došlo v systémoch, kde bol sieťový profil nastavený ako verejný. Zmena na súkromnú pomohla vyriešiť problém.
Prejdite na Štart> Nastavenia> Sieť a internet> Stav. Kliknite na Zmeňte vlastnosti pripojenia.

Posuňte prepínač Sieťový profil na Súkromný.
Počkajte niekoľko sekúnd, kým systém upraví nastavenia.
3] Zmeňte užívateľské meno účtu
Jednou z príčin tohto problému je, keď používatelia preinštalujú svoju kópiu systému Windows 10, zmenia používateľské meno systému - pre pripojenie vzdialenej pracovnej plochy sa to však nezmení. V takom prípade môžete používateľské meno zmeniť späť na pôvodné hodnoty pred opätovnou inštaláciou a zistiť, či to pomáha.
4] Upravte zásady zabezpečenia systému Windows
Existuje bezpečnostná politika systému Windows, ktorá keď je povolená, neumožňuje používateľom, ktorí nie sú správcami, prihlásiť sa na pripojenie k vzdialenej ploche. Ak potrebujete povoliť používateľom, ktorí nie sú správcami, používať pripojenie vzdialenej pracovnej plochy, budete musieť tieto pravidlá upraviť. To je samozrejme možné, ak ste sami správcom systému.
Stlačením klávesov Win + R otvorte okno Spustiť a zadajte príkaz sekpol.msc. Stlačením klávesu Enter otvorte lokálnu bezpečnostnú politiku. V okne Miestna politika zabezpečenia na ľavom paneli vyberte možnosť Miestne pravidlá> Dohoda o právach používateľa.
Na pravej table dvakrát kliknite na „Povoliť prihlásenie prostredníctvom služieb vzdialenej pracovnej plochy.“

V ďalšom okne vyberte možnosť Pridajte používateľa alebo skupinu.
V časti „Zadajte názvy objektov na výber stĺpca“ zadajte používateľské meno zamýšľaného používateľa, ktorý nie je správcom. Kliknutím na Skontrolovať mená vyriešite užívateľské meno.
Kliknutím na tlačidlo OK uložte nastavenia a reštartujte systém.
5] Pomocou editora skupinovej politiky
V prípade, že je potrebné nastaviť túto politiku na viacerých systémoch, je to možné urobiť aj prostredníctvom editora skupinových politík. Postup je rovnaký:
Stlačením klávesov Win + R otvorte okno Spustiť a zadajte príkaz gpedit.msc. Stlačením klávesu Enter otvoríte editor zásad skupiny. Prejdite na nasledujúcu cestu:
Konfigurácia počítača> Šablóny na správu> Systém> Delegovanie poverení.
Na pravej table dvakrát kliknite na politiku,Povoliť delegovanie predvolených poverení s autentifikáciou servera iba NTLM”A otvorí sa jeho editačné okno.
Prepnite prepínač na Povolené a kliknite na Zobraziť.
Do poľa Hodnota zadajte TERMSRV / * a kliknite na OK.
To isté opakujte pre nasledujúce pravidlá:
- Povoliť delegovanie predvolených poverení
- Povoliť delegovanie uložených poverení
- Povoliť delegovanie uložených poverení pomocou autentifikácie servera iba NTLM
Skontrolujte, či pomáha pri riešení problému.
Dúfam, že niečo pomôže!
Súvisiace čítanie: Pri pripájaní k vzdialenej ploche sa vyskytla chyba pokus o prihlásenie zlyhal.

 Phenquestions
Phenquestions