Začíname
Navštívte domovskú stránku Atom, kde si môžete stiahnuť a nainštalovať najnovšiu verziu editora pre váš operačný systém. Môžete tiež preskúmať Motívy a balíčky dostupné pre Atom. Takto vyzerá Atom po otvorení: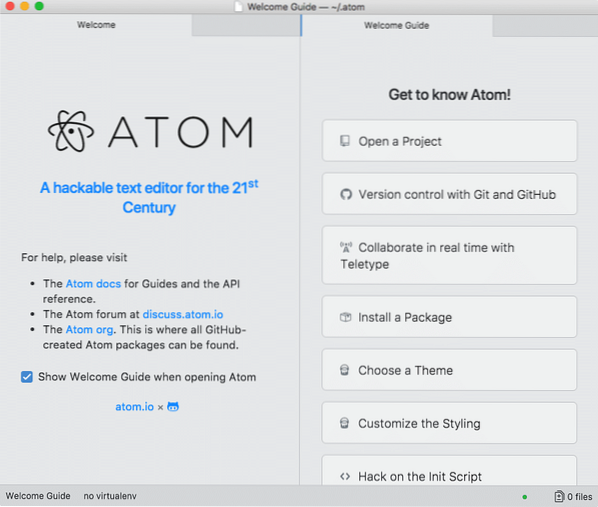
Domovská obrazovka editora atómov
Práca s dokumentom JSON
Na začiatok vytvoríme súbor JSON. Ak to chcete urobiť, stlačte „Cmd + N“ na Macu (Ctrl + N pre Ubuntu / Windows) a vložte doň nejaký obsah JSON. Používame nasledujúci objekt JSON:
"book_name": "MongoDB",
"autor": [
"name": "Oshima"
,
"name": "Shubham"
]
Keď súbor uložíte pomocou „.rozšírenie JSON ”, okamžite uvidíme, že je zvýraznený dokument JSON (na základe vašej aktuálnej témy):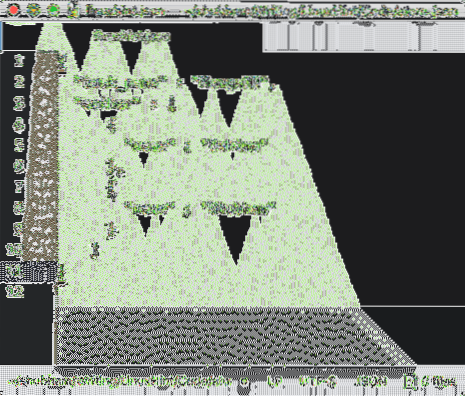
JSON je zvýraznený
Ak to skúsite, zistíte, že nemôžete skombinovať dokumenty JSON na rôznych úrovniach, čo je často potrebná funkcia. Povoľme túto funkciu v ďalšej časti.
Skladanie kódu JSON
Aby sme povolili funkciu skladania kódu dokumentov JSON, musíme si nainštalovať balík Atom ako funkcia skladania kódu dokumentov JSON nie je v predvolenom nastavení k dispozícii. Aby sme to dosiahli, musíme pre Atom nainštalovať nový balík známy ako Beautify. Podľa pokynov uvedených na uvedenom odkaze nainštalujte tento balík pre Atom. Alebo postupujte podľa pokynov tu:
Nastavenia / Predvoľby ➔ Balíky ➔ Vyhľadajte atom-beautify
S týmto príkazom sa dostaneme späť: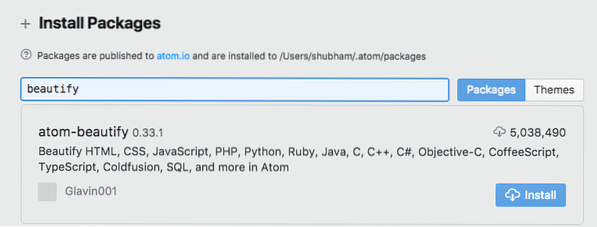
Balíček Atom Beautify
Teraz, keď reštartujete editor Atom, uvidíme v dokumente JSON nasledujúce šípky:
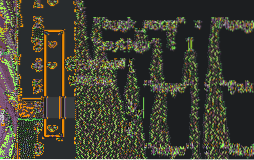
Šípky na zloženie kódu v JSON
Môžete skúsiť kliknúť na tieto šípky a zložiť JSON v danej hĺbke.
Formátovanie kódu JSON
Funkcia formátovania kódu dokumentov JSON nie je v editore Atom predvolene k dispozícii. Aj pre túto úlohu musíme nainštalovať balík. Našťastie túto funkciu plní aj balík, ktorý sme nainštalovali naposledy. Takže ak máte zle naformátovaný JSON ako:
"book_name": "MongoDB",
"autor": [
"name": "Oshima",
"name": "Shubham"
]
Môžeme jednoducho kliknúť CTRL + ALT + B (vo všetkých operačných systémoch) na skrášlenie údajov JSON v súbore.
Záver
V tejto lekcii sme sa pozreli na to, ako môžeme vytvárať a pracovať s dokumentmi JSON v jednom z najpopulárnejších textových editorov, Atom.
 Phenquestions
Phenquestions


