Okrem mnohých pomocných programov môže byť druhý monitor pri práci veľmi užitočný. Avšak v niektorých situáciách, napriek pripojeniu druhého monitora k systému, ho systém Windows nedokáže zistiť a vycítiť správu typu - Windows 10 nedokáže detekovať druhý monitor alebo Nezistil sa ďalší displej. Aj keď dôvodov môže byť veľa, mohli by sme ich zúžiť na niekoľko. Ak je to so softvérom, pravdepodobne by to bolo možné vysledovať až k vodičom.

Windows 10 nedokáže detekovať druhý monitor
Skôr ako začnete, uistite sa, že vo vašom systéme Windows 10 sú nainštalované všetky najnovšie aktualizácie systému Windows, že funguje hardvér druhého monitora a či ste správne nastavili duálne monitory.
1] Aktualizujte softvér ovládača
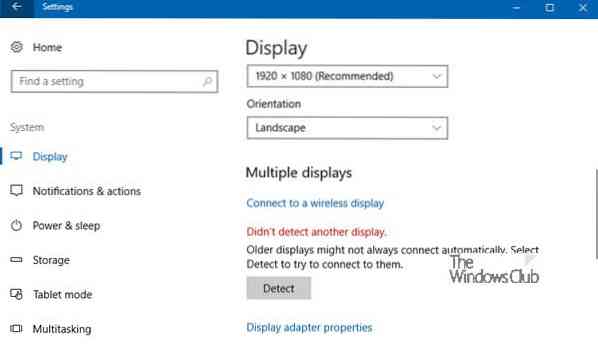
Častejšie je neschopnosť systému Windows nájsť druhý monitor súvisieť s grafickou kartou. Nemôže zistiť druhý displej, pretože grafická karta alebo grafická karta nemá nainštalované najnovšie ovládače. Musíte teda aktualizovať ovládače pre Grafické adaptéry a Monitory... možno budete musieť aktualizovať alebo preinštalovať ovládač NVIDIA. Takže aktualizujte ovládače zariadení a uvidíte.
Ak aktualizácia ovládačov nefunguje, môžete ich znova nainštalovať:
- Ísť do Kláves Windows + X kľúč a potom vyberte Správca zariadení.
- Vyhľadajte príslušný ovládač v okne Správcu zariadení. Ak vidíte žltý výkričník, kliknite na ňu pravým tlačidlom myši a vyberte ikonu Roll späť vrátiť vodiča späť.
- Ak táto možnosť nie je k dispozícii, kliknite na ňu pravým tlačidlom myši a vyberte Odinštalovať. Reštartujte systém.
- Znova otvorte Správcu zariadení a vyberte Vyhľadajte zmeny hardvéru nainštalovať ovládač.
2] Ručne zistiť nastavenia monitora
Ak váš operačný systém nedokáže zistiť druhý monitor, kliknite pravým tlačidlom myši na Štart, vyberte príkaz Spustiť a zadajte príkaz písací stôl.kpl do poľa Spustiť a stlačením klávesu Enter otvorte Nastavenia zobrazenia. Druhý monitor by sa mal zvyčajne zistiť automaticky, ale ak nie, môžete sa ho pokúsiť zistiť manuálne.
- Kliknutím na tlačidlo Štart a potom na prevodový stupeň ako symbol otvorte nastavenie aplikácia.
- Ísť do Systém a na karte Zobrazenie pod položkou Viaceré displeje v stĺpci kliknite na „Zistiť.„Toto tlačidlo pomáha OS detekovať iné monitory alebo displeje, najmä ak ide o staršie modely. Tu sa tiež môžete pripojiť k bezdrôtovému displeju.

Skontrolujte tiež, či je lišta priamo dole nastavená na Rozšírte tieto displeje.
3] Riešenie problémov s hardvérom
- Skúste zmeniť kábel HDMI pripájajúci druhý monitor. Ak to funguje, vieme, že predchádzajúci kábel bol chybný.
- Skúste použiť druhý monitor v inom systéme. Pomohlo by to izolovať, či ide o problém s monitorom alebo primárnym systémom.
- Spustite Poradcu pri riešení problémov s hardvérom a zariadeniami a uvidíte.
Ak máte nejaké ďalšie nápady, dajte nám vedieť.
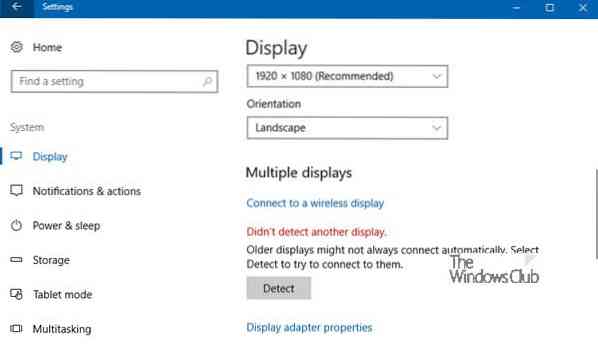
 Phenquestions
Phenquestions


