Webová kamera je jedným z najbežnejšie používaných nástrojov počítača. Spravidla sa používa na videorozhovor s priateľmi alebo na vykonávanie profesionálnych úloh prostredníctvom videokonferencie na platformách, ako je Skype, a dlhodobo pomáha miliónom používateľov. Ale je úplne možné, že pri používaní webovej kamery budete mať problémy a štikútanie, ako napríklad zamrznutie aplikácie pri štarte. Môže za tým byť niekoľko dôvodov zmrazenie webovej kamery, väčšina z nich má praktické riešenie, ktoré môžete sami implementovať.
Zmrazenie webovej kamery v systéme Windows 10

Dnes vás prevediem najbežnejšími príčinami zamrznutia vašej webovej kamery v počítači so systémom Windows 10 a spôsobmi, ako je možné tieto problémy vyriešiť.
- Riešenie v registri
- Spustite nástroj na riešenie problémov s aplikáciami Windows Store
- Skontrolujte, či je ovládač webovej kamery zastaraný
- Stiahnite si ovládače
- Skontrolujte bezpečnostný softvér.
1] Riešenie v registri
Register Windows je databáza, ktorá uchováva nastavenia pre niekoľko aplikácií systému Windows. Webovú kameru na počítačoch so systémom Windows je možné zastaviť v neustálom zmrazovaní jednoduchým vylepšením v editore databázy Registry. Používatelia by mali mať na pamäti, že aj keď je toto riešenie jednoduché, zmena registra systému Windows môže spôsobiť neodvolateľné poškodenie vášho počítača, ak sa vykoná nesprávnym spôsobom. Používateľom sa preto odporúča, aby boli oboznámení s používanou operáciou, a ak nie, vyhľadajte pomoc odborníka.
Ak to chcete urobiť, musíte postupovať podľa týchto krokov:
Stlačením kombinácie klávesov Windows + R otvoríte príkaz Spustiť. Do tohto poľa zadajte výraz „Regedit“ a kliknite na tlačidlo OK. Otvorí sa editor databázy Registry.
Potom postupujte podľa pokynov nižšie
HKEY_LOCAL_MACHINE \ SOFTWARE \ Microsoft \ Windows Media Foundation \ Platform
Na ľavom bočnom paneli nájdete „Plošina„pod“Windows Media Foundation„. Pravým tlačidlom myši kliknite na platformu, umiestnite kurzor myši na možnosť „Nový“ a vyberte hodnotu DWORD (32-bitová). Týmto sa v tejto časti vytvorí nová hodnota.
Premenujte hodnotu na „EnableFrameServerMode„. Pravým tlačidlom myši na ňu upravíte a nastavíte údaj hodnoty ako 0.
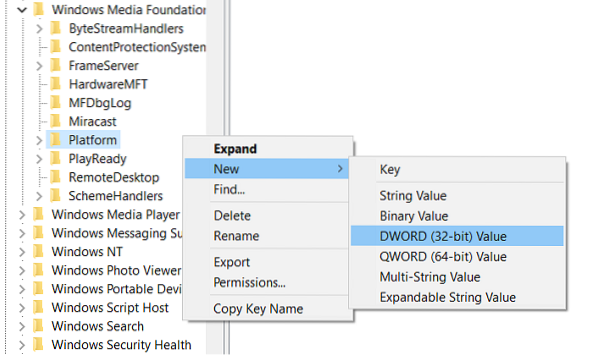
Ďalšia časť tohto postupu závisí od verzie systému Windows, ktorú používate; Ak používate 32-bitovú verziu, úloha je hotová a môžete zavrieť Editor databázy Registry, ale ak je to 64-bitová verzia, musíte prejsť na nasledujúcu cestu:
HKEY_LOCAL_MACHINE \ SOFTWARE \ WOW6432Node \ Microsoft \ Windows Media Foundation \ Platform
Tu musíte postupovať rovnako, ako je uvedené vyššie; pridajte hodnotu DWORD, pomenujte ju ako EnableFrameServerMode, nastavte jeho hodnotu na 0, a zatvorte Editor databázy Registry.
Zmeny, ktoré ste vykonali, sa použijú automaticky, takže môžete otvoriť aplikácie, kde webová kamera mrzla, a skontrolovať, či problém stále pretrváva.
Počiatočné nastavenia môžete ľahko obnoviť tak, že navštívite umiestnenia editora databázy Registry, ako je uvedené vyššie, a odstránite vami vytvorené hodnoty DWORD.
2] Spustite nástroj na riešenie problémov s aplikáciami Windows Store
Alternatívnym riešením problému je riešenie problémov s aplikáciami pre Windows 10. Môžete to urobiť podľa nasledujúcich krokov:
Otvorte nastavenia systému Windows stlačením kombinácie klávesov Windows + I alebo vyhľadaním nastavení na paneli vyhľadávania na paneli úloh.
Kliknite na „Aktualizácia a zabezpečenie“ a na ľavom bočnom paneli vyberte možnosť Riešenie problémov.
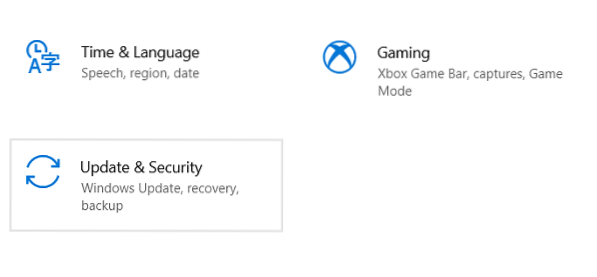
Tu vyberte Ďalšie nástroje na riešenie problémov, ktoré otvoria samostatné okno.
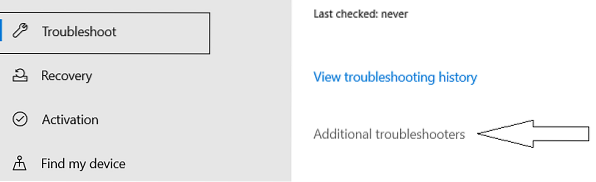
Prejdite nadol nadol a vyhľadajte Aplikácie Windows Store. Vyberte ho a kliknite na „Spustiť nástroj na riešenie problémov“.
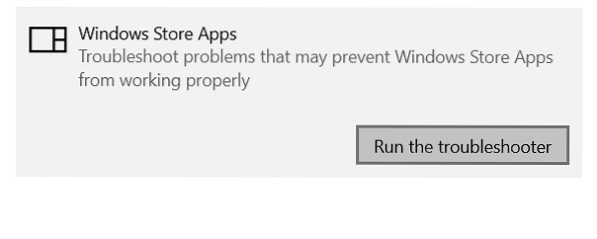
Reštartujte počítač, aby ste mohli použiť nastavenia, a skontrolujte, či bol problém vyriešený.
3] Skontrolujte, či je ovládač webovej kamery zastaraný
Ak vaša webová kamera začala po aktualizácii systému Windows mrznúť, je možné, že váš systém pracuje so zastaralými ovládačmi webovej kamery, ktoré spôsobujú konflikt. Môžete ich skontrolovať a aktualizovať (pre prípad) pomocou nasledujúcich krokov:
Stlačením Windows + R otvorte príkaz Spustiť. Zadajte „Devmgmt.msc 'a kliknite na OK.
Týmto by sa otvoril Správca zariadení vášho počítača, z ktorého budete mať prístup ku všetkým nainštalovaným ovládačom vášho systému. To je možné alternatívne otvoriť aj prostredníctvom ovládacieho panela.
Vyhľadajte v zozname kamery, rozbaľte ich, kliknite pravým tlačidlom myši na fotoaparát, ktorý sa zdá byť chybný, a odinštalujte ho. Potvrďte stlačením tlačidla „OK“.
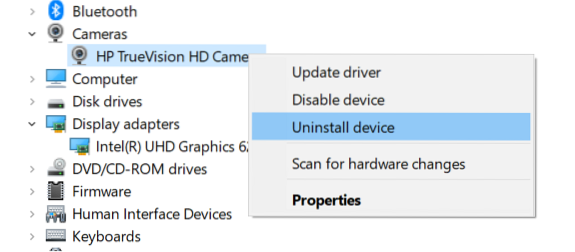
Aby ste sa uistili, že softvér ovládača bol úplne odstránený, reštartujte počítač.
Podľa prvých dvoch krokov znova otvorte Správcu zariadení, v poli možností v hornej časti okna kliknite na „Akcia“ a vyberte Vyhľadajte zmeny hardvéru.
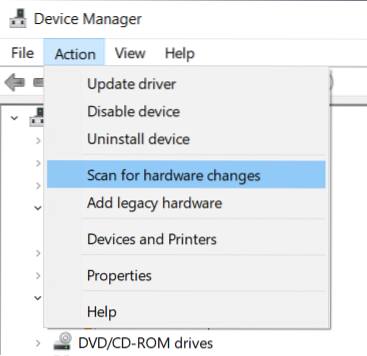
Toto by malo v ideálnom prípade nasledovať Windows, ktorý do vášho systému automaticky nainštaluje aktualizovaný ovládač webovej kamery.
4] Stiahnite si ovládače
Ak vám vyššie uvedený postup nepomôže, môžete navštíviť oficiálnu webovú stránku výrobcu vášho zariadenia, navštíviť odkaz na váš produkt a odtiaľ si stiahnuť softvér ovládača.
5] Skontrolujte bezpečnostný softvér
Je tiež možné, že váš počítač bude ovplyvnený antivírusovým softvérom, ktorý obmedzuje správne fungovanie webovej kamery. V takom prípade budete musieť túto funkciu dočasne vyhľadať a deaktivovať.
Medzi ďalšie riešenia problému patrí aktualizácia aplikácie fotoaparát z obchodu s aplikáciami a inštalácia najnovších aktualizácií systému Windows, ktoré môžu obsahovať možné opravy.

 Phenquestions
Phenquestions


