Nainštalujte Vim
Odstrániť predvoľby
Najskôr musíte odstrániť predvoľby hladkej inštalácie Vim pomocou príkazu rm:
$ sudo rm / etc / apt / preferencie.d / nosnap.pref
Aktualizujte systém Linux
Aktualizujte svoj systém Linux pomocou príkazu apt:
$ sudo apt aktualizácia
Nainštalujte Vim
Vim môžete nainštalovať do vášho systému Linux dvoma spôsobmi. Prvou z nich je priama inštalácia pomocou príkazu apt-get a druhou pomocou nástroja Snap store. Ak chcete nainštalovať Vim pomocou obchodu Snap, musíte si najskôr nainštalovať obslužný program Snap pomocou príkazu apt:
$ sudo apt nainštalovať snapd
Potom nainštalujte Vim editor beta pomocou príkazu snap:

Ak chcete nainštalovať editor Vim pomocou priameho príkazu, môžete to urobiť aj pomocou príkazu apt-get, a to nasledovne:

Pri inštalácii Vim do vášho systému Linux sa zobrazí výzva na potvrdenie tejto akcie. Inštaláciu dokončíte kliknutím na y alebo Y a pokračujte.

Po nejakom čase bude váš editor Vim nainštalovaný a pripravený na použitie. Verziu Vim a ďalšie informácie týkajúce sa Vim môžete skontrolovať pomocou príkazu verzie:

Spustite Vim
Ak chcete spustiť program Vim v systéme Linux, vyskúšajte nasledujúci príkaz:
$ vim
Zobrazí sa obrazovka, ktorá sa zobrazí, podobne ako obrazovka uvedená na obrázku nižšie.

Vim režimy
Vim obsahuje dva režimy: normálny režim a režim vkladania. Nakoniec má tiež ďalšie tri rôzne režimy. Každý režim má veľa podporovaných príkazov, o ktorých si ešte povieme. Teraz sa pozrite na všetky režimy Vim, ako sú uvedené nižšie:
Normálny režim
Vaša úplne prvá obrazovka Vim je váš normálny režim pri prvom spustení Vim. Nemôžete vykonať žiadne vloženie, ale môžete sa pohybovať pomocou niektorých kurzorových klávesov z abecedy. Do normálneho režimu sa môžete prepnúť klepnutím na ikonu Esc keď ste v inom režime.
Vložiť režim
Môžete vložiť ľubovoľný text, rovnako ako akýkoľvek textový editor v režime vkladania. Do režimu vkladania sa môžete prepnúť klepnutím na „Ja”, Kým ste v normálnom režime.
Vizuálny režim
Vizuálny režim je trochu atraktívny a atraktívny v porovnaní s inými režimami Vim. Akákoľvek akcia vykonaná v tomto režime je trochu zvýraznená. Do vizuálneho režimu sa môžete presunúť stlačením v abecedu, keď ste práve v normálnom režime.
Príkazový režim
Tento režim Vim je funkčnejší ako iné režimy. Ak sa chcete dostať do príkazového režimu, stlačte „:“, keď ste v normálnom režime. Môžete pridať ľubovoľný príkaz po „:”Podpísať.
Nahradiť režim
Režim Nahradiť vám umožňuje nahradiť alebo prepísať pôvodný text tak, že ho napíšete. Ak sa chcete presunúť v režime Nahradiť, stlačte veľké písmeno R kým ste v normálnom režime.
Úpravy súboru
Vytvor nový súbor s menom Test.html vo svojom domovskom adresári a otvorte ho pomocou nasledujúceho príkazu cez Vim:
$ vim Test.html
Po vykonaní príkazu uvidíte nasledujúcu obrazovku. Toto je váš normálny režim vo Vime.

Ak chcete, mali by ste byť v režime Vložiť upraviť váš súbor Test.html. Stlačte „Ja”Z klávesnice a dostanete sa do režimu Vložiť. Pridajte do svojho súboru text, ako je to znázornené na obrázku nižšie.

Uloženie vašej práce
Teraz, ak chcete uložiť upravený súbor, musíte byť v normálnom režime. Takže klepnite Esc skočíte do normálneho režimu. Potom pridajte „: ž“Alebo„: otázky”V príkazovom režime a stlačte Zadajte. Váš súbor bol uložený. Slobodný: ž”Znamená, že text je uložený. Na druhej strane, ": otázky”Znamená, že text bol uložený a editor bol tiež ukončený.

Ukončenie editora
Jednoduchým použitím „: otázky”, Môžete uložiť a ukončiť súčasne.

Použi ":X”Príkaz po uložení súboru s“: ž”Príkaz na ukončenie editora.

Príkaz „q!”Ukončí editor bez uloženia zmien.

Page Up, Page Down
Ak chcete vykonávať operácie hore a dole, nezabudnite byť v normálnom režime. Stránku so súbormi môžete posúvať hore a dole pomocou jednoduchých klávesov nasledovne:
- Stlačte k posunúť na stránke nahor
- Stlačte j presunúť na stránke nadol
Obrázok ukazuje, že kurzor je na prvom riadku a na prvom slove ako „1,1" používaním kľúč k.

Tento obrázok ukazuje, že kurzor je na poslednom riadku a na prvom slove ako „5,1" používaním kľúč j.

Prejdite na začiatok, na koniec súboru
Pomocou veľmi jednoduchých klávesov môžete priamo prejsť na začiatok súboru aj na jeho koniec. Najskôr sa uistite, že ste v normálnom režime pomocou klávesu Esc kľúč.
- Stlačte napr prejsť na začiatok súboru
- Tlačový kapitál G prejsť na koniec súboru
Na obrázku nižšie je zrejmé, že kurzor je na hore súboru v riadku 1 pomocou napr príkaz.

Vidíte, že kurzor je na 10 riadok, ktorý je koncom súboru pomocou znaku G kľúč.

Zobraziť čísla riadkov
Čísla riadkov vám môžu uľahčiť prácu a zaujať Vim. Ak chcete, aby váš Vim zobrazoval čísla riadkov na začiatku každého riadku, môžete to urobiť veľmi jednoducho. Prejdite do normálneho režimu alebo príkazového režimu stlačením klávesu Esc kľúč. Pridajte tam ktorýkoľvek z nasledujúcich príkazov a klepnite na Zadajte:
$: nastaviť číslo$: nastaviť číslo!
$: nastaviť nu!

Teraz vidíte, že máme čísla riadkov vystavené na začiatku každého riadku.

Počet slov
Môžete tiež spočítať celkový počet slov v súbore. Stlačte Esc presunúť do príkazového režimu. Ak chcete skontrolovať stĺpce, riadky, počet slov a počet bajtov, postupujte takto:
Stlačte g potom Ctrl + g

Môžete tiež použiť iný príkaz na zobrazenie počtu slov iba v súbore, ako je uvedené nižšie:
Musíte stlačiť Zadajte znova skočiť do normálneho režimu.

Vyberá sa text
Existujú dva spôsoby, ako vybrať text vo Vime, ako je uvedené nižšie:
Znakový výber: malý v
Lineárny výber: kapitál V
Ak chcete zvoliť text podľa znakov, musíte stlačiť malý v z klávesnice. Privedie vás do bežného vizuálneho režimu. Text môžete vybrať pomocou kurzora myši alebo pomocou h, j, k, l kľúče na rozšírenie výberu.

Môžete tiež vykonať riadkový výber textu iba stlačením veľkého písmena V keď ste v normálnom režime. Dostanete sa do režimu vizuálnej linky. Text môžete vybrať jednoduchým pohybom po riadkoch hore a dole použitím k a j kľúče, resp.

Odstrániť text
Text zo súboru môžete odstrániť pomocou vizuálneho režimu.
Odstrániť jeden riadok
Ak chcete zo súboru vymazať jeden riadok, prejdite na Vizuálna čiara režim stlačením veľkého písmena V. Pred odstránením textu sa zobrazí vybraný textový riadok.

Teraz, stlačte d z klávesnice. Vybrané riadky boli z textu odstránené.

Odstrániť jedno slovo
Slovo môžete ľahko vymazať pomocou jednoduchého príkazu. Do normálneho režimu prejdete stlačením klávesu Esc kľúč. Umiestnite kurzor myši na slovo, ktoré chcete odstrániť. Potom stlačte dw z klávesnice. Môžete vidieť, že som pomocou tohto príkazu vymazal slovo I zo štvrtého riadku.

Odstrániť viac riadkov
Pomocou jedného príkazu môžete odstrániť viac riadkov. Stlačte Esc skočiť do normálneho režimu. Potom posuňte kurzor na riadok, ktorý chcete odstrániť.
Stlačte [#] dd alebo d [#] d na odstránenie čiar
[#] označuje celkový počet riadkov, ktoré chcete z konkrétneho riadku vymazať. Napríklad umiestnim kurzor na prvý riadok, ako je to znázornené na obrázku nižšie.
Keď som stlačil 2dd z klávesnice boli odstránené prvé dva riadky, ako je to znázornené na obrázku.

Odstrániť určené riadky rozsahu
Môžete tiež odstrániť riadky z uvedeného rozsahu. Pre toto odhodlanie musíte dať štartovacia čiara a koncovka v príkazovom režime. Môžete vidieť, že som vybral prvý riadok, ktorý sa má vymazať ako riadok 2 a posledný riadok, ktorý sa má vymazať ako 4. riadok:

Môžete vidieť, že riadky 2, 3 a 4 boli odstránené z textového súboru. Celkom 3 riadky boli odstránené a zostali 2 riadky.

Odstrániť všetky riadky
Všetky riadky môžete vymazať jednoduchým použitím jedného príkazu v príkazovom režime:
Môžete vidieť, že pred vykonaním príkazu máme celkom päť riadkov.

Keď vykonám príkaz „:% d“, boli odstránené všetky riadky, ako je to znázornené na obrázku.

Odstrániť na koniec riadku, Odstrániť na koniec súboru
Keď ste v normálnom režime, môžete vymazať text od začiatku po koniec riadku a na koniec súboru. Stlačením Esc prejdete do normálneho režimu.
- Stlačte d $: vymazať do konca riadok
- Stlačte:.,$ d : vymazať do konca spis
Spočiatku máme vo vašom súbore 10 riadkov. Kurzor je jedno prvé slovo prvého riadku.
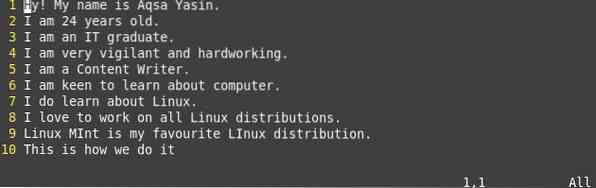
Keď som klepnite na d $ z klávesnice môžete vidieť, že text prvého riadku bol odstránený na koniec riadku.
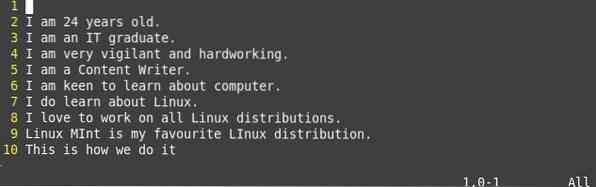
Teraz, stlačte „:”, Aby ste sa presunuli do príkazového režimu, zatiaľ čo kurzor bol na riadku 5. Zadajte „:.,$ d”Príkaz v tomto režime, ako je znázornené na nasledujúcom obrázku.
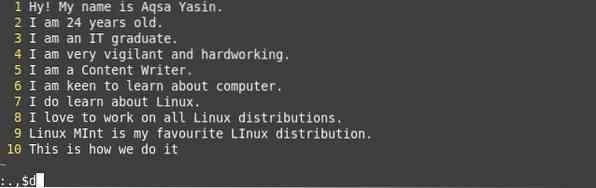
stlačte Enter, a uvidíte celý text k koniec z spis z riadku 6 bol vymazaný.
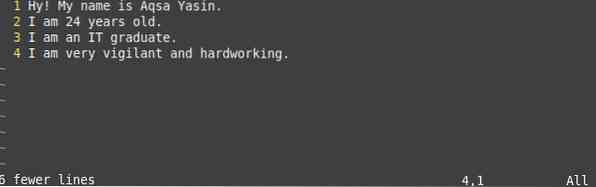
Späť, Znova
Undo a Redo sú rôzne operácie, ktoré môžu pôsobiť trochu inak. Vo Vim môžete použiť Undo a Redo pomocou nasledujúcich jednoduchých klávesov:
- u : môcť Vrátenie späť vaša posledná úprava
- Ctrl-r : Znova môžete vrátiť späť
V predchádzajúcej fáze sme text na koniec súboru odstránili. Teraz použijeme príkazy Späť a Znovu na zrušenie našich akcií. Ďalej uvádzame poslednú úpravu, ktorú sme práve vykonali.
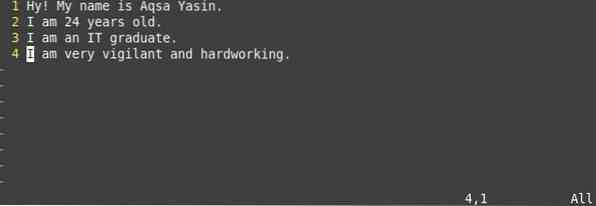
Teraz, keď som použil kľúč u v režime boli všetky zmeny vykonané zrušený. Opäť bolo pridaných 6 riadkov, ktoré boli odstránené, ako je to znázornené na tomto obrázku.
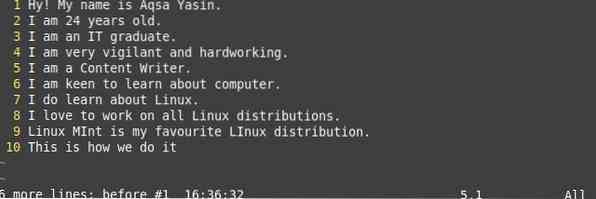
A keď som stlačil Ctrl + r, celé posledné vrátenie bolo vyradené, a na obrázku môžete vidieť starý výstup textového súboru.
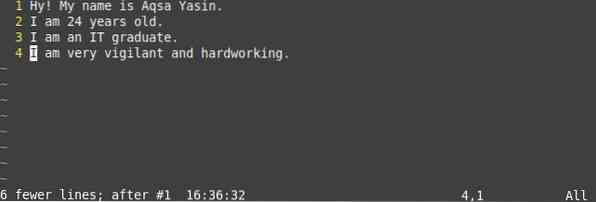
Hľadám
Ak chcete vykonať operáciu vyhľadávania, musíte byť v normálnom režime. Takže, stlačte the Esc klávesu na klávesnici pre prechod do normálneho režimu. V textových riadkoch môžete vyhľadávať jednu abecedu, slovo alebo reťazec. Pomocou nasledujúcich klávesov môžete vyhľadávať v textových súboroch vo Vime:
- Stlačte / : vykonať a dopredu Vyhľadávanie
- Stlačte ? : vykonať a dozadu Vyhľadávanie
- Stlačte n : do hľadať ďalej výskyt v špedícia smer
- Stlačte kláves N : do hľadať ďalej výskyt v dozadu smer
Presuňte kurzor na prvý riadok na prvé slovo. Teraz, stlačte / a vzor, slovo alebo abecedu, ktorú chcete vyhľadať, napr.g., pridal som / hod, a stlačte Zadajte. To bude Zlatý klinec vzor, ktorý som hľadal, ako je zobrazené nižšie.
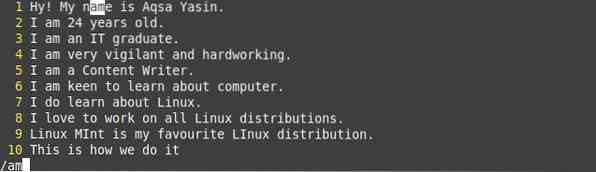
Teraz stlačte malé n, aby ste hľadali rovnaký vzor v smere dopredu, a veľké N, aby ste hľadali v spätnom smere, ako je to znázornené na príslušnom obrázku.
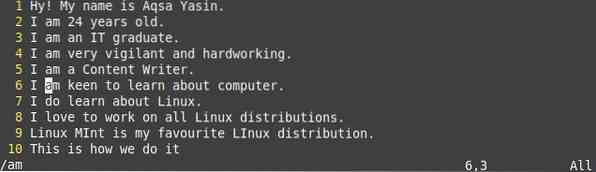
Použil som “?”Na vyhľadanie v opačnom smere s iným vzorom, ako je to znázornené na obrázku.

Stlačte malé n - pohybovať sa smerom dopredu, ktorý je opačným smerom, a - hlavné mesto N pohybovať sa smerom dozadu, čo je v podstate náš smer dopredu.

Nájsť a nahradiť (s potvrdením alebo bez)
Môžete vyhľadať vzor alebo slovo a môžete ich nahradiť iným vzorom pomocou jednoduchého príkazu nasledujúcim spôsobom:
- :% s / search-string / replace-string / g vyhľadať + nahradiť v aktuálnom riadku bez potvrdenia
- :% s / search-string / replace-string / g prehľadať + nahradiť globálne v súbore bez potvrdenia
- :% s / search-string / replace-string / gc vyhľadávať + globálne nahradiť potvrdením
Text môžete vidieť pred zmenou alebo použitím príkazu hľadať a nahradiť bez potvrdenia. Pokračujte stlačením klávesu Enter.
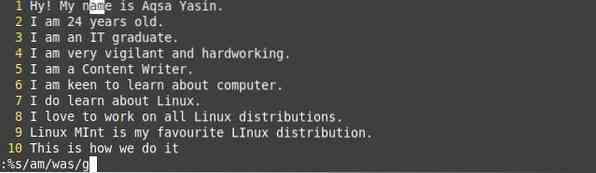
Tu vidíte vzor „am“Sa nahrádza„bol”Bez prevzatia potvrdenia od používateľa.

Textový súbor pred použitím príkazu hľadať a nahradiť s potvrdením používateľa.

Keď stlačíte Zadajte, požiada vás o potvrdenie výmeny vzorov. Odpovedal som na každú otázku r, ako je to znázornené na obrázku.
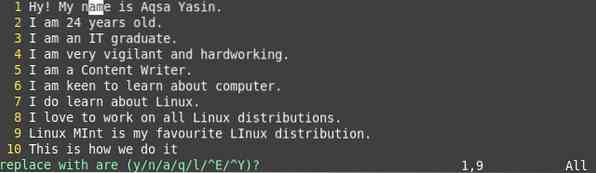
Môžete vidieť každé slovo „am“Sa nahrádza slovom„sú“.
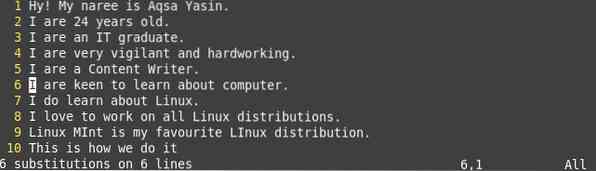
Substitúcia regexu
Substitúciu regulárneho výrazu môžete vykonať pomocou rovnakého jednoduchého príkazu uvedeného nižšie:
:% s / nahraditeľné slovo / výraz / g
Pomocou tohto príkazu môžete ľubovoľné slovo nahradiť regulárnymi výrazmi, ako je uvedené nižšie.
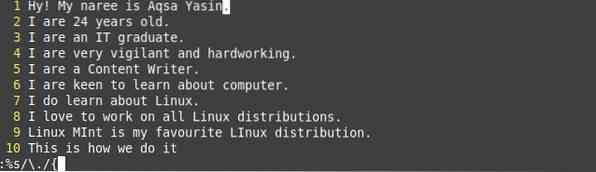
Môžete vidieť, že regulárny výraz bol nahradený na konci každého riadku.
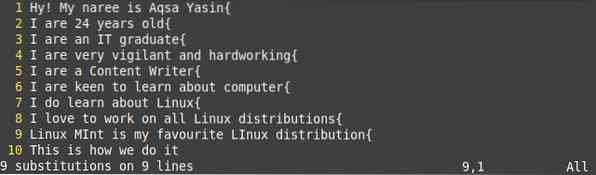
Môžete tiež nahradiť ľubovoľné slovo ľubovoľným regulárnym výrazom.
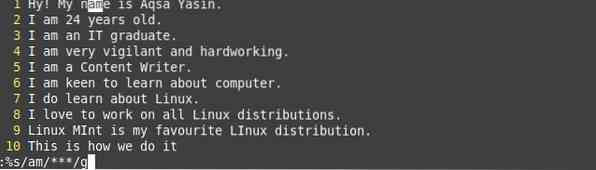
Vidíte, že bola vykonaná zmena.
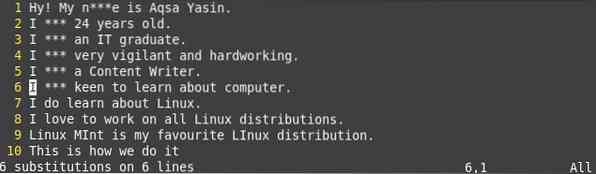
Nastavenie .súbor vimrc
Konfiguračný súbor vo Vime otvoríte pomocou jedného z nasledujúcich príkazov:
$ sudo vim / etc / vim / vimrc.lokálny prípad systému Ubuntu / Debian

Pomocou pripojeného príkazu vytvorte .súbor vimrc:

Otvor .súbor vimrc pomocou nasledujúceho príkazu:

Zvýraznenie syntaxe
Otvor .súbor vimrc pomocou príkazu vim. Potom vložte citovaný text do súboru.
syntax zapnutá
Na obrázku nižšie vidíte, že zvýraznenie textu bolo zapnuté.

vimdiff
Na zobrazenie rozdielov medzi týmito dvoma súbormi použijeme príkaz vimdiff:
$ vimdiff súbor1 súbor2
Vidíte porovnanie medzi dvoma súbormi Test.html a text.html nižšie.
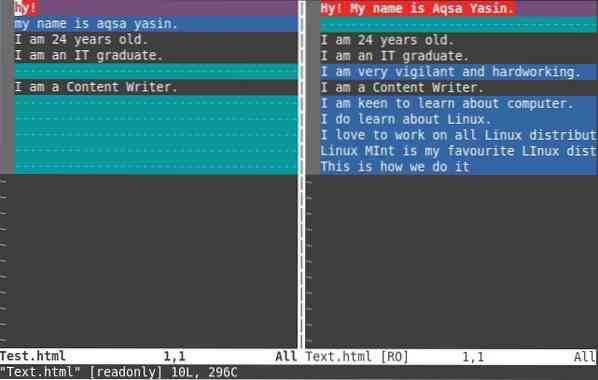
Konvertujte karty na priestory
Otvor tvoj .súbor vimrc, a potom k nej pridajte nasledujúce riadky. Potom pridajte príkaz retab.
- nastaviť rozbaľovaciu kartu
- set tabstop = 2
- nastavená šírka posunu = 3
- : retab
Kedykoľvek stlačte kláves na klávesnici, prevedie ju na medzery, ako ste zadali v príkazoch.

Predvolená konfigurácia priestoru tabulátora
Otvor tvoj .súbor vimrc, potom k nej pridajte nasledujúce riadky. Po tom, pridajte retab príkaz. Toto je predvolená konfigurácia priestoru na karte.
- nastaviť rozbaľovaciu kartu
- set tabstop = 4
- nastavená šírka posunu = 4
- : retab
Kedykoľvek stlačíte kartu na klávesnici, posunie sa kurzor na 4 medzery dopredu.

Upraviť viac súborov
Ak chcete upraviť viac súborov súčasne, musíte ich otvoriť pomocou príkazu vim:
$ sudo súbor1 súbor2Teraz som otvoril dva súbory vo Vime. Otvorí sa prvý súbor, ktorý bol do terminálu pridaný ako prvý, napr.g., Test.html. Súbor je možné meniť a dopĺňať pomocou ľubovoľného režimu.

Ak chcete teraz prepnúť na iný súbor, pridajte nasledujúci príkaz:
- : n prepnúť na ďalší súbor.
- : N prepnúť na predchádzajúce dokument.
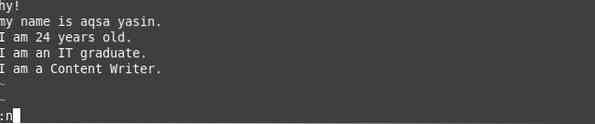
Záver
V tejto príručke sme rozpracovali základné funkcie programu Vim. Po absolvovaní vyššie uvedeného tutoriálu budete schopní porozumieť základnej funkcii Vimu.
 Phenquestions
Phenquestions


