Aplikácie Snap sú hostené v obchode Snap. V čase písania tohto článku boli v obchode snap dostupné tisíce open-source a proprietárnych aplikácií.
V tomto článku vám ukážem, ako používať správcu balíkov Snap na Ubuntu. Takže poďme na to!
Hľadajú sa balíčky Snap
Ak chcete nainštalovať balíček Snap, potrebujete poznať názov balíka a to, či je alebo nie je k dispozícii v úložisku balíkov Snap. Ak chcete nájsť tieto informácie, môžete v úložisku balíkov Snap vyhľadať požadovaný softvér / aplikáciu z príkazového riadku veľmi ľahko.
Napríklad na vyhľadanie JetBrains PyCharm IDE vyhľadajte balíčky, ktoré zodpovedajú pycharm kľúčové slovo s nasledujúcim príkazom:
$ sudo snap nájsť pycharm
Balíky Snap, ktoré zodpovedali pycharm kľúčové slovo by malo byť uvedené.
Mali by ste nájsť názov balíka Snap, verziu, ktorá sa má predvolene nainštalovať, meno vydavateľa a jeho súhrn.

Viac informácií o balíku Snap
Pred inštaláciou balíka Snap by ste mali vedieť o ňom viac.
Ak sa chcete dozvedieť viac informácií o balíku Snap, povedzme pycharm-komunita, spustite nasledujúci príkaz:
$ sudo informácie o pycharm-komunite
Veľa informácií o pycharm-komunita Mal by sa zobraziť balíček Snap.
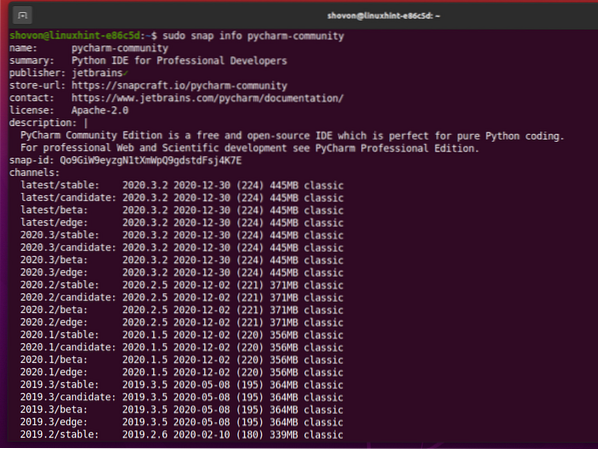
V hornej časti máte meno, súhrn, meno vydavateľa, adresu URL Snap Store, oficiálnu stránku softvéru / aplikácie, ktorú inštaluje, licenciu, popis a ID balíka Snap.
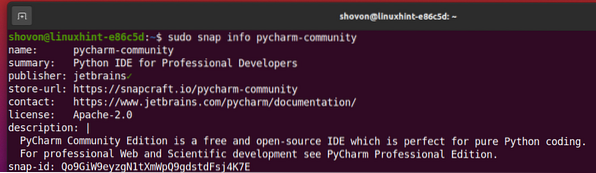
V dolnej časti máte zoznam všetkých dostupných kanálov, alebo môžete povedať verzie softvéru / aplikácie, ktoré chcete nainštalovať. The najnovšie / stabilné kanál by mal byť predvolený pre všetok softvér / aplikácie Snap. Ak chcete nainštalovať staršiu verziu softvéru / aplikácie, môžete počas inštalácie balíka Snap určiť požadovaný kanál.
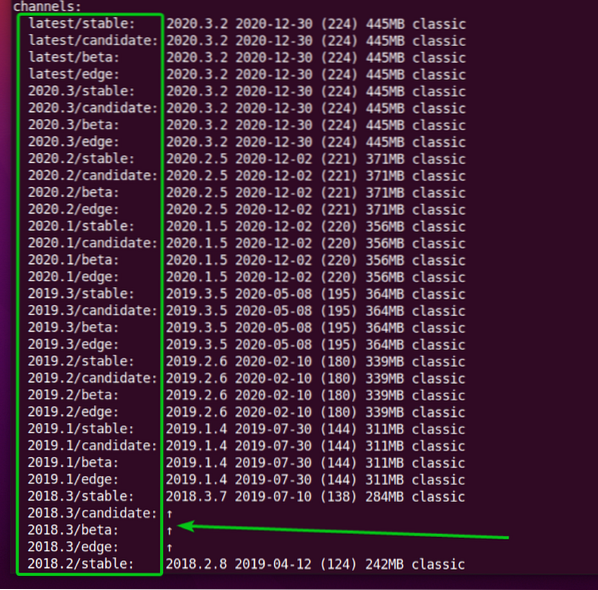
Inštalácia balíka Snap
Ak chcete nainštalovať najnovšiu stabilnú verziu softvéru / aplikácie PyCharm Community, môžete si nainštalovať pycharm-komunita Balík Snap nasledovne:
$ sudo snap nainštalovať pycharm-community
Ak chcete nainštalovať konkrétnu verziu softvéru / aplikácie z obchodu Snap Store, môžete určiť kanál, ktorý sa má použiť počas inštalácie, pomocou -kanál možnosť príkazového riadku takto:
$ sudo snap install pycharm-community --channel latest / stable
Niektorý softvér / aplikácia Snap Store vám zobrazí nasledujúce chybové hlásenie. Je to preto, že softvér / aplikácie Snap používajú karantény pre ďalšiu vrstvu zabezpečenia. Sandboxovanie softvéru alebo aplikácie Snapbox neumožní softvéru / aplikácii upravovať súborový systém mimo karantény (určený inštalačný adresár).
Niektorý softvér / aplikácie bude musieť upraviť súborový systém (t.j.e., textový editor alebo IDE). Pre tieto softvér / aplikácie teda nemôžete použiť funkciu karantény programu Snap. Ak chcete nainštalovať softvér / aplikácie Snap Store, ktoré potrebujú úpravu súborového systému, musíte použiť -klasický možnosť príkazového riadku počas inštalácie.
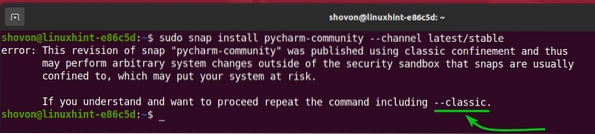
Môžete si nainštalovať softvér / aplikáciu Snap Store (t.j.e., pycharm-komunita), ktorý nevyužíva funkciu karantény programu Snap nasledovne:
$ sudo snap nainštalovať pycharm-community --channel latest / stable --classic
Softvér / aplikácia Snap sa sťahuje z obchodu Snap Store. Dokončenie môže chvíľu trvať.

V tomto okamihu by mal byť nainštalovaný balík Snap.

Po nainštalovaní balíka Snap Community PyCharm by ste ho mali nájsť v ponuke aplikácií Ubuntu. Môžete ho spustiť ako všetky ostatné aplikácie.
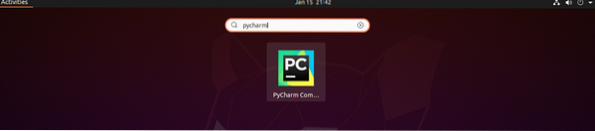
Zoznam nainštalovaných balíkov Snap
Všetky zoznamy balíkov Snap Store, ktoré sú nainštalované na vašom počítači Ubuntu, môžete zobraziť pomocou nasledujúceho príkazu:
$ sudo zoznam
Mali by byť uvedené všetky balíčky Snap Store, ktoré sú nainštalované vo vašom počítači.
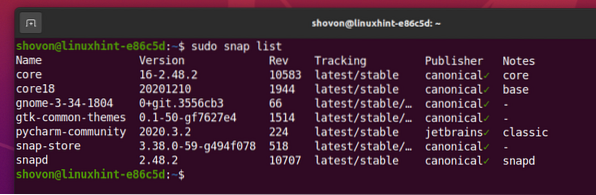
Aktualizácia balíka Snap
Inovácia balíka Snap Store je jednoduchá.
Na demonštráciu procesu som nainštaloval webstorm (JetBrains WebStorm IDE) Balík Snap Store na mojom stroji Ubuntu, ako vidíte na snímke obrazovky nižšie.
$ sudo zoznam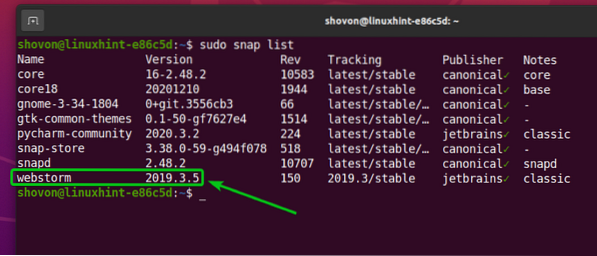
Môžete upgradovať webstorm Aplikácia Snap Store s nasledujúcim príkazom:
$ sudo snap refresh webstorm
Môžete tiež inovovať a downgradovať konkrétny kanál aplikácie.
Napríklad mám 2019.3 / stabilný kanál webstorm Aplikácia Snap Store nainštalovaná na mojom stroji Ubuntu. A povedzme, že chcete upgradovať na najnovšie / stabilné kanál.
$ sudo informácie o webe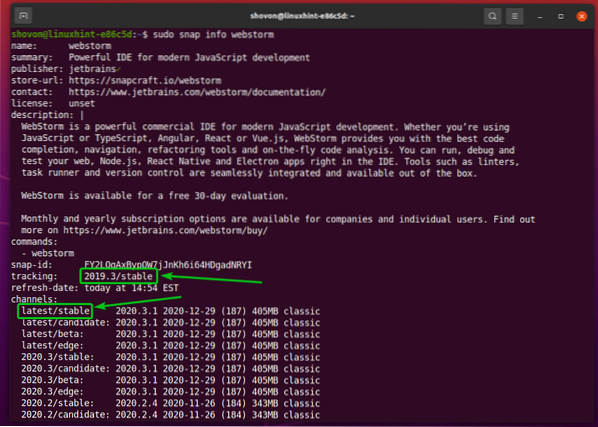
Ak chcete inovovať webstorm Aplikácia Snap store do najnovšie / stabilné kanál, môžete spustiť nasledujúci príkaz:
$ sudo snap refresh webstorm - kanál najnovší / stabilný
The webstorm Aplikácia Snap Store sa aktualizuje na najnovšie / stabilné kanál.

The webstorm aplikácia je inovovaná na 2020.3.1, ako vidíte na snímke obrazovky nižšie.

Webstorm Aplikácia Snap je inovovaná na najnovšie / stabilné verzia 2020.3.1.
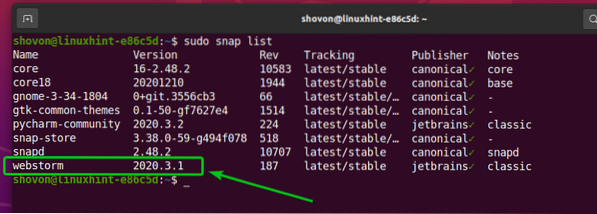
Zakázať a povoliť aplikácie Snap
V tradičnom systéme na správu balíkov môžete nainštalovať, odinštalovať alebo inovovať iba balík.
Jednou z veľkých výhod aplikácií Snap Store je, že môžete aplikáciu deaktivovať, ak ju už nepotrebujete. Keď deaktivujete aplikáciu Snap Store, bude stále k dispozícii vo vašom počítači, ale démon Snap ju nenačíta. Aplikáciu môžete povoliť, kedykoľvek ju potrebujete.
Myslím si, že je to veľmi dobré riešenie. Ak aplikáciu neustále nepotrebujete, môžete ju nechať deaktivovanú a povoliť ju, len keď ju potrebujete. To môže ušetriť veľa pamäte v počítači.

Momentálne je WebStorm IDE nainštalovaný na mojom počítači so systémom Ubuntu z obchodu Snap Store. Teraz k nemu teda mám prístup z Ponuka aplikácií môjho počítača.
Zakázať webstorm Aplikáciu Snap Store, spustite nasledujúci príkaz:
$ sudo snap vypnúť webstorm
The webstorm Aplikácia Snap Store by mala byť zakázaná.

Ako vidíte, postihnutý možnosť je pridaná k webstorm Aplikácia Snap Store.
$ sudo zoznam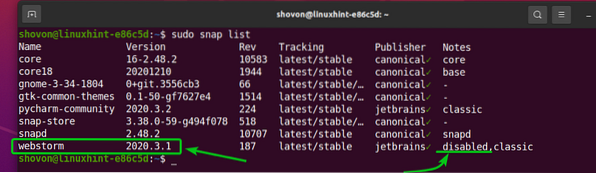
Teraz nenájdete aplikáciu WebStorm IDE na serveri Ponuka aplikácií vášho počítača.

Ak chcete povoliť webstorm Aplikáciu Snap Store znova, spustite nasledujúci príkaz:
$ sudo snap povoliť webstorm
The webstorm Aplikácia Snap Store by mala byť povolená.
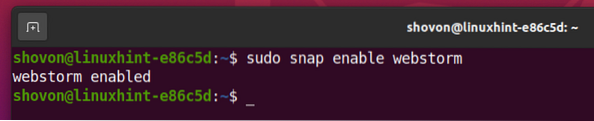
The postihnutý možnosť je odstránená z webstorm Keď je aplikácia Snap Store povolená.
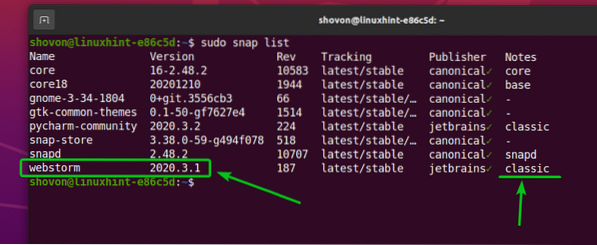
Akonáhle povolíte webstorm Aplikácia Snap Store, WebStorm IDE by malo byť dostupné v Ponuka aplikácií počítača.

Odinštalovanie balíka Snap
Ak sa vám nepáči nainštalovaná aplikácia Snap Store, môžete ju ľahko odinštalovať.
Napríklad na odstránenie webstorm Aplikáciu Snap Store, spustite nasledujúci príkaz:
$ sudo snap odstrániť webstorm
Aplikácia Snap Store webstorm by mali byť odstránené.

Potom môžete vidieť, že aplikácia Snap Store webstorm už nie je na zozname.
$ sudo zoznam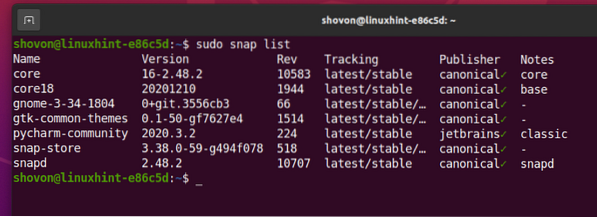
Záver
V tomto článku som vám ukázal, ako vyhľadávať balíčky Snap Store a nájsť viac informácií o balíčku Snap Store. Ukázal som vám, ako nainštalovať, inovovať, povoliť / zakázať a odinštalovať balík Snap Store. Tento článok by vám mal pomôcť začať s správcom balíkov Snap v Ubuntu.
 Phenquestions
Phenquestions


