S modulom Kamera Raspberry Pi môžete fotografovať a nahrávať videá pomocou svojho Raspberry Pi. Modul nevyžaduje veľa energie na prácu a napájanie 5 V, ktoré používate na napájanie vášho Raspberry Pi, stačí na fungovanie modulu fotoaparátu aj Raspberry Pi.
Kamerový modul Raspberry Pi je k dispozícii s rôznym rozlíšením fotoaparátu. V súčasnosti sú k dispozícii tri kamerové moduly Raspberry Pi: (1) Kamerový modul V2 s 8-megapixlovým snímačom fotoaparátu Sony IMX219, (2) Kamera Pi NoIR V2, ktorý má tiež 8-megapixelový snímač fotoaparátu Sony INX219, ale nemá infračervený filter, a (3) Vysoko kvalitný fotoaparát Raspberry Pi, ktorý používa 12.3-megapixelový snímač Sony IMX477.
V tomto článku si ukážeme, ako pripojiť modul kamery Raspberry Pi k Raspberry Pi a ako fotografovať a nahrávať videá pomocou modulu kamery. V tomto článku použijeme Raspberry Pi Camera Module V2, ale ostatné kamerové moduly fungujú rovnako.
Ak chcete postupovať podľa tohto článku, budete potrebovať toto:
- Raspberry Pi 3 alebo Raspberry Pi 4 so sieťovým pripojením;
- kamerový modul Raspberry Pi;
- napájací adaptér micro-USB (Raspberry Pi 3) alebo USB Type-C (Raspberry Pi 4);
- 16 GB alebo 32 GB microSD karta s Raspberry Pi OS; a
- prenosný počítač alebo stolný počítač pre prístup na vzdialenú plochu VNC alebo SSH na Raspberry Pi.
POZNÁMKA: V tomto článku sa k Raspberry Pi pripojíme vzdialene cez VNC alebo SSH pomocou bezhlavého nastavenia Raspberry Pi. Ak nechcete mať k svojmu Raspberry Pi vzdialený prístup cez SSH alebo VNC, budete musieť k svojmu Raspberry Pi pripojiť monitor, klávesnicu a myš.
Ak sa chcete dozvedieť, ako flashovať obraz Raspberry Pi OS na kartu microSD, prečítajte si časť Ako nainštalovať a používať kameru Raspberry Pi. Ak potrebujete pomoc s inštaláciou operačného systému Raspberry Pi na vašom Raspberry Pi, prečítajte si Ako nainštalovať Raspberry Pi OS na Raspberry Pi 4. Ak potrebujete pomoc s bezhlavým nastavením Raspberry Pi, pozrite si Ako nainštalovať a nakonfigurovať operačný systém Raspberry Pi na Raspberry Pi 4 bez externého monitora.
Inštalácia hardvéru
The Fotoaparát Raspberry Pi V2 sada kamerového modulu sa dodáva s dokumentáciou a kamerovým modulom.
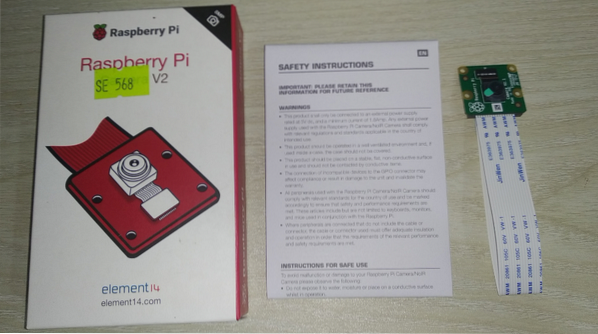
Kamerový modul by mal ísť do Konektor CAMERA CSI, ako je znázornené na obrázku nižšie. Raspberry Pi Konektor CAMERA CSI by mala mať na ochranu pripevnený tenký plastový film. Odstráňte tenkú plastovú fóliu z Konektor CAMERA CSI.

Akonáhle je tenká plastová fólia odstránená z Konektor CAMERA CSI, malo by to vyzerať tak, ako je to znázornené na obrázku nižšie.

The Konektor CAMERA CSI je predvolene zamknuté. Pre pripojenie modulu kamery Raspberry Pi k Konektor CAMERA CSI, najskôr ho musíte odomknúť. Ak chcete odomknúť Konektor CAMERA CSI, potiahnite čiernu časť, ako je znázornené na obrázkoch nižšie, a zdvihnite ju.

Ribbon kábel modulu Raspberry Pi Camera by mal byť vložený do Konektor CAMERA CSI.

Vložte plochý kábel kamerového modulu Raspberry Pi do konektora CAMERA CSI. Uistite sa, že kolíky plochého kábla smerujú dopredu, ako je to znázornené na obrázku nižšie.

Páskový kábel opatrne zatlačte do konektora CSI. Uistite sa, že špendlíky sú čiastočne viditeľné, ako je to znázornené na obrázku nižšie.

Zatlačením čierneho držiaka konektora CSI nadol zaistite plochý kábel na svojom mieste.

Akonáhle je plochý kábel uzamknutý v konektore CSI, mal by vyzerať tak, ako je to znázornené na obrázku nižšie.


Modul fotoaparátu má štandardne tenkú plastovú fóliu pripevnenú k objektívu fotoaparátu, ktorá chráni objektív pred náhodným poškodením. Pred použitím fotoaparátu však musíte odstrániť plastovú fóliu.

Po odstránení tenkej plastovej fólie z fotoaparátu by mala vyzerať taká, ako je znázornená na obrázku nižšie. Fotoaparát je teraz pripravený na fotografovanie a nahrávanie videí.

Napájanie na Raspberry Pi
Akonáhle je modul kamery pripojený k Raspberry Pi, pripojte napájací kábel k Raspberry Pi a zapnite ho.

Konfigurácia modulu kamery Raspberry Pi
Ak chcete fotografovať a nahrávať videá pomocou modulu kamery Raspberry Pi, musíte ho povoliť v konfiguračnom softvéri Raspberry Pi. Spustite obslužný program príkazového riadku Konfigurácia Raspberry Pi nasledujúcim príkazom:
$ sudo raspi-config
Vyberte Možnosti prepojenia a stlačte
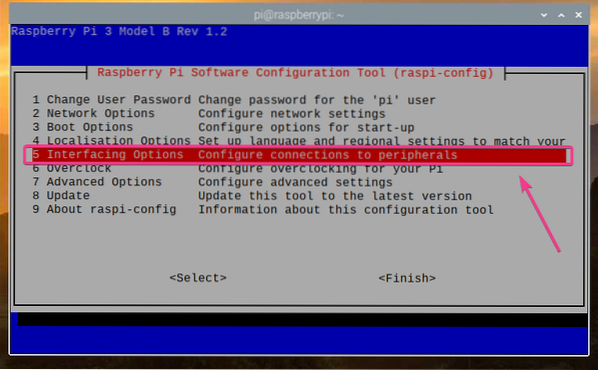
Vyberte fotoaparát a stlačte
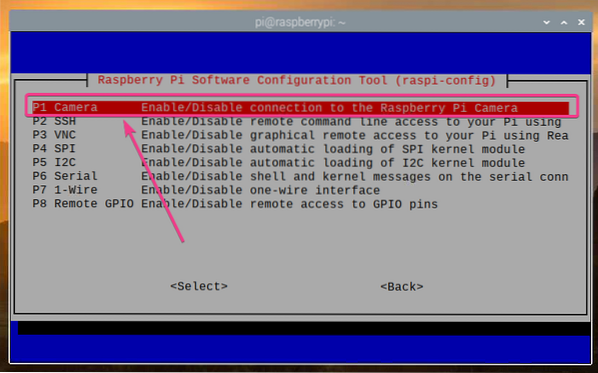
Vyberte
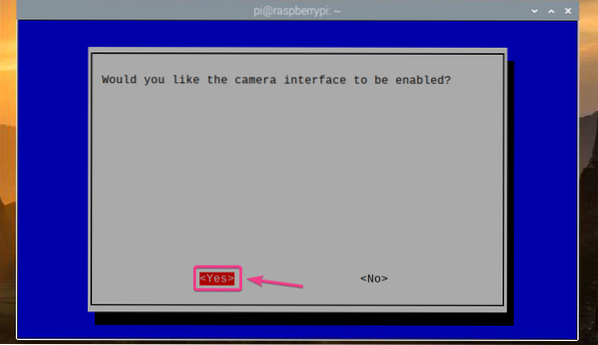
Stlačte
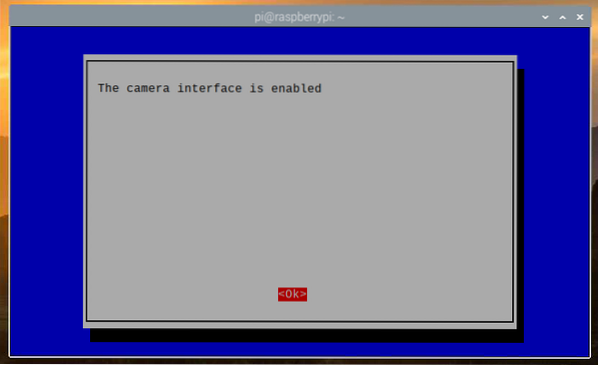
Vyberte
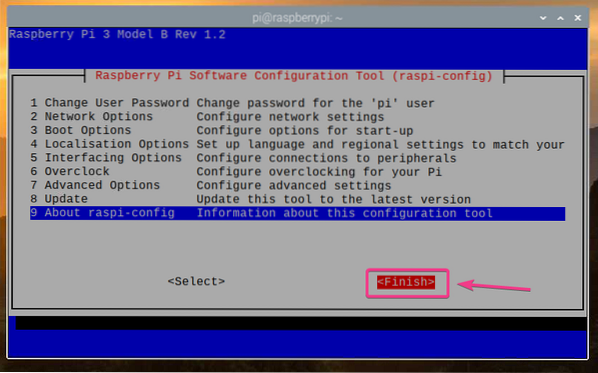
Vyberte
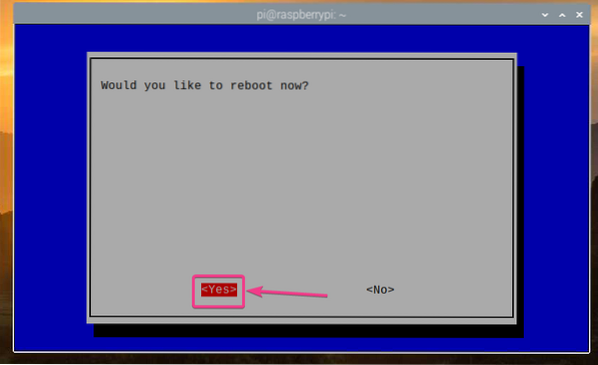
Po zavedení Raspberry Pi by mal byť modul kamery Raspberry Pi povolený.
Vytvorenie adresára projektu
Ak chcete usporiadať súbory projektu, vytvorte adresár projektu ~ / práca nasledujúcim príkazom:
$ mkdir ~ / práca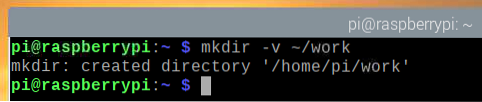
Po vytvorení adresára projektu prejdite do adresára projektu takto:
$ cd ~ / práca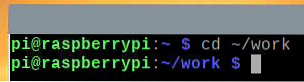
Fotografovanie z príkazového riadku
Môžete snímať obrázky z kamery Raspberry Pi z príkazového riadku pomocou raspistill program príkazového riadku. raspistill je dodávaný s predinštalovaným OS Raspberry Pi.
Ak chcete nasnímať obrázok z fotoaparátu Raspberry Pi a uložiť ho ako nový súbor obrázok1.jpg, spustite nasledujúci príkaz:
$ raspistill -o obrázok1.jpg
Ako vidíte, nový obrazový súbor obrázok1.jpg bolo vytvorené.
$ ls -lh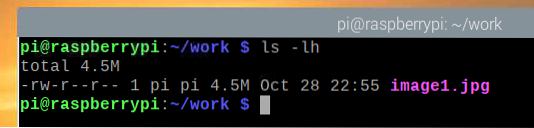
Ako vidíte, modul kamery Raspberry Pi urobil snímku.
Maximálne podporované rozlíšenie obrazu pre môj 8-megapixelový fotoaparát Raspberry Pi Camera V2 je 3280 × 2464 pixelov.
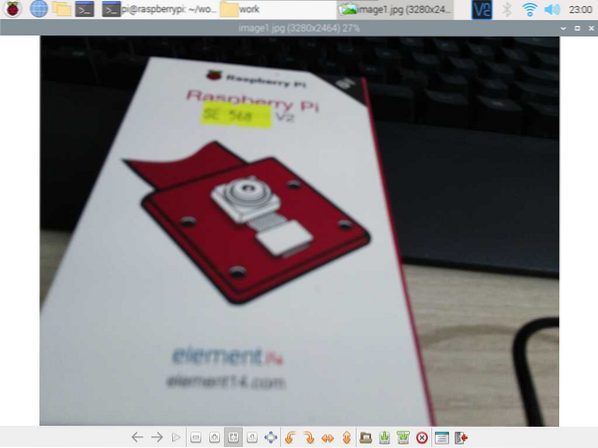
Nasnímanie obrázka v nižšom rozlíšení (t.j.e., 1024× 768 pixelov), spustite nasledujúci príkaz:
$ raspistill -w 1024 -h 768 -q 100 -o obrázok2.jpg
Ako vidíte, bol urobený nový obrázok.
$ ls -lh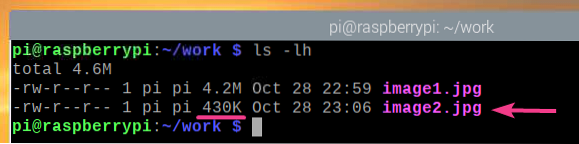
Nový obrázok má rozlíšenie 1024× 768 pixelov.
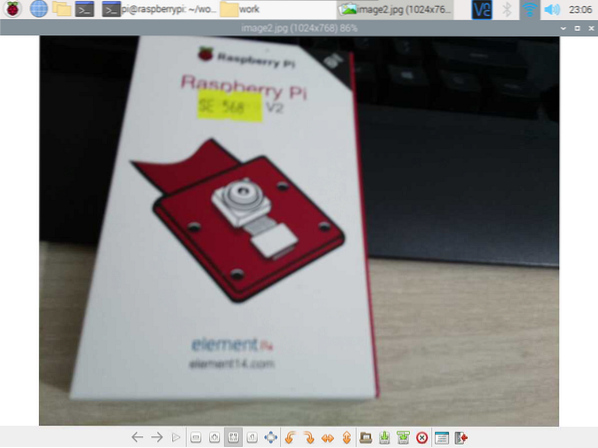
Obrázok môžete zvisle prevrátiť pomocou -vf takto označiť:
$ raspistill -vf -o obrázok3.jpg
Ako vidíte, obrázok bol prevrátený vertikálne.
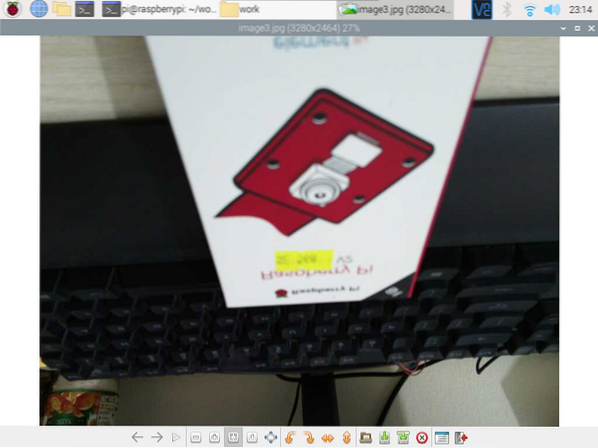
Obrázok môžete tiež vodorovne prevrátiť pomocou -hf takto označiť:
$ raspistill -hf -o obrázok4.jpg
Ako vidíte, obrázok bol prevrátený vodorovne.
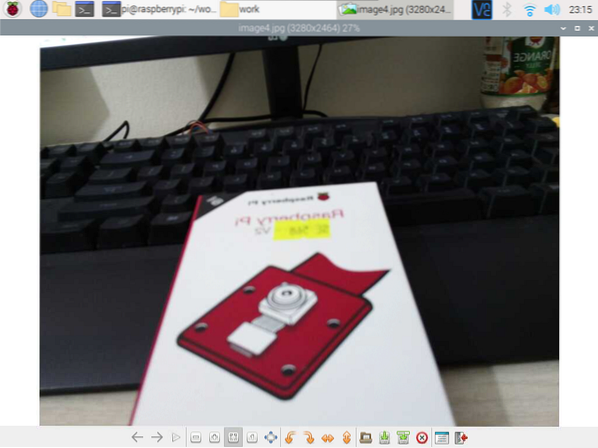
Nahrávanie videí z príkazového riadku
Videá pomocou fotoaparátu Raspberry Pi môžete nahrávať z príkazového riadku pomocou príkazu malicherný program príkazového riadku. malicherný je predinštalovaný na OS Raspberry Pi.
Na zaznamenanie videa pomocou kamery Raspberry Pi a jeho uloženie ako nového súboru video1.h264, spustite nasledujúci príkaz:
$ raspivid -o video1.h264POZNÁMKA: Názov súboru videa musí končiť .h264 (Rozšírenie videa H264).

Krátky videoklip bol zaznamenaný a uložený ako video1.h264, ako je znázornené na snímke obrazovky nižšie.
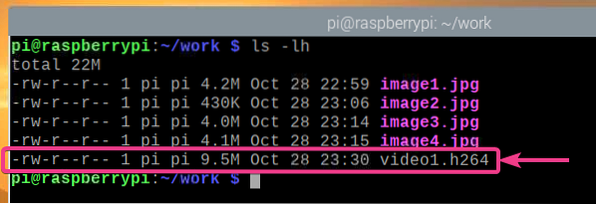
Na obrázku nižšie je zobrazené video zaznamenané pomocou modulu Raspberry Pi Camera, ktorý sa prehráva.
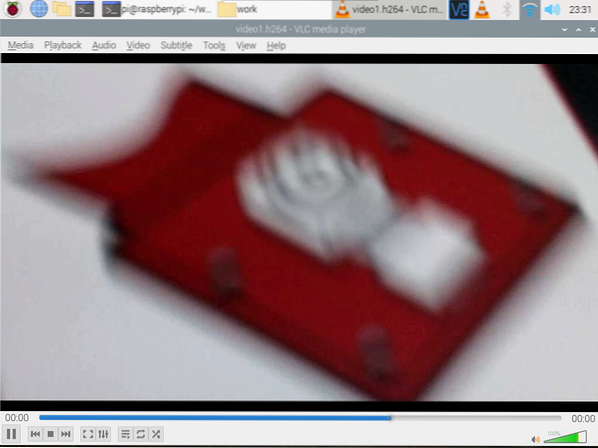
Video môžete nahrávať v konkrétnom rozlíšení (napr.g., 1 024 × 768 pixelov):
$ raspivid -w 1024 -h 768 -o video2.h264
Obrázok nižšie ukazuje, že nové video s rozlíšením 1 024 × 768 pixelov.
$ ls -lh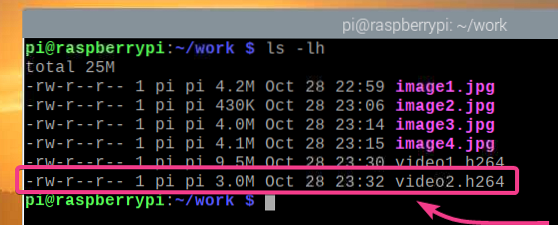
Na obrázku nižšie sa video s rozlíšením 1024 × 768 pixelov prehráva vo VLC Media Player.
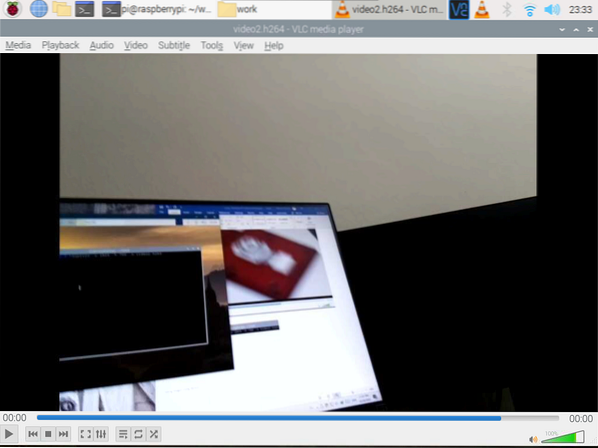
Rovnako ako v prípade raspistill príkazového programu, môžete použiť -vf a -hf možnosti prevrátenia zaznamenaného videa vertikálne a horizontálne.
Práca s kamerou Raspberry Pi pomocou jazyka Python
V tejto časti si ukážem, ako fotiť a nahrávať videá s modulom Raspberry Pi Camera pomocou programovacieho jazyka Python. Najskôr budeme fotiť s modulom Raspberry Pi Camera pomocou Pythonu.
Vytvorte skript v jazyku Python ex01.py v adresári projektu nasledovne:
$ nano ex01.py
Potom zadajte nasledujúce riadky kódu do ex01.py spis. Po dokončení stlačte
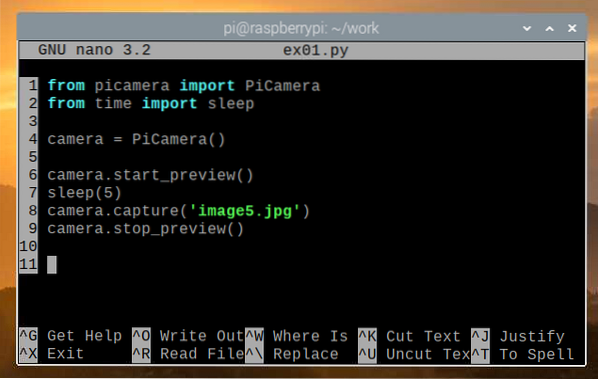
Riadok 1 tu importuje PiCamera modul z pikamerou knižnica a riadok 2 importuje spať funkcia z čas knižnica. V riadku 4 nový PiCamera objekt je vytvorený a odkaz na objekt je uložený v fotoaparát premenná.
Fotoaparát start_preview () metóda sa používa na otvorenie okna ukážky fotoaparátu pred fotografovaním. Okno ukážky uvidíte, iba ak ste k svojmu Raspberry Pi pripojení cez externý monitor. The spánok () Táto funkcia slúži na čakanie 5 sekúnd pred fotografovaním. Po zadaný počet sekúnd sa zobrazí okno s ukážkou. Fotoaparát zachytiť () metóda sa používa na fotografovanie s kamerovým modulom Raspberry Pi a jeho uloženie ako obrázok5.jpg spis. Po nasnímaní obrázka už nie je potrebné okno s ukážkou fotoaparátu a fotoaparát stop_preview () metóda sa používa na zatvorenie okna náhľadu kamery.
Spustiť ex01.py Skript v jazyku Python takto:
$ python3 ex01.py
Ako vidíte, zobrazuje sa okno s ukážkou fotoaparátu. Okno ukážky fotoaparátu vám pomôže pri fotografovaní správne zarovnať modul fotoaparátu.
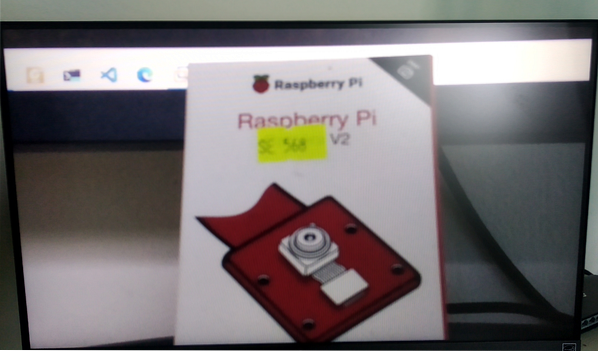
Ako vidíte, nový obrázok bol uložený ako obrázok5.jpg.
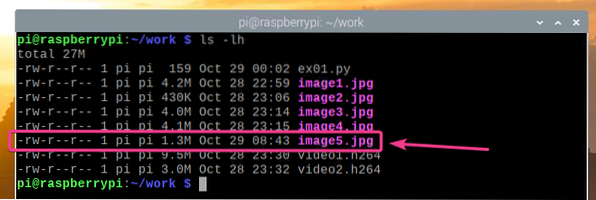
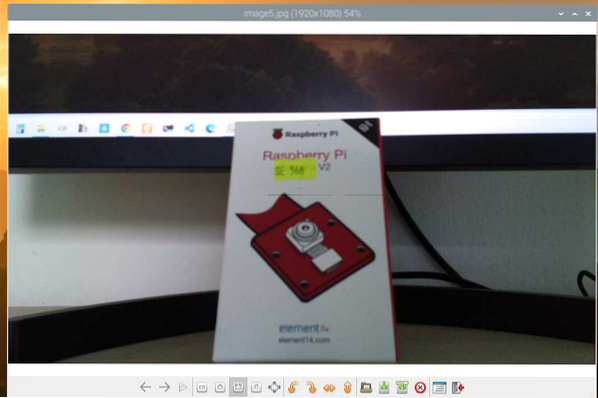
Môžete tiež fotografovať v konkrétnom rozlíšení (napr.g., 1024 × 768 pixelov) pomocou skriptu Python. Ak to chcete urobiť, najskôr vytvorte nový skript v jazyku Python ex02.py nasledovne:
$ nano ex02.py
Zadajte nasledujúce riadky kódu do ex02.py Súbor skriptu Python. Kód v ex02.py je väčšinou rovnaký ako kód v ex01.py, ale kamera rozhodnutie vlastnosť sa používa v riadku 5 na nastavenie rozlíšenia. Stlačte
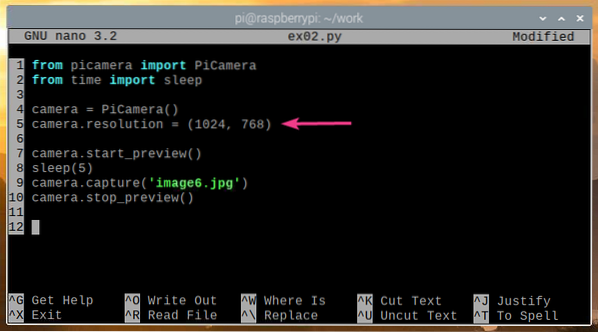
Spustiť ex02.py Skript v jazyku Python takto:
$ python3 ex02.py
Malo by sa zobraziť okno s ukážkou fotoaparátu.
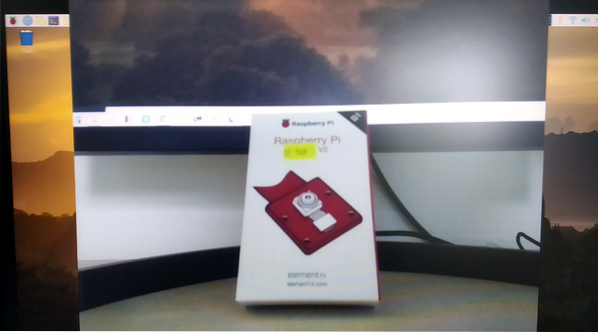
Ako vidíte, nový obrázok s rozlíšením 1024 × 768 pixelov bol zachytený pomocou programu ex02.py.
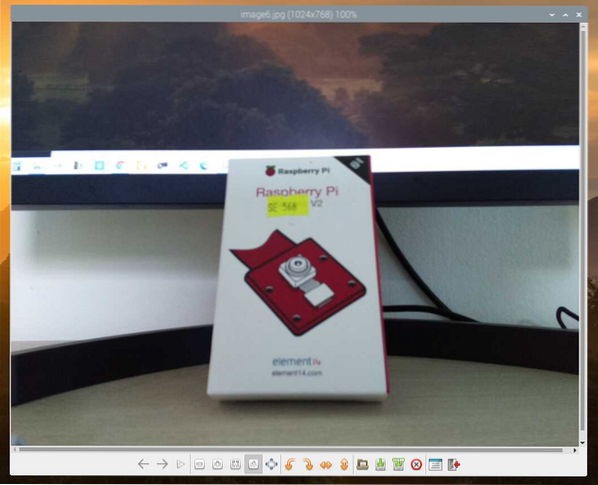
Pomocou programovacieho jazyka Python môžete tiež zachytiť viac obrázkov. Ak to chcete urobiť, vytvorte súbor skriptu Python s názvom ex03.py v adresári projektu nasledovne:
$ nano ex03.py
Zadajte nasledujúce riadky kódu do ex03.py Súbor skriptu Python. Po dokončení stlačte
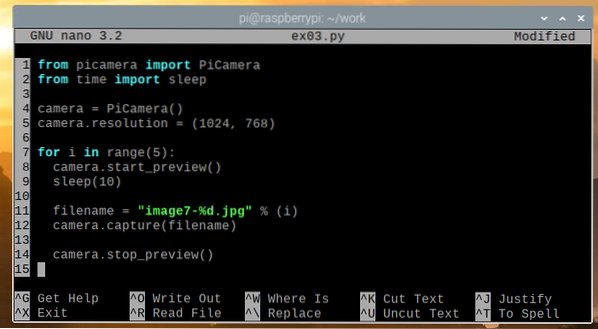
Kód je väčšinou rovnaký ako kód v ex02.py Skript v jazyku Python, ale kód použitý na zachytenie obrázka je vo vnútri a pre slučka. The pre slučka v tomto príklade beží 5 krát a pred zachytením obrázka je oneskorenie 10 sekúnd. Preto, ex03.py nasníma 5 obrázkov v 10-sekundových intervaloch.
Spustiť ex03.py Skript v jazyku Python takto:
$ python3 ex03.py
Ako môžeš vidieť, ex03.py nasnímal 5 obrázkov s modulom Raspberry Pi Camera.
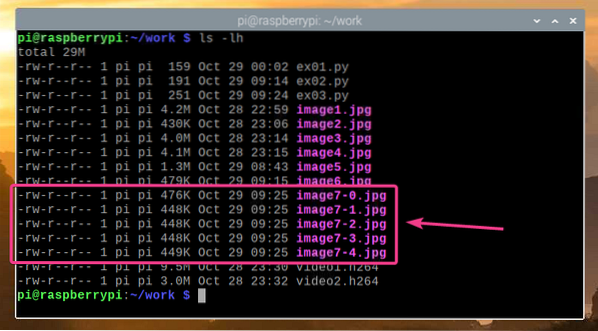
S fotoaparátom Raspberry Pi môžete tiež nahrávať videá pomocou programovacieho jazyka Python. Ak to chcete urobiť, vytvorte nový skript v jazyku Python ex04.py nasledovne:
$ nano ex04.py
Zadajte nasledujúce riadky kódu do ex04.py Skript v jazyku Python. Po dokončení stlačte
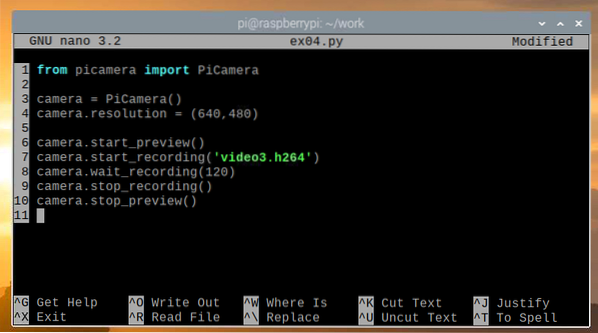
Sem sa importuje riadok 1 PiCamera z pikamerou knižnica, riadok 3 inicializuje PiCamera, a riadok 4 nastavuje rozlíšenie fotoaparátu na 640 × 480 pixelov. Riadok 6 spustí náhľad kamery, aby ste videli, čo modul kamery Raspberry Pi zaznamenáva, a riadok 7 spustí nahrávanie a záznam uloží do video3.h264. Pamätajte, že názov súboru musí končiť .h264 predĺženie.
Riadok 8 sa používa na záznam videa na 120 sekúnd., a linka 9 slúži na zastavenie nahrávania. Po dokončení záznamu sa na zastavenie náhľadu kamery použije riadok 10, ktorý už nebudeme potrebovať.
Spustiť ex04.py Skript v jazyku Python takto:
$ python3 ex04.py
Ako vidíte, video sa zaznamená a uloží do súboru video3.h264.
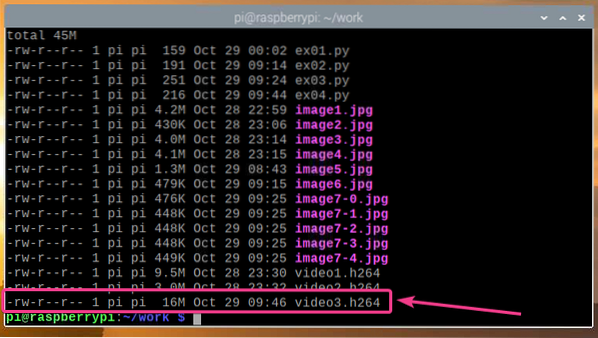
Ako vidíte, zaznamenané video sa prehráva.
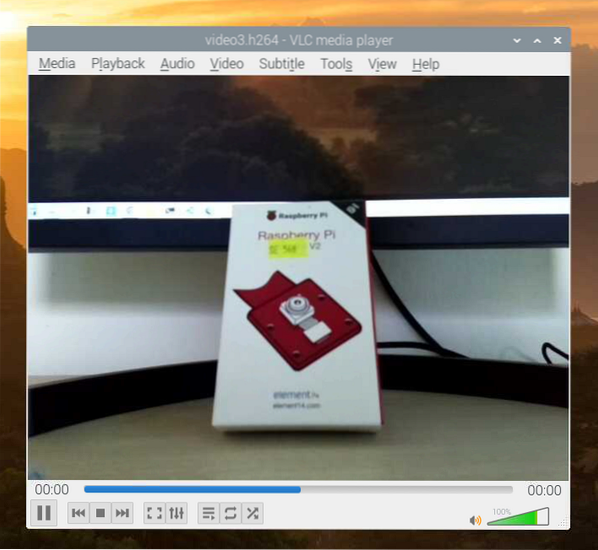
Prevod video súborov H264 na MP4
Videozáznamy zaznamenané modulom Raspberry Pi Camera sa predvolene ukladajú vo formáte H264. Najčastejšie sa však používa formát MP4. V tejto časti si ukážeme, ako previesť video vo formáte H264 do formátu MP4 v systéme Raspberry Pi OS pomocou gpac program príkazového riadku. Tento program nie je predinštalovaný na Raspberry Pi OS, ale je k dispozícii v oficiálnom úložisku balíkov Raspberry Pi OS.
Najskôr aktualizujte medzipamäť úložiska balíkov APT pomocou nasledujúceho príkazu:
$ sudo apt aktualizácia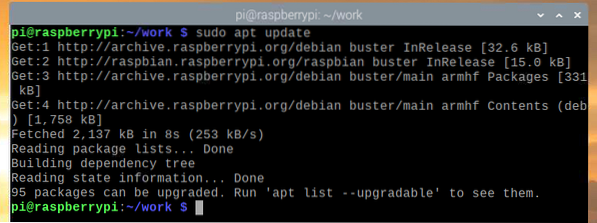
Inštalovať gpac, spustite nasledujúci príkaz:
$ sudo apt nainštalovať gpac
Inštaláciu potvrdíte stlačením Y a potom stlačte
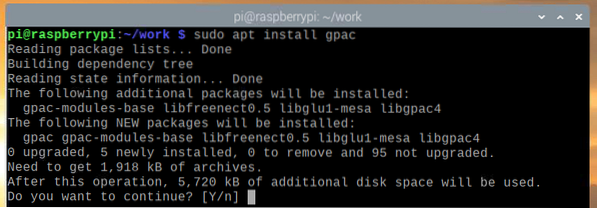
Teraz, gpac by mali byť nainštalované.
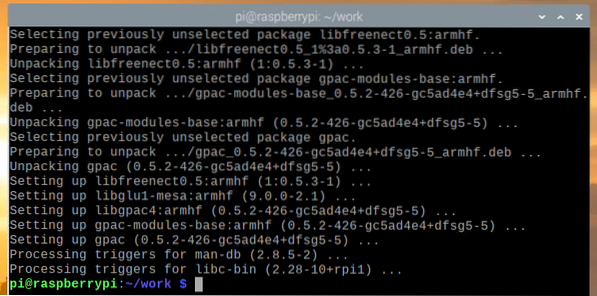
Ak chcete previesť video3.h264 súbor do MP4, spustite nasledujúci príkaz:
$ MP4BOX - pridať video3.h264 video3.mp4
Video H264 sa prevádza do formátu MP4.

V tomto okamihu bolo video prevedené na MP4.

Teraz by mal byť v adresári projektu vytvorený nový súbor MP4, ako je znázornené na obrázku nižšie.
$ ls -lh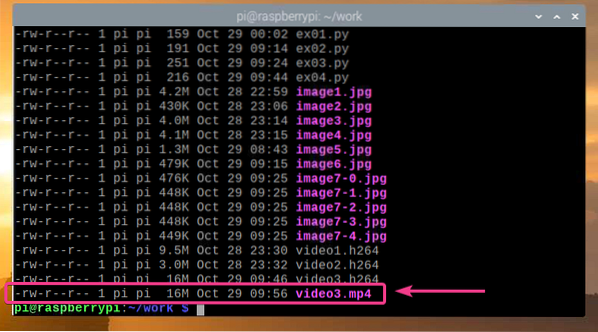
Ako vidíte, prevedený súbor MP4 sa prehráva na prehrávači VLC Media Player.
Záver
V tomto článku sme si ukázali, ako pripojiť kamerový modul Raspberry Pi k Raspberry Pi a ako fotografovať a nahrávať videá z príkazového riadku pomocou kamerového modulu Raspberry Pi a programovacieho jazyka Python.
 Phenquestions
Phenquestions


