Používa
Pre etického hackera sa režim Monitor používa na zachytenie všetkých relevantných dátových paketov na kontrolu zraniteľnosti smerovača. Používa sa tiež na kontrolu, či je sieť zraniteľná voči akýmkoľvek útokom. Režim Monitor tak poskytuje všetky dôležité informácie o každom zariadení a dá sa tiež použiť na pozorovanie veľkého množstva sieťového prenosu.
3 spôsoby použitia monitorovacieho režimu Kali Linux
Ak máte bezdrôtový adaptér, ktorý podporuje režim Monitor, môžete ľahko nastaviť bezdrôtové rozhranie. V nasledujúcich častiach sú uvedené niektoré spôsoby, ako môžete použiť režim monitorovania v systéme Kali Linux.
1. Povoliť režim monitora pomocou iw
Najskôr sa pozrieme na použitie iw Konfiguračný nástroj Wi-Fi. Používa sa najmä na konfiguráciu Wi-Fi a môže byť výkonnejšia ako iné nástroje. Možno ste už iw použili na niekoľko ďalších účelov, napríklad na získanie informácií o svojej sieti Wi-Fi. Tento nástroj vám v skutočnosti môže poskytnúť viac informácií o rôznych príkazoch. The iw zoznam poskytuje oveľa viac informácií o bezdrôtových sieťach wlan0, režimoch rozhrania, HT, bitových rýchlostiach, skenovaní atď.
Prvým krokom je kontrola informácií o rozhraní. Môžete to urobiť zadaním nasledujúcich údajov:
$ sudo iw devVýstup bude vyzerať ako v nasledujúcom okne:
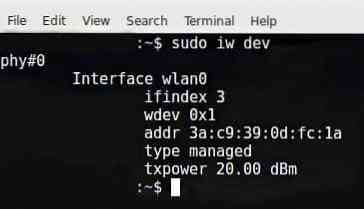
Ak chcete získať prístup k premávke iných ľudí, budete musieť prepnúť tento režim do režimu Monitor. Môžete prepnúť iw do monitorovacieho režimu zadaním nižšie uvedených príkazov:
$ sudo ip odkaz nastavený IFACE nadol$ sudo iw IFACE nastaví kontrolu nad monitorom
$ sudo ip odkaz nastavený IFACE
ČELÍM nahradil skutočné meno, ako je znázornené:
$ sudo ip link nastavený wlan0 nadol$ sudo iw wlan0 nastavenie kontroly monitora
$ sudo ip odkaz nastavený na wlan0
Ďalším krokom je kontrola bezdrôtového rozhrania ešte raz zadaním nasledujúceho príkazu:
$ sudo iw dev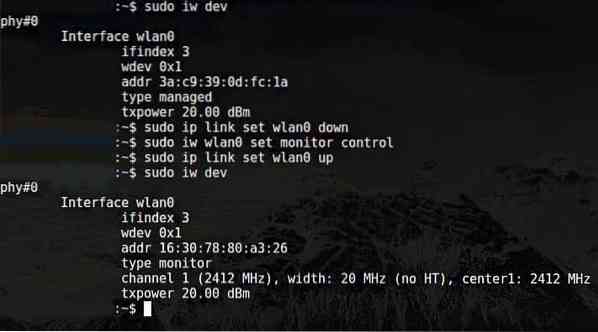
Výstup vyššie uvedených príkazov je možné vidieť v okne vyššie.
Zaujíma vás, ako sa vrátiť do riadeného režimu? Urobíte to zadaním nasledujúcich príkazov:
$ sudo ip odkaz nastavený IFACE nadol$ sudo iw IFACE nastavený typ sady
$ sudo ip odkaz nastavený IFACE
ČELÍM nahradil skutočné meno, ako je znázornené:
$ sudo ip link nastavený wlan0 nadol$ sudo iw wlan0 nastavený typ sady
$ sudo ip odkaz nastavený na wlan0
2. Povoliť režim monitorovania pomocou aplikácie airmon-ng
Ak ste sa už pokúsili povoliť režim Monitor pomocou iw a zlyhalo, je tu ďalší spôsob, ktorý môžete použiť na povolenie monitorovacieho režimu airmon-ng.
Prvým krokom je získanie informácií o bezdrôtovom rozhraní. Urobte to zadaním nasledujúceho príkazu:
$ sudo airmon-ngVýstup vyššie uvedeného príkazu je nasledovný:

Budete pravdepodobne chcieť zabiť akýkoľvek proces, ktorý môže interferovať s používaním adaptéra v režime monitorovania. Môžete tak urobiť pomocou programu s názvom airmon-ng, jednoduchého zadania nasledujúcich príkazov:
$ sudo airmon-ng kontrola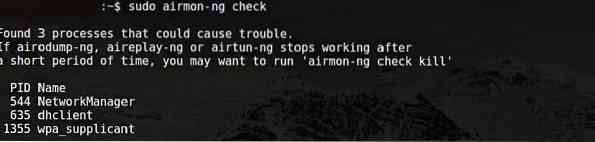

Teraz by ste mali povoliť režim Monitor bez akéhokoľvek rušenia.
$ sudo airmon-ng start wlan0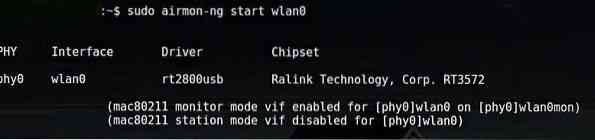
Wlan0mon bol teraz vytvorený.
$ sudo iwconfig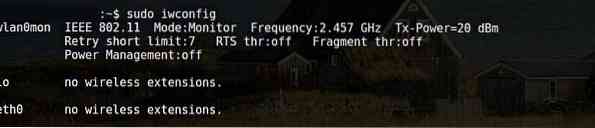
Pomocou nasledujúcich príkazov vypnete režim monitorovania a vrátite sa do riadeného režimu:
$ sudo airmon-ng stop wlan0monZadaním nasledujúceho príkazu reštartujte správcu siete:
$ sudo systemctl spustiť NetworkManager3. Povoliť režim monitora pomocou iwconfig
Rovnako ako v predchádzajúcich častiach, skontrolujte názov svojho rozhrania pomocou nasledujúceho príkazu:
$ sudo iwconfigĎalším krokom je povolenie monitorovacieho režimu. Urobíte to zadaním nasledujúcich príkazov:
$ sudo ifconfig IFACE nadol$ sudo iwconfig Monitor režimu IFACE
$ sudo ifconfig IFACE hore
Ďalej,
$ sudo ifconfig wlan0 nadol$ sudo iwconfig monitor režimu wlan0
$ sudo ifconfig wlan0 hore
Zakázať režim monitora
$ sudo ifconfig wlan0 nadol$ sudo iwconfig wlan0 režim spravovaný
$ sudo ifconfig wlan0 hore
Vypnite Správcu siete, ktorý zabraňuje režimu monitorovania
$ sudo systemctl stop NetworkManager
Záver
Povolenie režimu monitora je skvelá metóda na šnupanie a špehovanie po sieti a smerovači. Existuje niekoľko spôsobov, ako povoliť režim monitorovania. Každá metóda nefunguje pre každý adaptér. Ak sa váš adaptér nespráva podľa očakávaní, vyskúšajte niektorú z vyššie uvedených metód.
 Phenquestions
Phenquestions


