Dôležité: Tento výukový program ukazuje, ako spustiť Debian Live Image s VirtualBoxom, ale je užitočné ho používať aj na fyzických zariadeniach. Ak si chcete vyskúšať Debian Live na vašom fyzickom zariadení, môžete preskočiť „Vytvorenie virtuálneho zariadenia”A začnite čítať od“Používanie živých obrazov Debianu„.
Vytvorenie virtuálneho zariadenia
Najprv si stiahnite VirtualBox z https: // www.virtuálny box.org / wiki / Linux_Downloads Nainštalujte VirtualBox spustením:
dpkg -iPoznámka: vymeniť
Môžete tiež pridať úložiská VirtualBox do svojho / etc / sources.zoznam spis.
"deb http: // stiahnuť.virtuálny box.org / virtualbox / debian stretch contrib "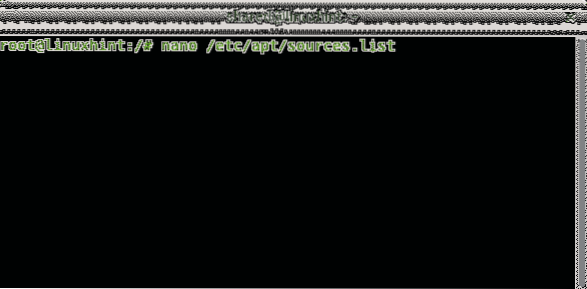
Pridajte nasledujúci riadok:
deb https: // stiahnuť.virtuálny box.org / virtualbox / debianPoznámka: vymeniť
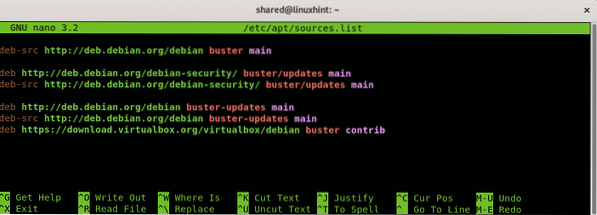
Stlačte CTRL + X uložiť a ukončiť a spustiť:
apt aktualizácia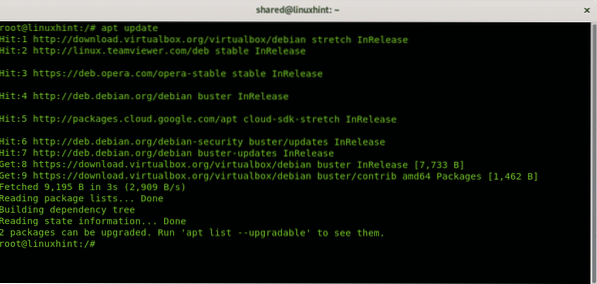
Poznámka: vymeniť
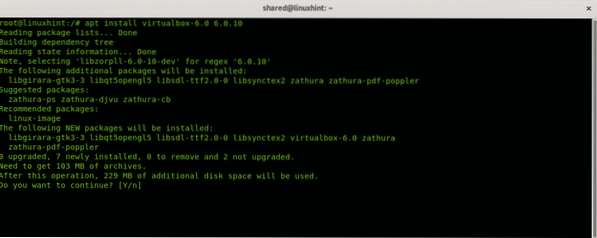
Stiahnite si tiež Debian Live Image z https: // www.debian.org / CD / naživo /
Spustite VirtualBox, nastavte nový názov virtuálneho počítača, toto pole je ľubovoľné.
Vyberte typ OS (Linux) a distribúciu a architektúru. Debian Live Images podporuje iba 32 a 64 bitové architektúry. Potom stlačte „Ďalšie" pokračovať.
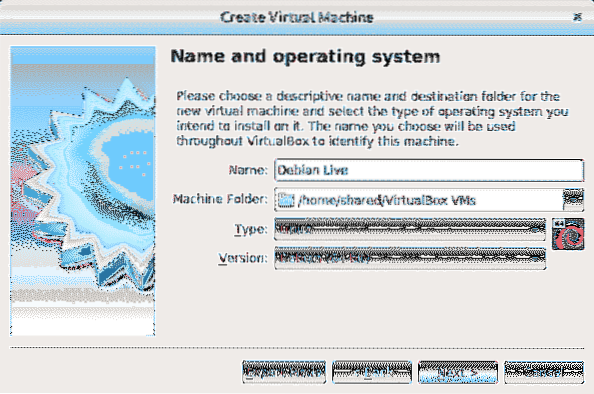
Ďalším krokom je určenie veľkosti pamäte pre vaše virtuálne zariadenie, zohľadnenie schopností vášho fyzického počítača, inak bude hostiteľskému operačnému systému pri jeho používaní chýbať pamäť priradená vášmu virtuálnemu počítaču. Priraďte pamäť podľa toho, ako využijete Live Image, a podľa vašich hardvérových schopností.
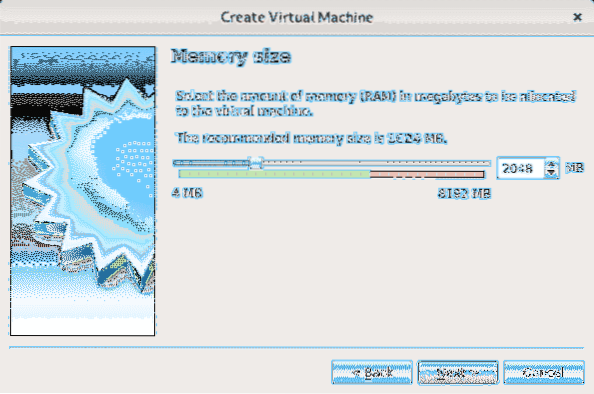
Pretože používame živú distribúciu, ktorá sa nespolieha na priradenie miesta na pevnom disku, nie je to povinné, ale Debian Live Images voliteľne umožňuje inštaláciu Debianu a tento tutoriál ukazuje postup, pokiaľ zvážite možnosť inštalácie priradenia priestoru ktoré chcete podľa svojich hardvérových schopností a použitia, dáte svojmu systému. Vyberte „Vytvorte teraz pevný disk”A stlačte Vytvoriť.
Poznámka: Ak nebudete inštalovať Debian a budete používať iba Live Image, vyberte „Nepridávajte virtuálny pevný disk”A nasledujúce 2 kroky ignorujte.

Ak ste sa rozhodli vytvoriť pevný disk, stlačte Ďalšie ponecháva predvolenú voľbu VDI.
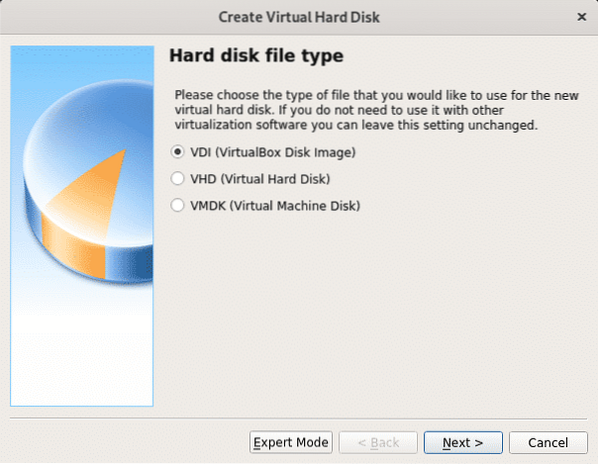
V tomto kroku môžete definovať pevnú veľkosť svojho virtuálneho zariadenia, môžete ho tiež nechať dynamický, čo znamená, že virtuálny operačný systém podľa potreby využije voľné miesto na pevnom disku, v ďalšom kroku budete môcť obmedziť maximálnu veľkosť virtuálny systém môže používať, ale na rozdiel od možnosti pevného priestoru sa použije iba potrebný priestor, ktorý vyhradí celú definovanú veľkosť pre virtuálny systém bez toho, aby bol k dispozícii pre fyzické zariadenie (hostiteľský OS). V mojom prípade som nechal predvolenú možnosť Dynamic.
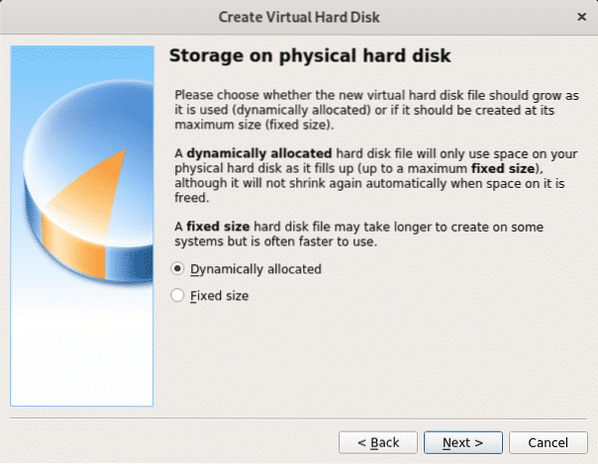
Teraz sa rozhodnite pre miesto, ktoré chcete prideliť. Pre jednoduché použitie môžete ponechať 8 GB alebo viac, pretože táto možnosť je dynamická, nevyužitý priestor zostane k dispozícii pre hostiteľský OS (fyzické zariadenie). Po nastavení priestoru stlačte „Vytvoriť" pokračovať.
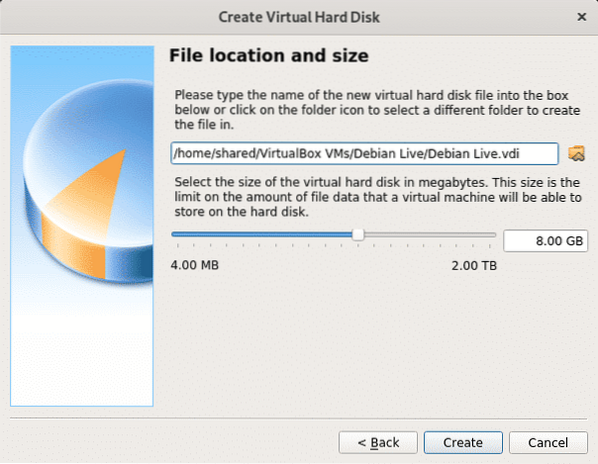
Keď je vaše virtuálne zariadenie pripravené, uvidíte ho v zozname VirtualBox. Stlačte štart pre zavedenie.
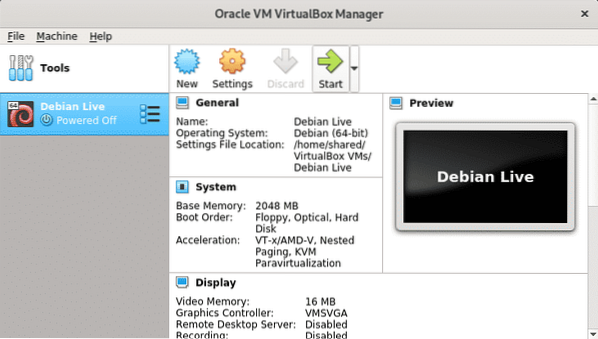
Pri zavádzaní VirtualBoxu sa zobrazí výzva na zavedenie zariadenia. Kliknutím na ikonu priečinka môžete prehľadávať počítač.
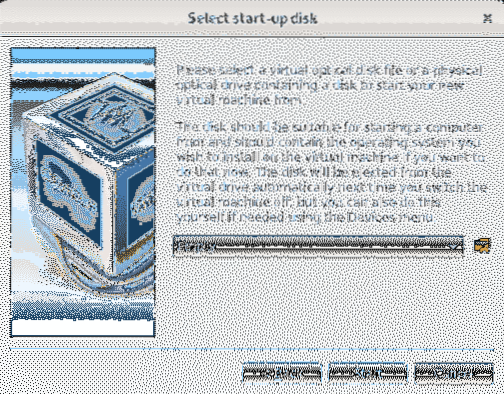
Vyberte Debian Live Image, ktorý ste si stiahli v prvých krokoch, a stlačte Otvorené.
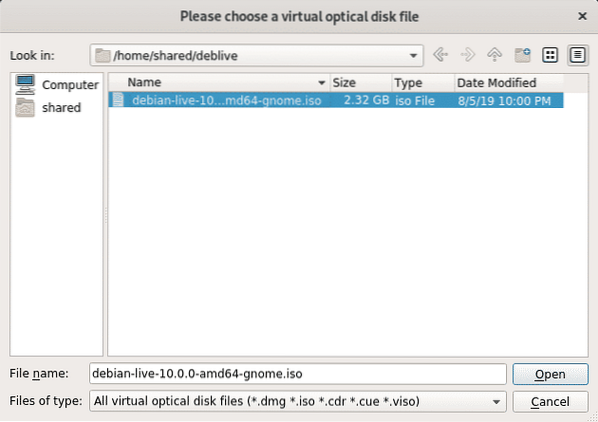
Obraz ISO je teraz vybratý, stlačte Štart naštartovať ho.
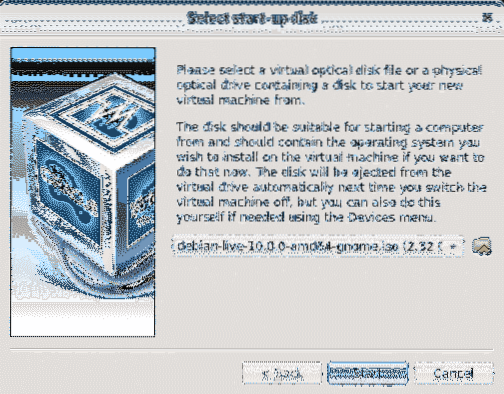
Debian bude bootovať s rôznymi možnosťami vrátane zavedenia živého obrazu alebo inštalácie systému. Stlačte VSTÚPTE ponechaním prvej možnosti na zavedenie vášho živého obrazu.
Používanie živých obrazov Debianu
Stiahnite si Debian Live Image z https: // www.debian.org / CD / naživo /
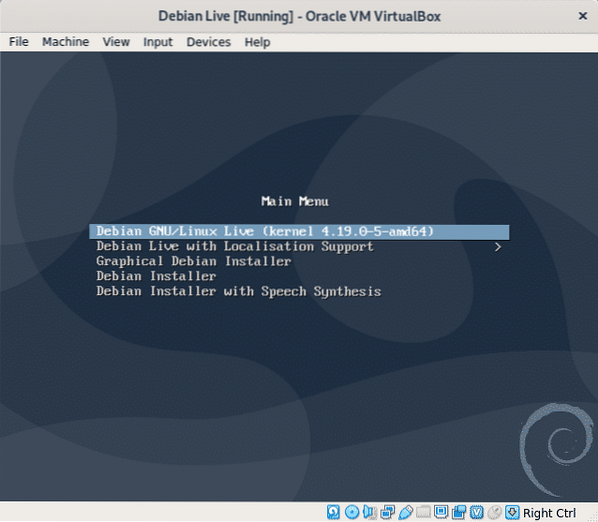
Počkajte, kým sa načíta Debian a nebudete pripravení na používanie nového systému. Použite sudo na spustenie privilegovaných príkazov môžete použiť sudo aj na nastavenie hesla root.
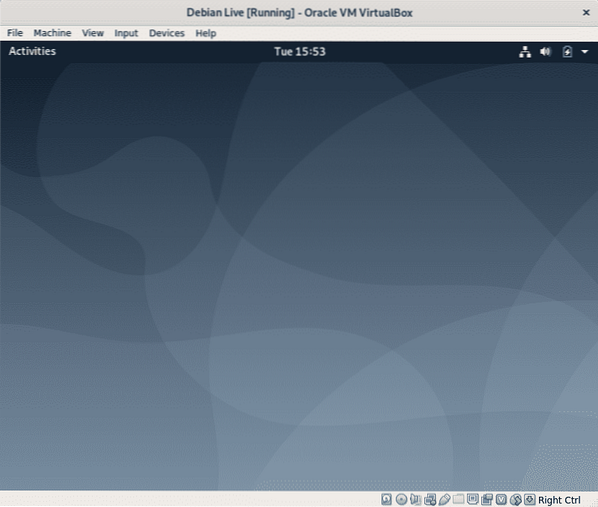
Ako už bolo povedané v úvode, akékoľvek vykonané zmeny nebudú trvalé a operačný systém sa po reštarte vráti do pôvodného stavu. Poďme otvoriť terminál a urobiť nejaké testy.
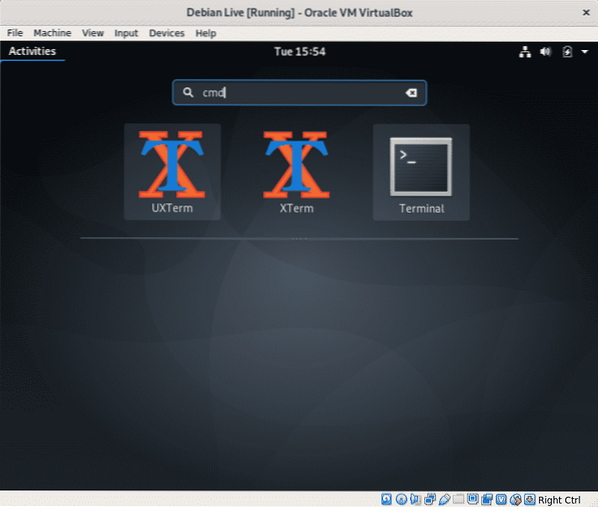
Pridajte používateľa, spustite:
sudo adduserPoznámka: vymeniť
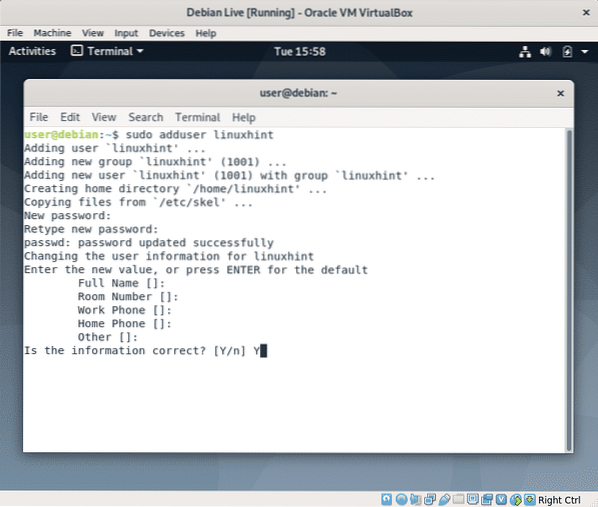
Teraz umožňuje vytvoriť súbor, spustiť:
nedotknuteľnosť dotykuAk chcete potvrdiť, či súbor „nerezistencia”Bol vytvorený beh je.
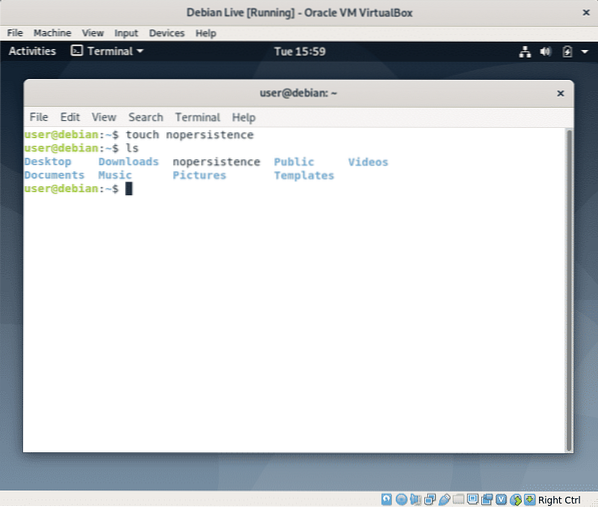
Teraz reštartujte systém spustením:
sudo reštart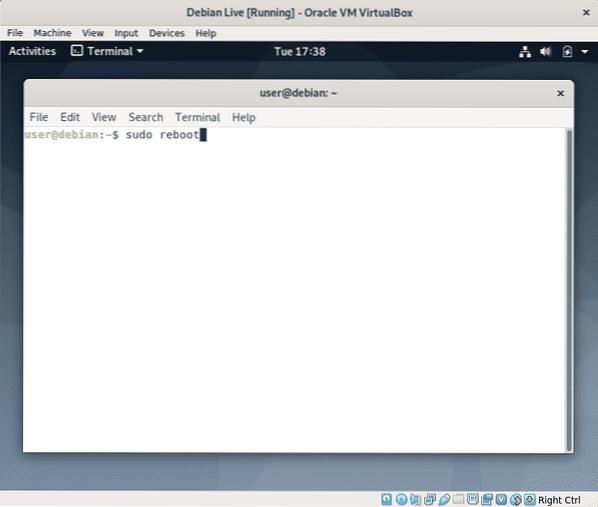
Potom stlačte VSTÚPTE znova naštartovať živý obraz.
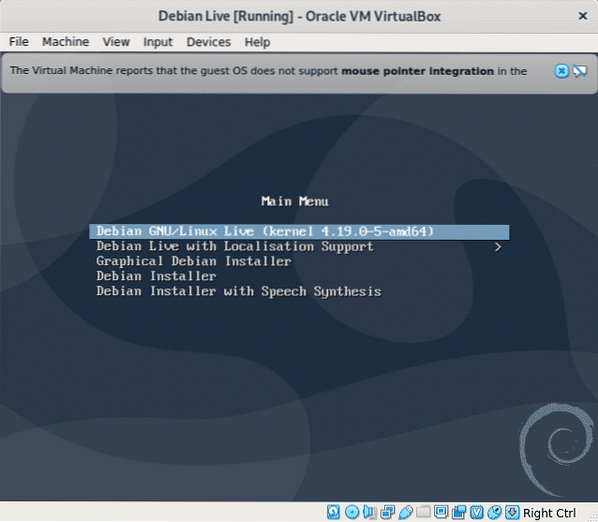 Znova otvorte terminál
Znova otvorte terminál
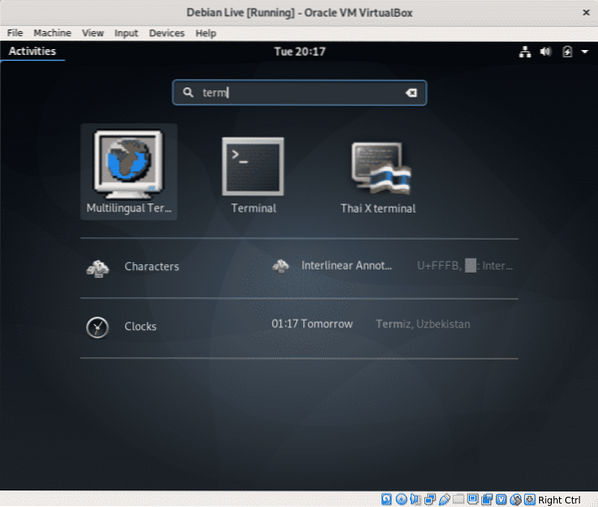
Spustením príkazu „ls“ potvrďte súbor, ktorý ste vytvorili predtým, nerezistencia, už tam nie je.
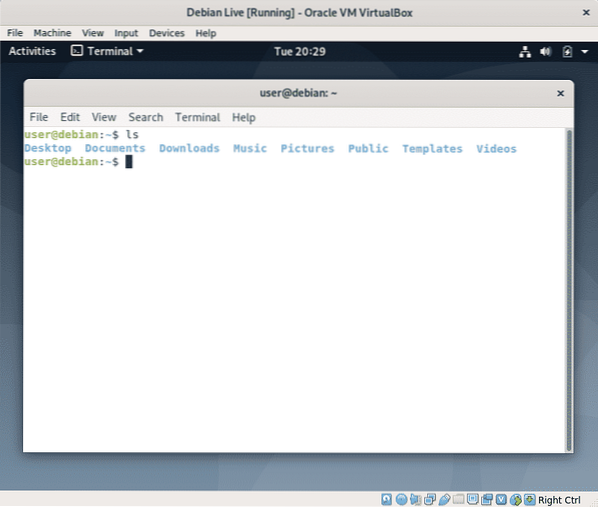
Čítaním súboru môžete skontrolovať, či používateľ linuxhint pridaný predtým existuje / etc / passwd urobte to jednoducho, zadajte:
sudo su linuxhintPoznámka: nahraďte „linuxhint“ za používateľské meno, ktoré ste pridali.
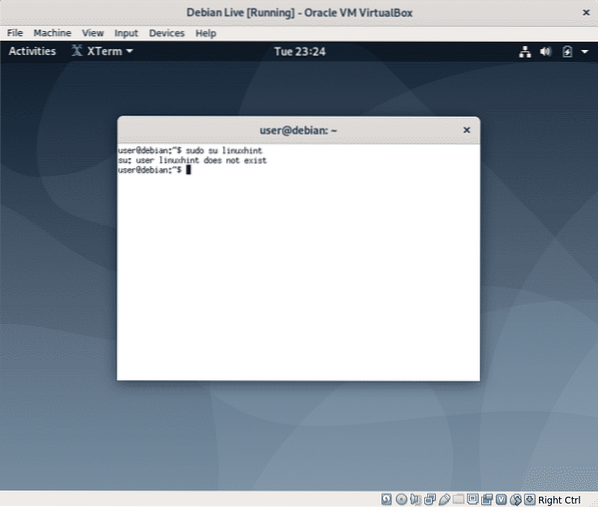
Ako vidíte súbor a používateľa, ktorého ste vytvorili, už neexistujú.
Ak potrebujete vytrvalosť a rozhodnete sa pre inštaláciu Linuxu, reštartujte počítač a pri bootovaní zvoľte „Graphical Debian Installer“ a postupujte podľa pokynov v príručke Installing Debian 10 tutorial od Shahriara Shovona.
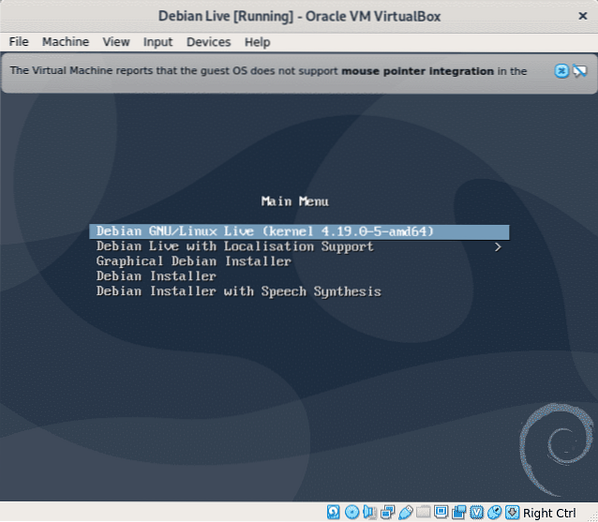
Záver:
Živé obrázky sú vynikajúce na riešenie problémov, keď nemáme prístup k nášmu operačnému systému, môžu byť užitočné na extrahovanie informácií alebo úpravu súborov, rovnako ako pri bootovacom CD od Hiren, ktoré obsahovalo Knoppix a verziu Windows Live. Je tiež dobré skontrolovať kompatibilitu s našim hardvérom pred inštaláciou alebo sa oboznámiť s operačným systémom Linux, keď z nejakých dôvodov nie je možná úplná migrácia zo systému Windows.
Dúfam, že vám bol tento výukový program užitočný. Pokračujte v sledovaní LinuxHint, kde nájdete ďalšie tipy a aktualizácie týkajúce sa systému Linux a sietí.
 Phenquestions
Phenquestions


