Vlastný osobný asistent spoločnosti Microsoft Cortana práve debutoval na internete Windows 10 a to pre používateľov určite veľa znamená. Pretože stolný počítač alebo notebook je epicentrom našej práce, máme tendenciu organizovať si plán a plánovať si svoju prácu na celý deň na svojom PC.
Cortana bola jedným z najdôvernejších osobných asistentov, s ktorými som sa stretol, a tiež dokáže získať nejaké body z brownie na úžitkovej strane. The „Pripomenúť mi“ Táto funkcia je niečo, čo používam v telefóne Windows Phone (a teraz v systéme Android)!) už dlho a Cortana vždy splnila moje očakávania.
Spoločnosť Microsoft našťastie nielen preniesla Cortanu na počítač s Windows 10, ale urobila aj niekoľko vylepšení, aby bol digitálny asistent šitý na mieru tak, aby vyhovoval požiadavkám používateľov počítačov. To znamená, že Cortana na PC dokáže všetky úlohy, ktoré robí jej mobilný kolega, ale navyše vám tiež môže pomôcť vyhľadať súbory, získať prístup k aplikácii Microsoft Edge bez použitia rúk a tiež sa integrovať s inými aplikáciami, aby ste dosiahli skutočne bezproblémový zážitok. Okrem všetkých vyššie spomenutých funkcií je Cortana schopná vykonávať ešte ďalšiu výkonnú funkciu zostavenie a odoslanie novej pošty.
Píšte a posielajte e-maily pomocou Cortany
Prešli by sme vás niektorými krokmi, ktoré umožnia Cortane rýchlo zostaviť, upraviť a poslať e-mail iba pomocou hlasových príkazov. Celá úloha sa točí okolo funkcie zvanej „Hey Cortana“, ktorá Cortanu prebudí a umožní ti diktovať jej poštu.
Povolenie možnosti „Hey Cortana“
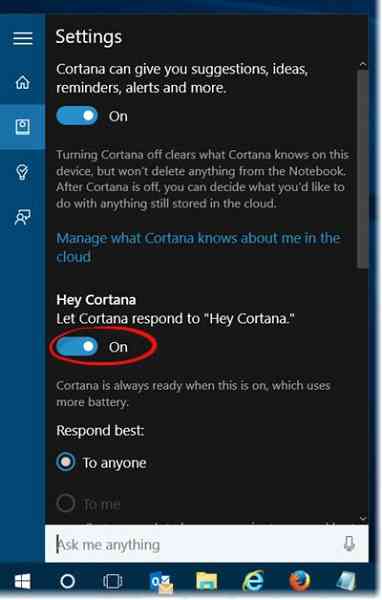
Hey Cortana can be enabled by clicking on the Cortana search box on the left side of your desktop right above the Start menu. Kliknutím na tlačidlo Notebook získate prístup k notebooku Cortana, ktorý používa na udržanie karty s vašimi preferenciami a záujmami. Najlepšie na tom je, že vaše predvoľby a záujmy by sa už synchronizovali s počítačom, ak ste ich používali na akomkoľvek inom zariadení.
Keď sa nachádzate v Notebooku, vyberte Nastavenia a prepnite možnosť Nechať Cortanu odpovedať na „Hej Cortana“. Po zapnutí Cortana odpovie na váš hlas, ale predtým vás prevedie krátkym procesom čítania, aby ste sa naučili, ako hovoríte.
Písanie pošty
Všetko, čo musíte urobiť, je povedať „Ahoj Cortana, napíš e-mail”Ďalej sa Cortana opýta, komu chcete poslať e-mail, môžete povedať meno osoby alebo prezývku osoby, pod ktorou ste jej kontakt uložili do adresára. Môžete tiež povedať meno viacerých ľudí tak, že adresy oddelíte znakmi „a“.
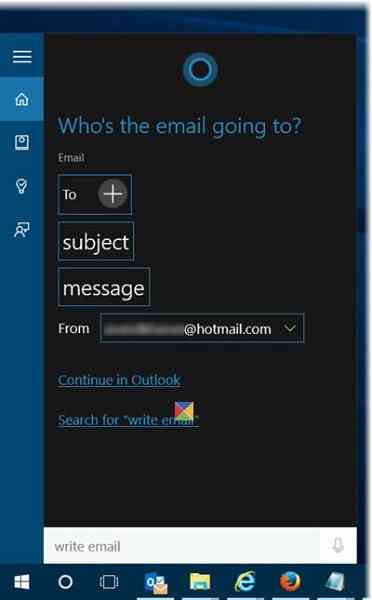
Cortana vás požiada o tému a potom bude pokračovať a požiada vás o obsah tela e-mailu. Pre prípad, že by ste potrebovali kdekoľvek urobiť nejaké zmeny, stačí povedať Urobiť zmeny a Voila! Cortana bude dbať na vaše objednávky.
Cortana tiež zobrazí Pokračovať v „Vaša predvolená poštová schránka”A navyše vám tiež pomôže vybrať si z ďalších e-mailových účtov, ktoré ste si nastavili v aplikácii Windows 10 Mail.
Vyskúšajte a uvidíte, ako sa vám páči!
PS: S Cortanou môžete urobiť viac, ako len hľadať!
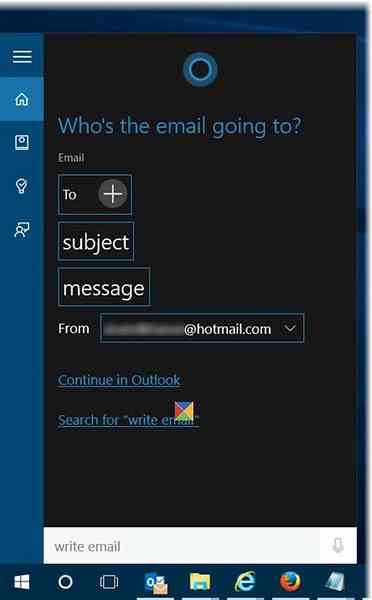
 Phenquestions
Phenquestions


