Predbežné požiadavky:
Aby ste mohli používať grafický softvér Linux v systéme Windows používajúci preposielanie X11, musí mať vzdialený počítač so systémom Linux, ku ktorému sa pripájate, nainštalovaný softvér servera SSH a povolené preposielanie X11.
Napísal som článok, ktorý vám ukáže, ako nakonfigurovať presmerovanie X11 v systéme Linux. Ak máte ťažkosti, nezabudnite si článok prečítať Nakonfigurujte preposielanie SSH X11 na Debiane 10 v LinuxHint.
Inštalácia servera X11 v systéme Windows:
V tomto článku použijem VcXsrv v systéme Windows na nastavenie zobrazovacieho servera X11 v systéme Windows. VcXsrv je úplne zadarmo. Môžete si ho stiahnuť zo stránky SourceForge a veľmi ľahko ho nainštalovať do systému Windows.
Najskôr navštívte oficiálnu stránku sourceforge stránky VcXsrv. Po načítaní stránky kliknite na Stiahnuť ▼ ako je vyznačené na snímke obrazovky nižšie.
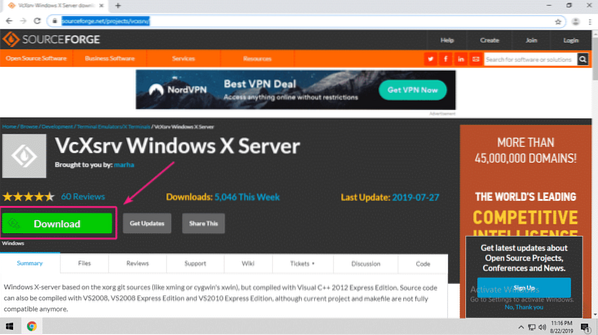
VcXsrv sa sťahuje.
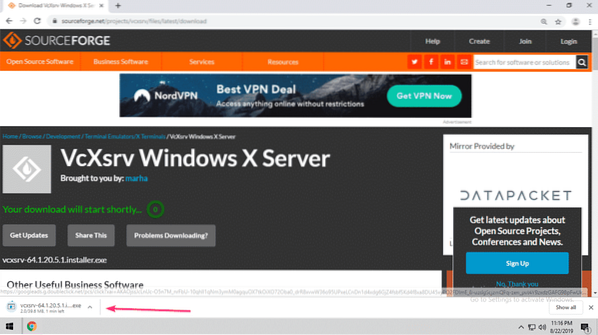
Po dokončení sťahovania spustite inštalátor VcXsrv.
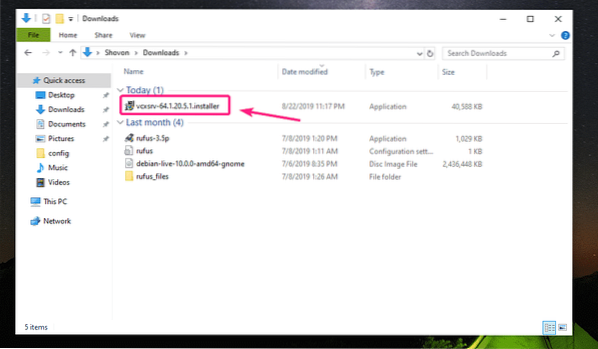
Kliknite na Viac informácií.
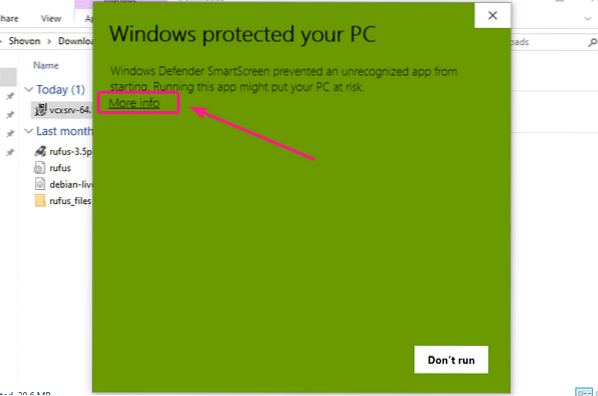
Potom kliknite na Aj tak utekaj.
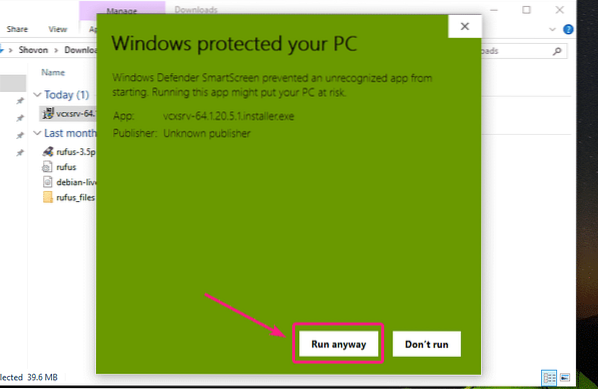
Teraz kliknite na Áno.
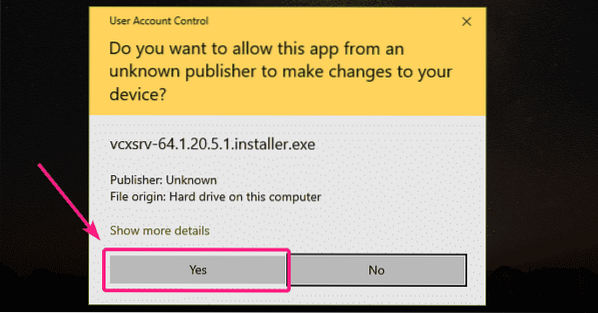
Uisti sa Plná je vybraný na typ inštalácie a kliknite na Ďalej>.
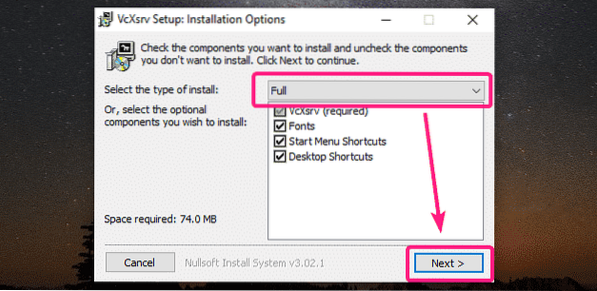
Kliknite na Inštalácia.
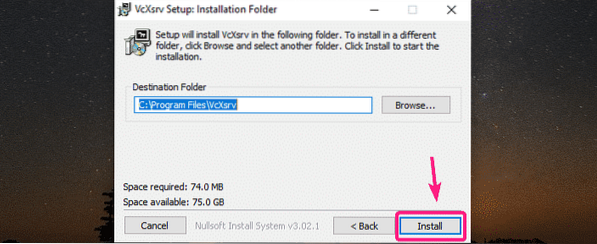
VcXsrv sa inštaluje.
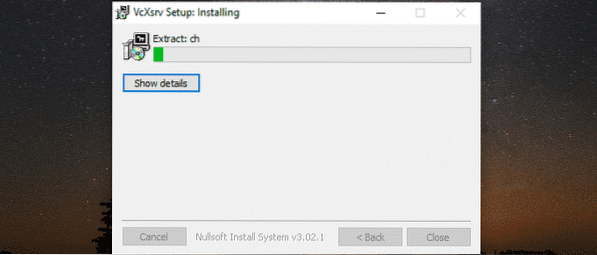
Po dokončení inštalácie kliknite na Zavrieť.
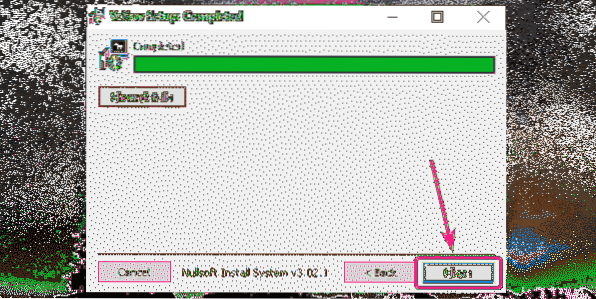
Po dokončení inštalácie spustite program XLaunch z pracovnej plochy alebo ponuky Štart.

Kliknite na Ďalej>.
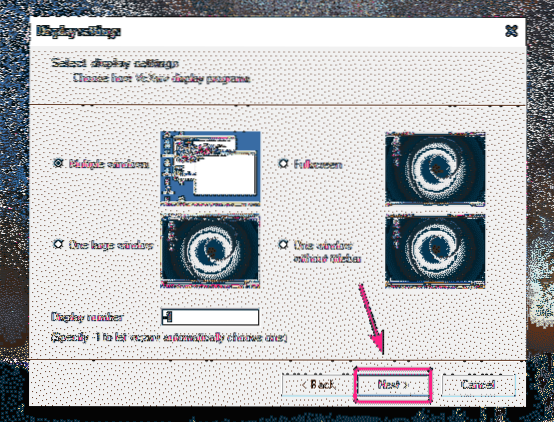
Kliknite na Ďalej>.

Kliknite na Ďalej>.
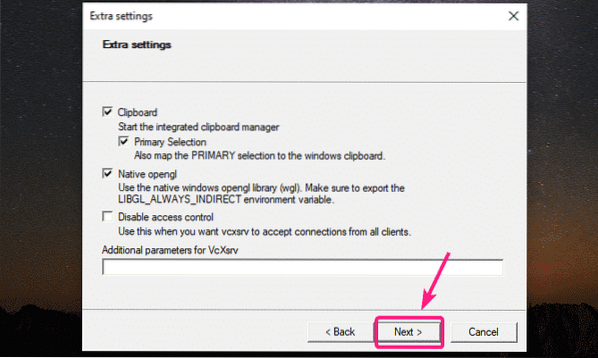
Teraz kliknite na Skončiť.
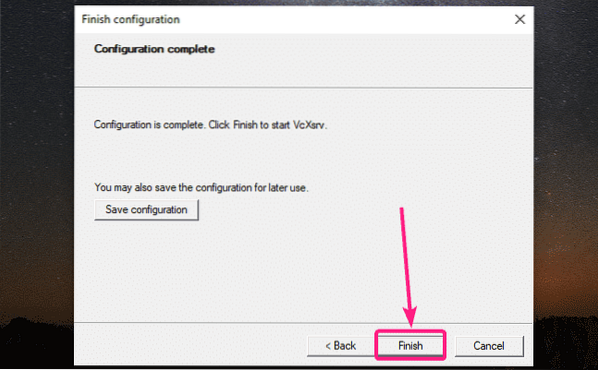
Teraz kliknite na Povoliť prístup.
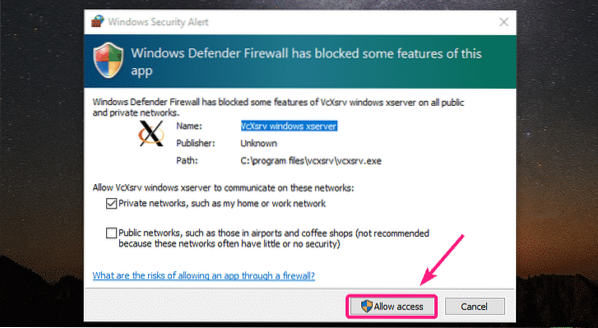
Server X11 by mal byť spustený, ako vidíte v pravom dolnom rohu obrazovky.

InstallingPuTTY:
PuTTY je klient SSH pre Windows. PuTTY možno použiť aj na presmerovanie X11 cez SSH.
Pre stiahnutie PuTTY navštívte oficiálnu webovú stránku PuTTY. Po načítaní stránky kliknite na označený odkaz v zozname Stiahnite si PuTTY oddiel.
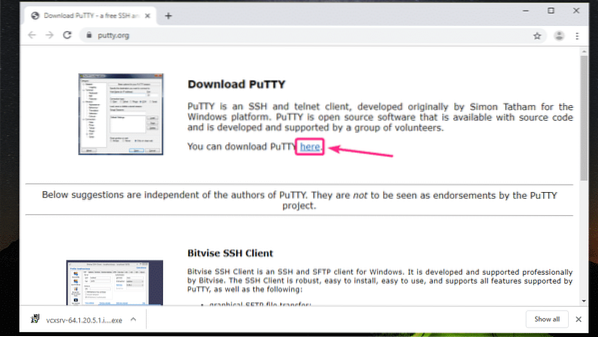
Ak používate 32-bitovú verziu operačného systému Windows, kliknite na odkaz na 32-bitové stiahnutie.
Ak používate 64-bitovú verziu operačného systému Windows, kliknite na odkaz na 64-bitové stiahnutie.
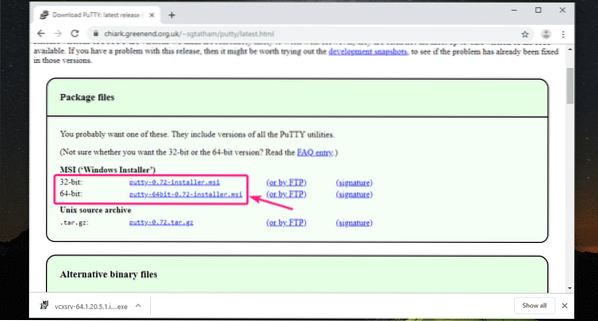
PuTTY sa sťahuje.

Po dokončení sťahovania spustite inštalátor PuTTY.
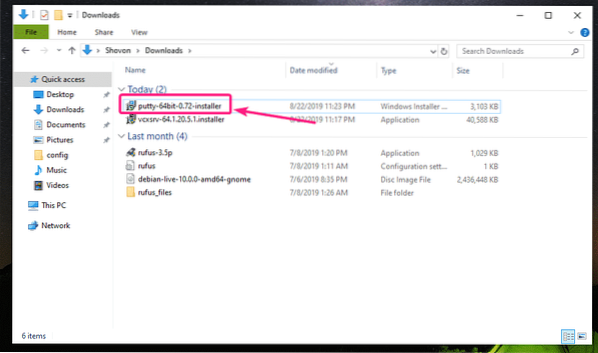
Teraz kliknite na Ďalšie.
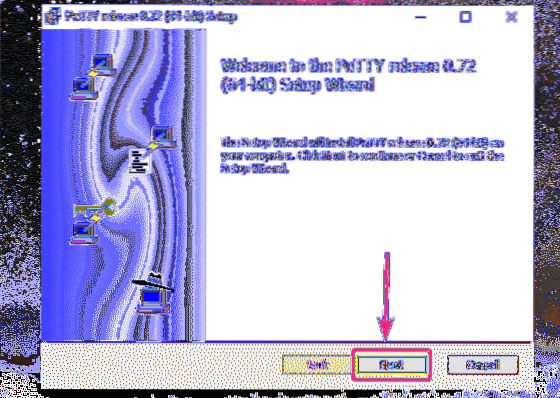
Kliknite na Ďalšie.
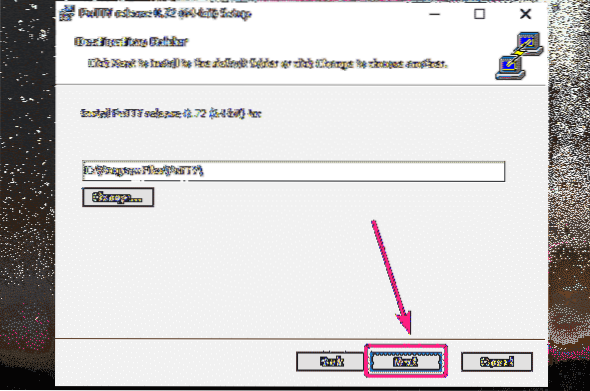
Kliknite na Inštalácia.
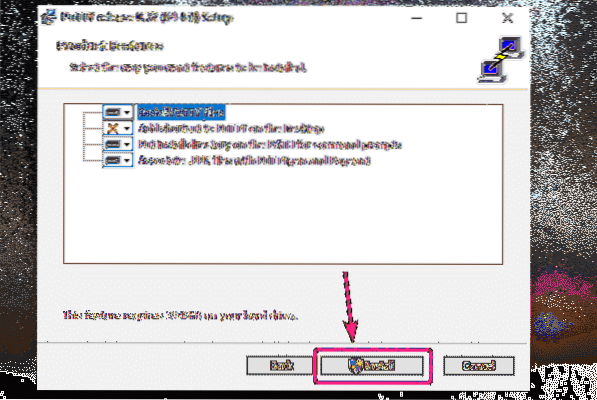
Teraz kliknite na Áno.
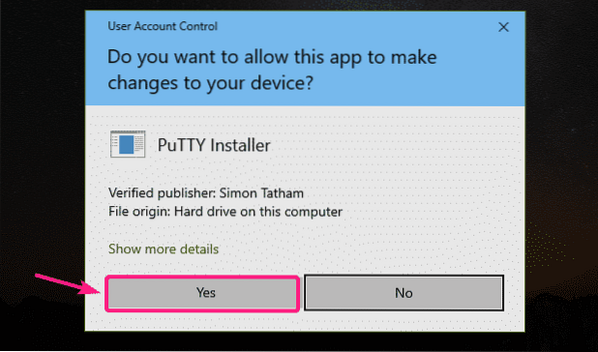
Zrušte začiarknutie políčka Zobraziť súbor README začiarkavacie políčko (voliteľné) a kliknite na Skončiť.
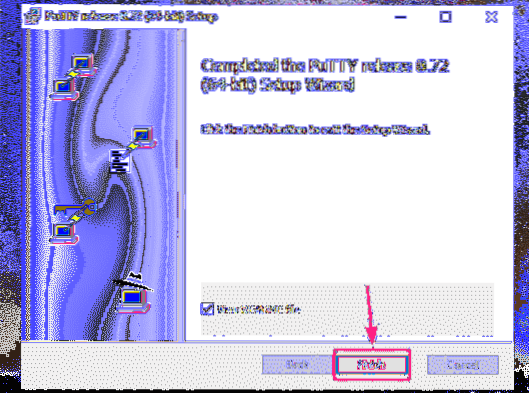
Používanie aplikácie PuTTY na preposielanie aplikácií s Linuxom GUI v systéme X11:
Akonáhle je PuTTY nainštalovaný, spustite PuTTY z ponuky Štart.
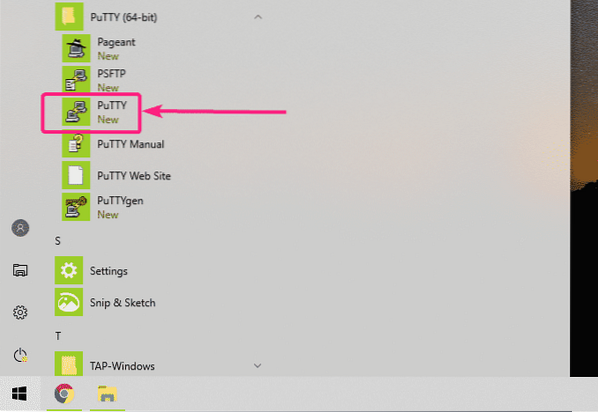
Teraz zadajte používateľské meno a adresu IP vzdialeného počítača so systémom Linux, kde je nakonfigurované preposielanie SSH X11.
Použite nasledujúci formát používateľské meno@IP_ADDR.

Teraz kliknite na Pripojenie > SSH > X11 a skontrolujte Povoliť preposielanie X11 začiarkavacie políčko. Po dokončení kliknite na Otvorené.
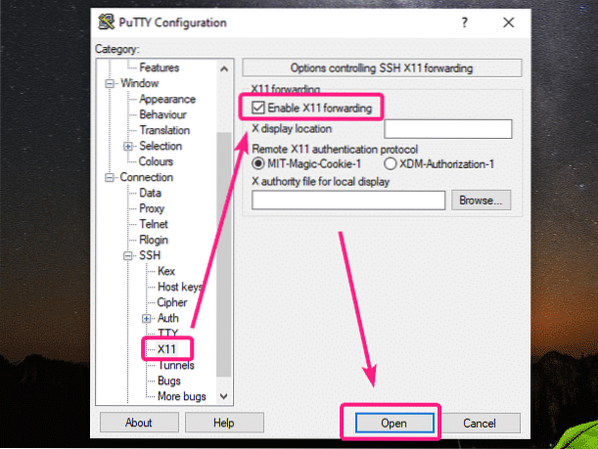
Ak sa pripájate k vzdialenému serveru prvýkrát, zobrazí sa nasledujúce okno. Kliknite na Áno.
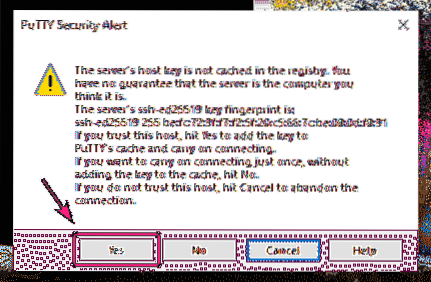
Teraz zadajte heslo prihlasovacieho používateľa vzdialeného servera a stlačte

Mali by ste sa prihlásiť.
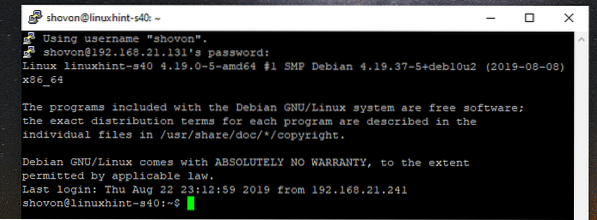
Ak chcete teraz spustiť grafickú aplikáciu, stačí spustiť príkaz zodpovedný za spustenie aplikácie, ktorú potrebujete.
Skúsme spustiť textový editor Gedit.
$ gedit &
Ako vidíte, Gedit beží správne. Aktuálny softvér je spustený na vzdialenom počítači so systémom Linux. Displej je ale iba presmerovaný do systému Windows. Skutočne to vyzerá ako natívna aplikácia systému Windows. Chvíľu som to skúšal, funguje to perfektne.
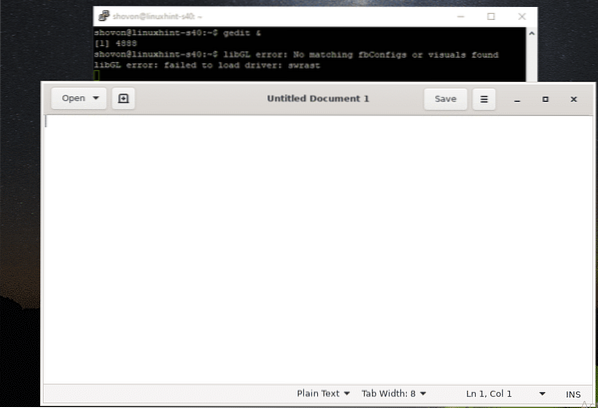
Tiež som skúsil spustiť GNOME disk. Tiež to pekne fungovalo.

Skúsil som spustiť program Wireshark Network Analyzer. Fungovalo to tiež perfektne.
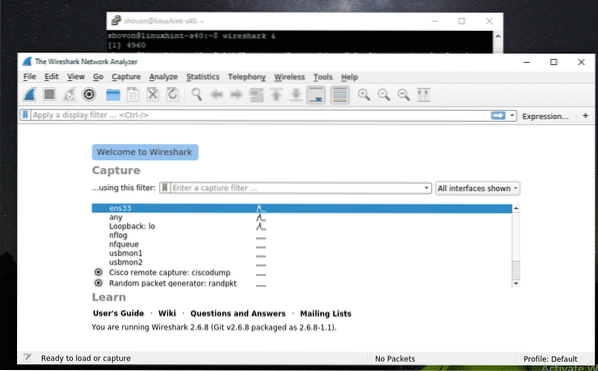
Ako vidíte, môžem sledovať sieťový adaptér vzdialeného stroja s Linuxom z preposielaného Wiresharku na X11.

Takto nastavíte zobrazovací server X11 vo Windows a používate grafický softvér Linux vo Windows pomocou preposielania SSH X11. Ďakujeme, že ste si prečítali tento článok.
 Phenquestions
Phenquestions


