Šifrovanie jednotky BitLocker je funkcia ochrany údajov integrovaná s operačnými systémami, pevnými a vymeniteľnými jednotkami, ktorá reaguje na hrozby neoprávneného prístupu. V tomto príspevku vám ukážeme, ako sa používa heslo alebo kľúč na obnovenie na odomknutie jednotky šifrovanej nástrojom BitLocker v systéme Windows 10 pomocou nasledujúcich metód:
- Odomknite šifrovanú jednotku BitLocker pomocou Prieskumníka súborov
- Odomknite BitLocker šifrovanú jednotku pomocou ovládacieho panela
- Odomknite BitLocker šifrovaný disk pomocou príkazového riadku.
1] Odomknite pevný alebo vymeniteľný disk BitLocker pomocou Prieskumníka súborov
Otvorené Tento počítač v Prieskumníkovi súborov (Win + E).
Ak chcete odblokovať požadovanú uzamknutú pevnú alebo vymeniteľnú jednotku BitLocker, kliknite pravým tlačidlom myši na jednotku a kliknite na ikonu Odomknite Disk.
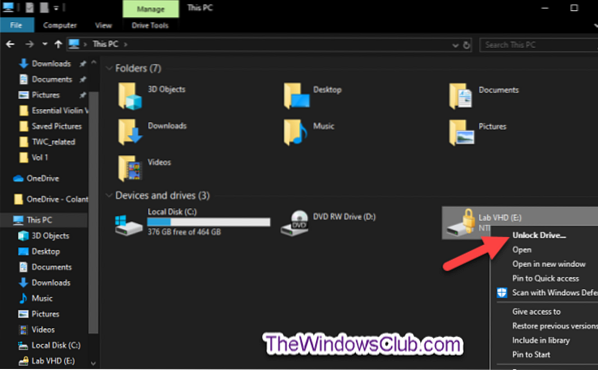
To Odomknite dátovú jednotku s Heslo nástroja BitLocker, urobte nasledovné-
Zadajte heslo na odomknutie tejto jednotky, kliknite na Odomknúť.

Disk je teraz odomknutý.
To Odomknite dátovú jednotku s Kľúč na obnovenie nástroja BitLocker, urobte nasledovné-
Kliknite na ikonu Viac možností odkaz.
Na ďalšej výzve kliknite na Zadajte kľúč na obnovenie odkaz.
Na nasledujúcu výzvu si poznačte ID kľúča (napr.g., „BED9A0F3„) na pomoc pri identifikácii kľúč na obnovenie pre túto jednotku.

Teraz choďte na miesto, kde ste zálohovali obnovovací kľúč BitLocker pre túto jednotku. Vyhľadajte 48-ciferný obnovovací kľúč pre túto jednotku, ktorý sa zhoduje s ID kľúča (napr.g., „BED9A0F3“).

Teraz zadajte pre túto jednotku 48-miestny kľúč na obnovenie. Kliknite Odomknúť.
Disk je teraz odomknutý.
2] Odomknite pevný alebo vymeniteľný disk BitLocker pomocou ovládacieho panela
Otvorte ovládací panel (zobrazenie ikon) a kliknite na ikonu Šifrovanie jednotky BitLocker ikona.
Kliknite na ikonu Odomknite disk odkaz na uzamknutú pevnú alebo vymeniteľnú dátovú jednotku, ktorú chcete odomknúť.

To Odomknite dátovú jednotku s Heslo nástroja BitLocker, urobte nasledovné;
- Opakujte rovnaké kroky ako vyššie.
To Odomknite dátovú jednotku s Kľúč na obnovenie nástroja BitLocker, urobte nasledovné;
- Opakujte rovnaké kroky ako vyššie.
3] Odomknite jednotku BitLocker pomocou príkazového riadku
Otvorte zvýšený príkazový riadok.
To Odomknite dátovú jednotku s Heslo nástroja BitLocker, urobte nasledovné-
Zadajte nasledujúci príkaz do príkazového riadka so zvýšenými oprávneniami a stlačte kláves Enter.
manage-bde -unlock: -heslo
Po zobrazení výzvy zadajte heslo nástroja BitLocker pre túto jednotku a stlačte kláves Enter.
Poznámka: Náhradník
manage-bde -unlock E: -heslo

Disk je teraz odomknutý. Teraz môžete opustiť prostredie príkazového riadka so zvýšenými oprávneniami.
To Odomknite dátovú jednotku s Kľúč na obnovenie nástroja BitLocker, urobte nasledovné-
Zadajte nasledujúci príkaz do príkazového riadku so zvýšenou hodnotou a stlačte kláves Enter.
spravovať-bde -protektory -získať:
Poznačte si prvú časť čísel (napr.g., „BED9A0F3“) pre Numerické heslo. Toto je ID kľúča, ktoré pomáha pri identifikácii kľúča na obnovenie tejto jednotky.
Poznámka: Náhradník
manage-bde -protectors -get E:

Teraz choďte na miesto, kde ste zálohovali obnovovací kľúč BitLocker pre túto jednotku, ako je uvedené vyššie. Vyhľadajte 48-ciferný obnovovací kľúč pre túto jednotku, ktorý sa zhoduje s ID kľúča (napr.g., „BED9A0F3“).
Teraz zadajte príkaz nižšie do príkazového riadku so zvýšenými oprávneniami a stlačte kláves Enter.
manage-bde -unlock: -rp
Náhradník
manage-bde -unlock E: -rp 100540-511302-514019-403139-717607-056287-378620-228338

Disk je teraz odomknutý. Teraz môžete opustiť prostredie príkazového riadka so zvýšenými oprávneniami.
Takto môžete v systéme Windows 10 odomknúť pevnú alebo vymeniteľnú šifrovanú jednotku BitLocker.

 Phenquestions
Phenquestions


