Teraz sa môžete opýtať: „Čo je to distribúcia Linuxu?“
Samotné jadro Linuxu nedokáže veľmi fantazijné veci. Je to softvér, ktorý spravuje hardvér, prideľuje pamäť programom, pomáha vám spustiť program a vykonáva pre vás ďalšie základné úlohy na veľmi nízkej úrovni. Povedzme, že chcete upraviť súbor pomocou nano textový editor. Linuxové jadro to nemá. Musíte ho nainštalovať na jadro Linuxu zvlášť, aby ste ho mohli používať.
Bez užitočných programov jadro Linuxu bežným používateľom nepomôže. Inštalácia programov na jadro Linuxu opäť nie je niečo, čo by bežní ľudia radi robili. Takže rôzne spoločnosti a jednotlivci zabalili dôležité nástroje (alebo softvér) nad jadro systému Linux a zabalili ich za vás. Keď si ho teda nainštalujete, môžete začať pracovať s programom, ktorý potrebujete. Toto sa nazýva operačný systém založený na Linuxe alebo distribúcia Linuxu. Ubuntu, Debian, CentOS, Fedora a ďalšie sú distribúcie Linuxu alebo operačné systémy založené na Linuxe. Nie sú to len Linux.
Teraz je v systéme Linux toľko softvéru, že ho ani nemôžete spočítať. Ich zahrnutie do jedného balíka operačného systému by spôsobilo, že veľkosť operačného systému bude zbytočne veľká a bude sa ťažšie distribuovať. Operačný systém teda potrebuje mechanizmus na ľahkú inštaláciu balíkov podľa potreby. Takto by mohli zahŕňať veľmi bežné obslužné programy a inštaláciu zmenšiť. Je to jednoduchšie pre vývoj, distribúciu a sťahovanie pre používateľov a modulárnejší prístup.
Potom sú ďalšie balíky hostené na webovom serveri alebo serveri FTP s distribúciou Linux, odkiaľ si ich môžu používatelia stiahnuť a nainštalovať. Tieto webové servery alebo servery FTP sa nazývajú úložisko balíkov.
Potrebujete tiež spôsob, ako tieto balíčky spravovať (inštalovať, odstraňovať, sťahovať) z úložiska balíkov. Správca balíkov je teda súčasťou vašej obľúbenej distribúcie systému Linux. Ubuntu je založený na distribúcii Debian GNU / Linux. Na správu balíkov používa Ubuntu správcu balíkov APT (Advanced Package Tool). Správca balíkov APT a všetky grafické klientske rozhrania (softvérové centrum Ubuntu, Muon, aptitude atď.) Používajú zdroje.zoznam súbor, v ktorom sa dozviete, ktoré úložisko balíkov alebo úložiská sa majú použiť.
V tomto článku vám ukážem, ako zdroje.zoznam súbor sa používa na Ubuntu. Začnime.
Konfiguračné súbory:
Správca balíkov APT a všetky jeho grafické rozhrania získava informácie o úložisku balíkov / etc / apt / sources.zoznam súbor a súbory z / etc / apt / sources.zoznam.d adresár.
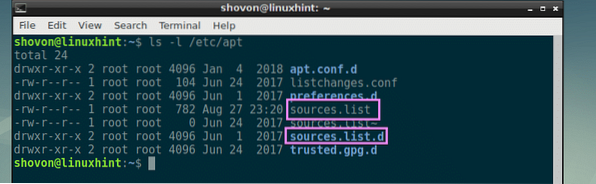
V Ubuntu upravujú rôzni správcovia balíkov / etc / apt / sources.zoznam súbor priamo. Neodporúčam vám tam pridávať vlastné úložiská balíkov. Ak potrebujete pridať nejaké ďalšie úložisko balíkov, je najlepšie ich jednoducho pridať do priečinka / etc / apt / sources.zoznam.d / adresár. Ďalej vám v tomto článku prakticky ukážem, ako sa to deje.
Pochopenie zdrojov.zoznam súborov:
Obsah / etc / apt / sources.zoznam súbor vyzerá asi takto.
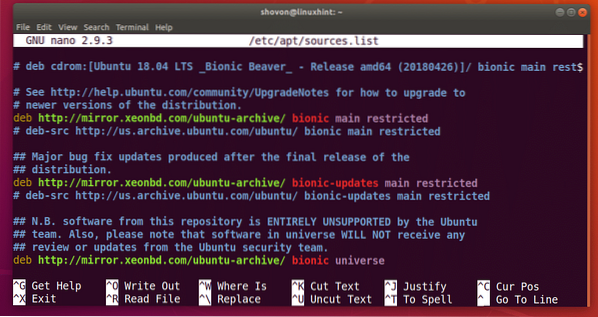
Tu sú riadky začínajúce znakom hash (#) komentármi. Komentáre sa používajú na dokumentačné účely tohto súboru. Komentáre sa tu tiež používajú na deaktiváciu určitého úložiska balíkov.
Môžete napríklad zanechať komentár, keď pridáte také vlastné úložisko balíkov.
# Toto je môj miestny NodeJS v8.x úložisko balíkovdeb http: // 192.168.10.1 / nodejs / 8.x roztiahnuť hlavný
Zavolám každú linku použitú na pridanie úložiska balíkov (linky začínajúce na deb) dňa / etc / apt / sources.zoznam súbor a súbory v priečinku / etc / apt / sources.zoznam.d / adresár linky APT. Môžete to nazvať ako chcete.
Teraz si povieme, ako je naformátovaná linka APT. Toto je príklad linky APT zobrazenej na snímke obrazovky nižšie.

Riadok APT začína na deb, čo znamená, že toto úložisko balíkov distribuuje softvérové balíčky ako predkompilované binárne súbory vo formáte deb.

Linka APT môže tiež začínať deb-src, čo znamená, že úložisko balíkov distribuuje softvérové balíčky ako zdrojové kódy, ktoré budete musieť pre svoje použitie skompilovať vo svojom počítači. V predvolenom nastavení sú všetky deb-src úložiská balíkov sú v Ubuntu zakázané. Ja osobne dávam prednosť tomu, aby boli zdravotne postihnuté, pretože ich nepoužívam. Inštalácia balíkov zo zdrojov trvá dlho v závislosti od špecifikácie vášho počítača.

Potom máte k dispozícii adresu URL HTTP, HTTPS alebo FTP úložiska balíkov. Tu sa uchovávajú všetky súbory balíkov a databázové súbory balíkov. Správca balíkov stiahne metadáta balíka a ďalšie informácie, aby sa dozvedel, aké balíčky sú k dispozícii a kde ich stiahnuť.

Potom musíte zadať krátke krycie meno operačného systému Ubuntu. Pre každú verziu Ubuntu je to iné. Napríklad v Ubuntu 18.04 LTS, to je bionický.

Pomocou nasledujúceho príkazu môžete zistiť, čo to je pre vašu distribúciu
$ lsb_release -cs
Potom vložíte medzerou oddelený zoznam rôznych sekcií tohto úložiska balíkov. Balíky úložiska balíkov môžu byť logicky rozdelené do mnohých skupín, ako vidíte v vyznačenej časti tohto článku nižšie. Úložisko balíkov Ubuntu je rozdelené na hlavný, obmedzené, vesmír a multiverse oddiely. V tomto príklade som pridal iba hlavný a obmedzené časti bionický úložisko balíkov.

To je v podstate všetko, čo potrebujete vedieť zdroje.zoznam súbor na Ubuntu.
Pridanie vlastného úložiska balíkov na Ubuntu:
Povedzme, že chcete pridať vlastné úložisko balíkov pre Ubuntu. Povedzme, že je hostený vo vašej miestnej sieti a je k dispozícii na adrese http: // 192.168.10.5 / nodejs a je to zrkadlo úložiska balíkov NodeJS.
Najskôr vytvorte nový súbor uzol.zoznam v / etc / apt / sources.zoznam.d / adresár s nasledujúcim príkazom:
$ sudo nano / etc / apt / sources.zoznam.d / uzol.zoznam
Teraz pridajte nasledujúci riadok a uložte súbor stlačením
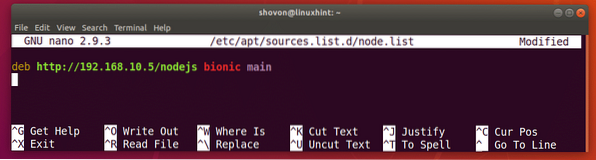
Teraz, aby sa zmeny prejavili, aktualizujte medzipamäť úložiska balíkov APT nasledujúcim príkazom:
$ sudo apt aktualizácia
Teraz môžete inštalovať balíčky z úložiska balíkov, ktoré ste pridali. Ďakujeme, že ste si prečítali tento článok.
 Phenquestions
Phenquestions


