Boot Repair je nástroj na opravu bežných problémov so zavedením systémov Ubuntu, Debian, Arch, Linux Mint, OpenSUSE, Fedora a ďalších distribúcií Linuxu, operačných systémov Windows a Mac OS.
Ak inštalujete operačný systém Windows po nainštalovaní distribúcie Linuxu, ako je Ubuntu, nebudete môcť zaviesť operačný systém Linux. Pomôcť môže Boot Repair.
Pri multi-bootovaní operačných systémov Linux sa môže pokaziť čokoľvek. Pomôcť môže aj Boot Repair.
Oprava bootovania môže
- Tabuľka záložných oddielov
- Záložné bootovacie sektory zariadenia
- Nainštalujte si bootloader GRUB
- Nakonfigurujte bootloader GRUB
- Pridajte možnosti jadra
- Zmeňte predvolený OS v GRUBe
- Obnovte MBR kompatibilný s Windows
- Opravte poškodený súborový systém
- A mnoho ďalších.
Viac informácií o Boot Repair sa dozviete na https: // sourceforge.net / p / boot-repair / home, oficiálna webová stránka Boot Repair.
V tomto článku vám ukážem, ako používať Boot Repair na Ubuntu. Budem používať Ubuntu 18.04 LTS na demonštráciu. Začnime.
Inštalácia opravy spustenia:
Aplikáciu Boot Repair zvyčajne inštalujete na živé spustenie systému Ubuntu, pretože v tom čase pravdepodobne nebudete môcť zaviesť operačný systém nainštalovaný na pevnom disku. Na toto sa teda v tomto článku zameriam.
Môžete si vytvoriť bootovací USB kľúč z Ubuntu z akejkoľvek najnovšej verzie ISO obrazu DVD Live DVD. Mám na túto tému vyhradený článok, ktorý si môžete prečítať na https: // linuxhint.com / rufus_bootable_usb_install_ubuntu_18-04_lts /
Keď skončíte s vytváraním bootovacieho USB kľúča z ISO obrazu DVD Live DVD podľa vášho výberu, nabootujte z neho a vyberte Vyskúšajte Ubuntu bez inštalácie z ponuky GRUB, ako je znázornené na obrázku nižšie.
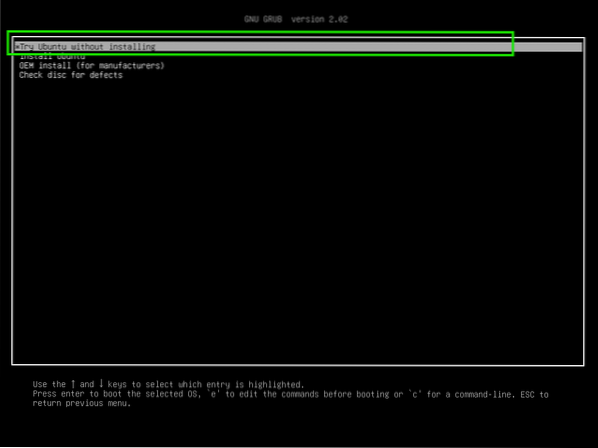
Teraz sa pripojte k sieti a otvorte okno Terminál (stlačte
Boot Repair nie je k dispozícii v oficiálnom úložisku balíkov Ubuntu. Musíte si ho teda nainštalovať z PPA Boot Repair.
Teraz pridajte PPA opravy spustenia pomocou nasledujúceho príkazu:
$ sudo add-apt-repository ppa: yannubuntu / boot-repair
Teraz stlačte

Mal by sa pridať PPA Boot Repair a mala by sa aktualizovať medzipamäť úložiska balíkov APT.
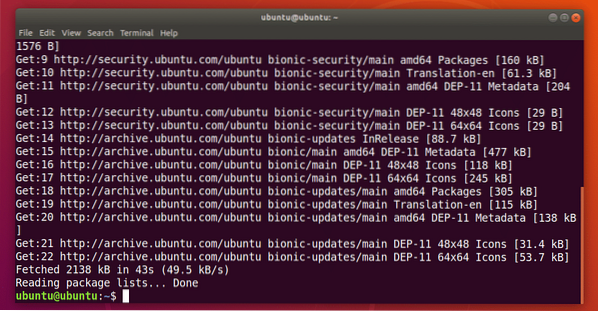
Teraz môžete nainštalovať Boot Repair pomocou nasledujúceho príkazu:
$ sudo apt nainštalovať boot-repair
Teraz stlačte r a potom stlačte
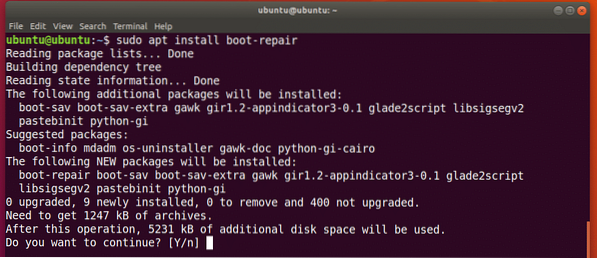
Mala by byť nainštalovaná oprava bootovania.
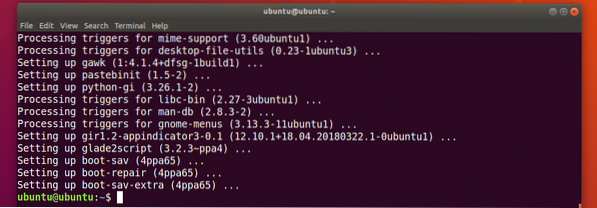
Teraz môžete spustiť ponuku aplikácií Boot Repair:

Boot Repair môžete spustiť aj z príkazového riadku nasledujúcim príkazom:
$ boot-repair
Mala by sa spustiť oprava bootovania.
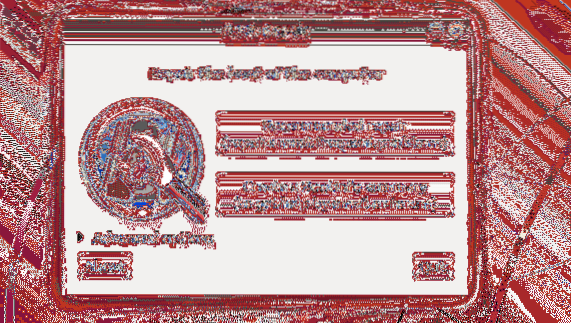
Oprava problémov so zavedením systému:
Najbežnejšia možnosť opravy pri Boot Repair je Odporúčaná oprava ako je vyznačené na snímke obrazovky nižšie. Mal by opraviť väčšinu problémov so zavádzaním, s ktorými sa môžete stretnúť.
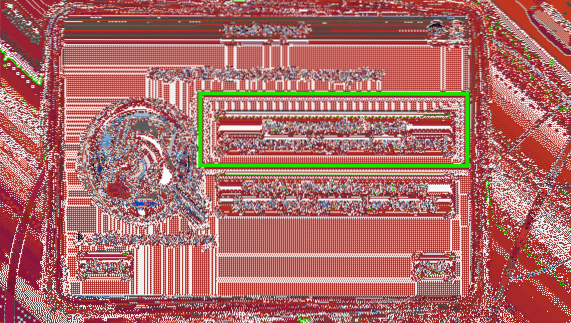
Po kliknutí na ňu by mala vyhľadať a opraviť problémy so zavedením systému za vás.
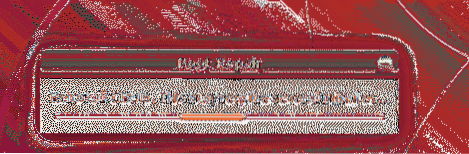
uvidíte nasledujúcu možnosť. Kliknutím na ikonu môžete správu nahrať na server pastebin Áno. Ak to nechcete, stačí kliknúť na Nie.
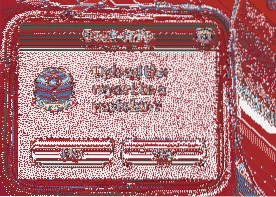
Proces opravy by mal pokračovať.

Po dokončení opravy by sa malo zobraziť nasledujúce okno. Stačí kliknúť na Ok.
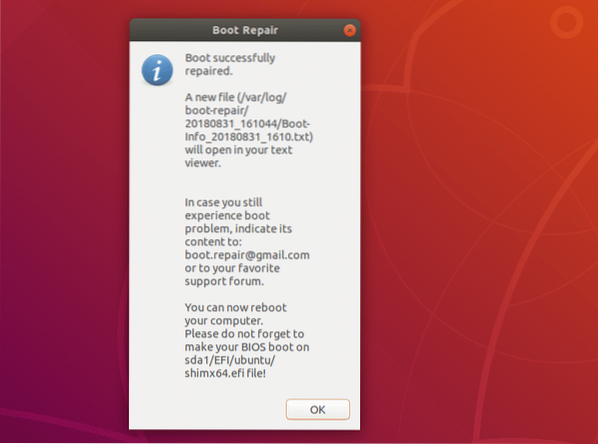
Mal by sa otvoriť aj textový dokument. Obsahuje informácie o celom vašom systéme a o tom, čo s ním urobila Boot Repair s cieľom opraviť problémy so zavedením.
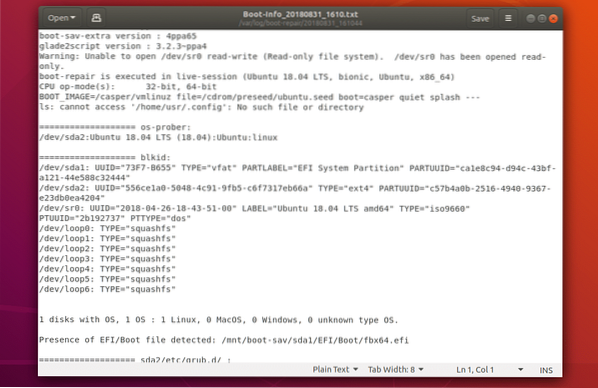
Teraz by ste mali byť schopní bootovať do nainštalovaných operačných systémov ako obvykle.
V Boot Repair existuje veľa pokročilých možností opravy. Stačí otvoriť Boot Repair a kliknúť na Pokročilé možnosti ako je vyznačené na snímke obrazovky nižšie, aby ste ich odhalili.
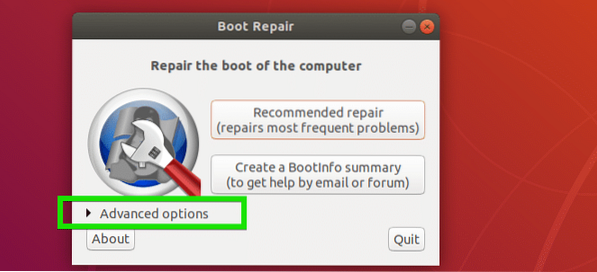
Ako vidíte, v Boot Repair existuje veľa pokročilých možností.
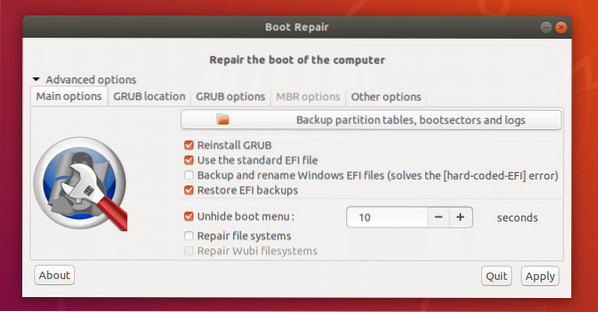
O tých budem hovoriť v ďalších častiach tohto článku nižšie.
Zálohovanie tabuľky oddielov s opravou bootovania:
Tabuľku oddielov môžete zálohovať z nástroja Boot Repair. Je dôležité, ako keby sa tabuľka oddielov nejako poškodila, budete môcť oddiely obnoviť a získať svoje dáta späť. V opačnom prípade môžete stratiť všetky svoje údaje.
Ak chcete zálohovať tabuľky svojich oddielov, stačí kliknúť na Zálohujte tabuľky oddielov, bootovacie sektory a protokoly tlačidlo označené na snímke obrazovky nižšie.
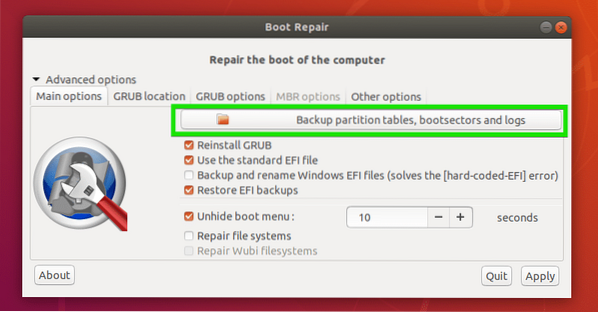
Teraz vyberte umiestnenie, kam chcete uložiť údaje tabuľky oddielov, a kliknite na Uložiť.
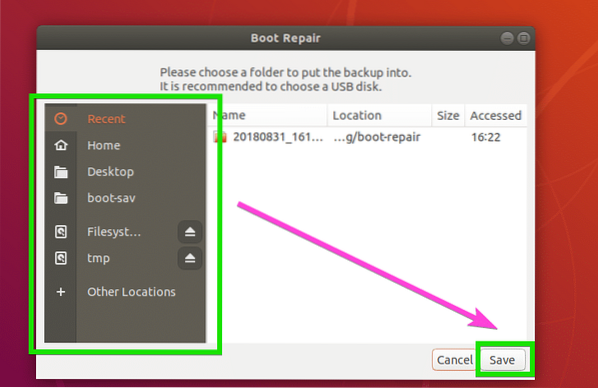
Ukladá sa tabuľka oddielov .. .
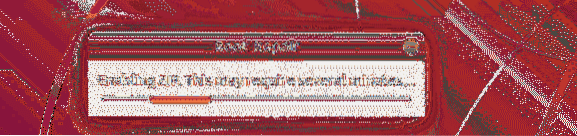
Po uložení tabuľky oddielov by sa mala zobraziť nasledujúca správa. Stačí kliknúť na Ok.
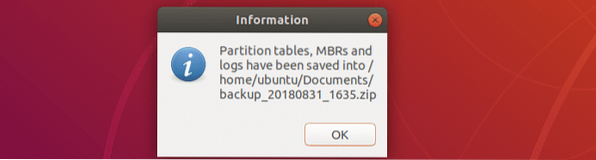
Teraz by ste mali byť schopní nájsť súbor zip v adresári, ktorý ste vybrali skôr, ako vidíte na snímke obrazovky nižšie.

Oprava súborových systémov pomocou opravy spustenia:
Občas sa môže poškodiť váš súborový systém a Ubuntu to nebude vedieť automaticky opraviť pri bootovaní. Môže to mať za následok zlyhanie bootovania. Súborový systém môžete opraviť pomocou nástroja Boot Repair. Stačí skontrolovať Oprava súborových systémov možnosť z Hlavné možnosti kartu označenú na snímke obrazovky nižšie a kliknite na Podať žiadosť.
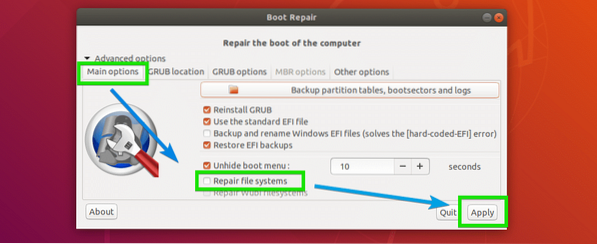
Oprava súborového systému a odstránenie problémov so zavedením by mali chvíľu trvať. Po dokončení by ste mali byť schopní znova spustiť nainštalované operačné systémy ako obvykle.
Zmena umiestnenia GRUBu s opravou bootovania:
Podľa pokročilých možností Boot Repair zistíte, kde je GRUB nainštalovaný na vašom pevnom disku. Ak máte v počítači, ktorý má nainštalovaný GRUB, nainštalovaných viac pevných diskov, môžete tu nastaviť, ktoré pevné disky chcete opraviť.
Ak chcete zmeniť umiestnenie GRUBu, prejdite na ikonu Umiestnenie GRUB záložka Boot Repair. Teraz vyberte oddiel pevného disku z priečinka OS sa štandardne spúšťa rozbaľovacia ponuka. Ak používate základnú dosku založenú na UEFI, vyberte tiež oddiel pevného disku, ktorý sa používa ako systémový oddiel EFI Samostatný oddiel / boot / efi rozbaľovacia ponuka.
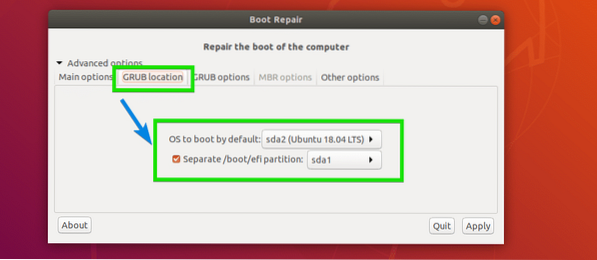
Zmena možností GRUBu z opravy bootovania:
Mnoho možností GRUB môžete tiež zmeniť z Možnosti GRUB záložka Boot Repair, ako vidíte na snímke obrazovky nižšie.
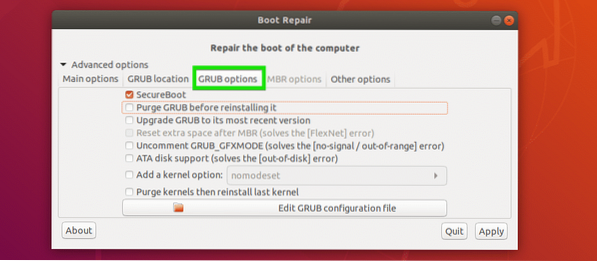
V zásade to je to, ako inštalujete a používate Boot Repair v systéme Ubuntu Live. Ďakujeme, že ste si prečítali tento článok.
 Phenquestions
Phenquestions


