V tomto článku vysvetlíme, ako vykonať základnú sieťovú konfiguráciu v systéme Ubuntu. Na vykonávanie príkazov použijeme terminál príkazového riadku. Terminál príkazového riadku v Ubuntu otvoríte pomocou klávesovej skratky Ctrl + Alt + T.
V tomto článku sa budeme venovať tomu, ako:
- Zobraziť aktuálnu adresu IP
- Nastavte statickú adresu IP
- Nastavte dynamickú adresu IP
- Zobraziť aktuálny názov hostiteľa
- Zmeniť názov hostiteľa
Poznámka: Spustili sme príkazy a postup uvedené v tomto článku na systéme Ubuntu 20.04 systém.
Zobraziť aktuálnu adresu IP
Ak chcete zobraziť aktuálnu adresu IP vášho zariadenia, môžete použiť niektorý z nasledujúcich príkazov:
$ ip aAlebo
$ ip adresa
Spustením niektorého z vyššie uvedených príkazov sa zobrazia informácie o adrese IP. Poznačte si názov rozhrania z výstupu vyššie uvedeného príkazu.
Nastavte statickú adresu IP
V nasledujúcom postupe uvidíme, ako nastaviť statickú IP v systéme Ubuntu.
Ubuntu 20.04 používa netplan ako predvoleného správcu siete. Konfiguračný súbor pre netplan je uložený v / etc / netplan adresár. Tento konfiguračný súbor nájdete v adresári / etc / netplan nasledujúci príkaz:
$ ls / etc / netplanVyššie uvedený príkaz vráti názov konfiguračného súboru s .rozšírenie yaml, čo v mojom prípade bolo 01-network-manager-all.yaml.
Pred vykonaním akýchkoľvek zmien v tomto súbore si nezabudnite vytvoriť jeho záložnú kópiu. Použite na to príkaz cp:
$ sudo cp / etc / netplan / 01-network-manager-all.yaml 01-network-manager-all.yaml.bakPoznámka: Môžete mať konfiguračný súbor s iným menom ako 01-network-manager-all.yaml. Uistite sa preto, že v príkazoch používate správny názov konfiguračného súboru.
Konfiguráciu netplan môžete upraviť pomocou ľubovoľného textového editora. Tu používame na tento účel textový editor Nano.
$ sudo nano / etc / netplan / 01-network-manager-all.yamlPotom pridajte nasledujúce riadky nahradením názvu rozhrania, adresy IP, brány a údajov DNS, ktoré vyhovujú vašim sieťovým potrebám.
sieť:verzia: 2
renderer: NetworkManager
eternety:
ens33:
dhcp4: nie
adresy:
- 192.168.72.140/24
gateway4: 192.168.72.2
nameservery:
adresy: [8.8.8.8, 8.8.4.4]
Po dokončení súbor uložte a zatvorte.
Teraz otestujte novú konfiguráciu pomocou nasledujúceho príkazu:
$ sudo netplan vyskúšaťAk overí konfiguráciu, dostanete správu prijatú s konfiguráciou; inak sa vráti späť na predchádzajúcu konfiguráciu.
Potom spustením nasledujúceho príkazu použite nové konfigurácie.
Potom potvrďte adresu IP vášho zariadenia pomocou nasledujúceho príkazu:
$ ip aMal by odrážať zmeny, ktoré ste vykonali.
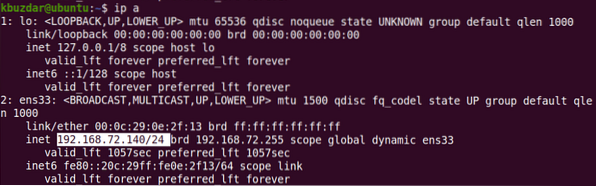
Nastavte dynamickú adresu IP
V nasledujúcom postupe uvidíme, ako nakonfigurovať rozhranie na príjem dynamickej IP adresy z DHCP. Upravte konfiguračný súbor netplan pomocou ľubovoľného textového editora. Tu na tento účel používame textový editor Nano.
$ sudo nano / etc / netplan / 01-network-manager-all.yamlPotom pridajte nasledujúce riadky nahradením názvu rozhrania sieťovým rozhraním vášho systému.
sieť:verzia: 2
renderer: NetworkManager
eternety:
ens33:
dhcp4: áno
adresy: []
Po dokončení súbor uložte a zatvorte.
Teraz otestujte novú konfiguráciu pomocou nasledujúceho príkazu:
$ sudo netplan vyskúšaťAk overí konfiguráciu, zobrazí sa správa s prijatou konfiguráciou, inak sa vráti späť na predchádzajúcu konfiguráciu.
Potom spustením nasledujúceho príkazu použite nové konfigurácie.
$ sudo netplan použiť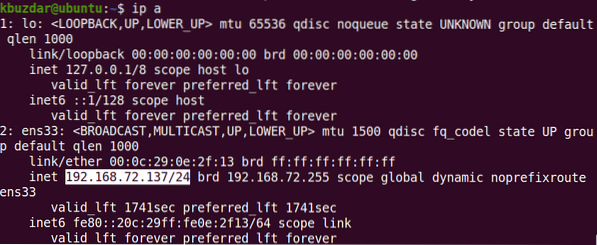
Potom pomocou nasledujúceho príkazu skontrolujte adresu IP vášho zariadenia:
$ ip aZobraziť aktuálny názov hostiteľa
Ak chcete zobraziť aktuálny názov hostiteľa, môžete použiť niektorý z nasledujúcich príkazov:
$ hostnamectlalebo
$ hostname
Zmeniť názov hostiteľa
Existujú dva rôzne spôsoby, ako zmeniť názov hostiteľa systému. Ak chcete zmeniť názov hostiteľa systému, musíte byť používateľom typu root alebo štandardným používateľom s oprávneniami sudo.
Pomocou príkazu Hostnamectl
Ak chcete zmeniť názov hostiteľa systému na nový názov, použite nasledujúci príkaz:
$ sudo hostnamectl set-name hostiteľaPríklad:
$ sudo hostnamectl set-hostname desktopTento príkaz zmení názov hostiteľa systému na „desktop“.
Potom reštartujte systém a uvidíte nový názov hostiteľa priradený k vášmu systému.
Pomocou príkazu hostname
Príkaz Hostname možno použiť aj na zmenu názvu hostiteľa systému. Pomocou nasledujúceho príkazu môžete zmeniť názov hostiteľa systému:
$ sudo meno hostiteľaTento príkaz dočasne zmení názov hostiteľa systému. Ak chcete natrvalo zmeniť názov hostiteľa, budete musieť upraviť / etc / hostname a / etc / hostitelia spis.
Pomocou nasledujúceho príkazu upravte / etc / hostname spis:
$ sudo nano / etc / hostnameNahraďte starý názov hostiteľa novým názvom, potom súbor uložte a ukončite.
Ďalej použite nasledujúci príkaz na úpravu súboru / etc / hostitelia spis:
Nahraďte starý názov hostiteľa novým názvom, potom súbor uložte a ukončite.
$ sudo nano / etc / hostsPotom reštartujte systém a uvidíte nový názov hostiteľa priradený k vášmu systému.
Po dokončení základných sieťových konfigurácií použite príkaz ping na overenie pripojenia vášho systému k iným systémom v sieti a externej sieti.
$ ping IP adresa alebo názov doményTo je všetko základné, čo potrebujete vedieť o konfigurácii siete v Ubuntu 20.04 systém. Upozorňujeme, že ak máte viac sieťových rozhraní, budete musieť vykonať konfigurácie IP pre každé rozhranie. Dúfam, že sa vám článok páčil!
 Phenquestions
Phenquestions


