V tomto článku vám ukážem, ako nastaviť minimálny Ubuntu 18.04 Operačný systém LTS Desktop. Začnime.
Ubuntu 18.04 LTS Minimálna inštalácia na plochu
Ako som už povedal, Ubuntu 18.04 Inštalačný obrázok LTS Desktop (iso) má novú funkciu s názvom Minimálna inštalácia. Vďaka tejto funkcii môžete nainštalovať základnú pracovnú plochu GNOME 3 a niektoré základné pomocné programy.
V čase písania tohto článku bol Ubuntu 18.04 LTS nie je vydaný. Dennú verziu zostavenia si ale môžete stiahnuť z nasledujúceho odkazu:
http: // cdimage.ubuntu.com / daily-live / current / bionic-desktop-amd64.izo
Stiahnite si izo obrázok a vytvorte z neho bootovacie médium. Môžete ho napáliť na DVD alebo spustiť nasledujúci príkaz z ľubovoľného distribučného systému Linux a vytvoriť bootovací USB kľúč:
$ sudo dd if = / path / to / bionic-desktop-amd64.iso of = / dev / sdX bs = 1MTu sdX je váš USB kľúč. Môžete bežať lsblk príkaz zistiť čo to je.
Teraz vložte bootovacie médium do počítača a vyberte ho v systéme BIOS. Mali by ste vidieť nasledujúce okno.
Môžete si vybrať Vyskúšajte Ubuntu bez inštalácie alebo Nainštalujte si Ubuntu. Buď funguje. Ak sa chcete ubezpečiť, že to na vašom hardvéri funguje dobre, odporúčam vám zvoliť Vyskúšajte Ubuntu bez inštalácie. Týmto spôsobom, ak sa vám páči, môžete spustiť inštalátor a nainštalovať ho odtiaľ. Toto je možnosť, ktorú vyberiem.
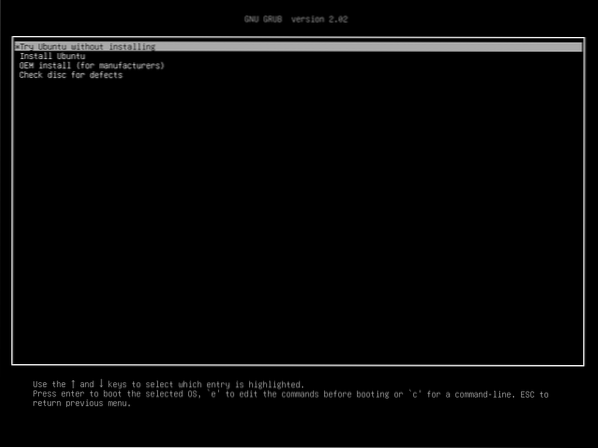
Ubuntu 18.04 by sa malo začať. Vyskúšajte to, čo chcete.

Teraz dvakrát kliknite na ikonu Nainštalujte si Ubuntu 18.04 LTS ikona označená na snímke obrazovky nižšie.
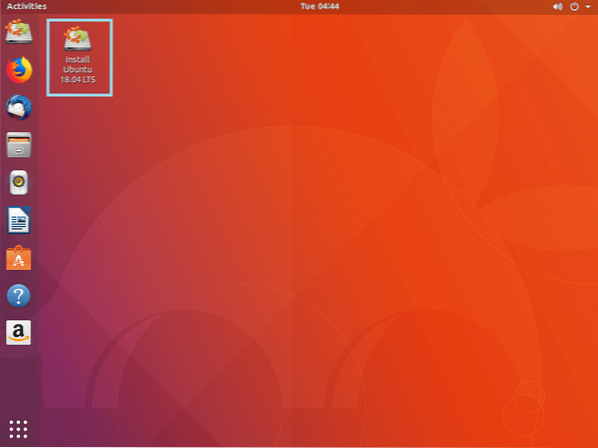
Ubuntu 18.Mal by sa spustiť inštalátor 04, ako vidíte na snímke obrazovky nižšie. Vyberte jazyk na ľavej strane a kliknite na ďalej.
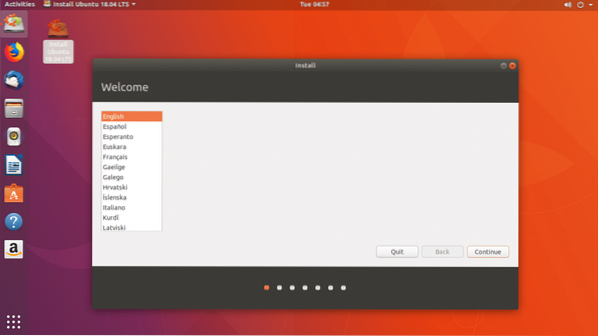
Vyberte rozloženie klávesnice. Na nižšie uvedenej snímke obrazovky môžete zadať textové pole označené zelenou farbou. Rozloženie klávesnice sa môže zistiť automaticky. Prípadne môžete kliknúť na Zistiť rozloženie klávesnice a postupujte podľa pokynov sprievodcu. Po dokončení kliknite na ďalej.

Teraz označte Minimálna inštalácia začiarkavacie políčko označené na snímke obrazovky nižšie.
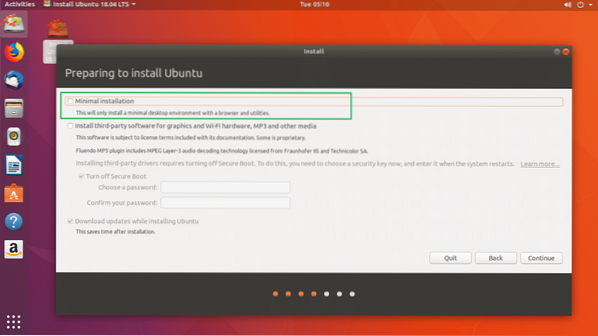
Ak má váš počítač nejaký proprietárny hardvér, môžete tiež označiť Nainštalujte si softvér tretích strán pre grafiku a hardvér Wi-Fi, MP3 a ďalšie médiá začiarkavacie políčko. Na tento účel musíte počítač pripojiť k internetu. Mali by ste tiež označiť Vypnite bezpečné spustenie pretože proprietárne ovládače nepracujú so zapnutým zabezpečeným bootovaním.

Po dokončení kliknite na ďalej.

Ubuntu môžete nainštalovať spolu s ostatnými operačnými systémami výberom Nainštalujte si Ubuntu 18.04 LTS po boku ..
Disk môžete vymazať a nainštalovať Ubuntu výberom Vymažte disk a nainštalujte Ubuntu.
Ak chcete vytvoriť vlastné oddiely, mali by ste zvoliť Niečo iné.
Vyberiem Niečo iné pretože práve to vám dáva kontrolu nad tým, kam chcete nainštalovať Ubuntu.
Po dokončení výberu odtiaľto kliknite na ďalej.
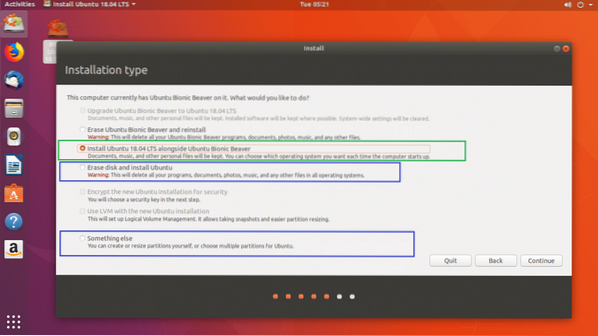
Mali by ste vidieť nasledujúce okno:
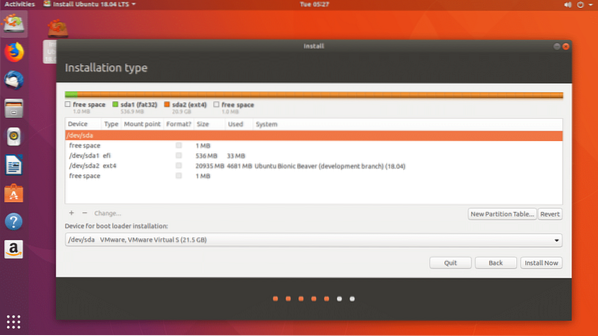
Môžete vybrať oddiel a kliknúť na tlačidlo - podľa označenia na snímke obrazovky nižšie, čím oddiel odstránite:
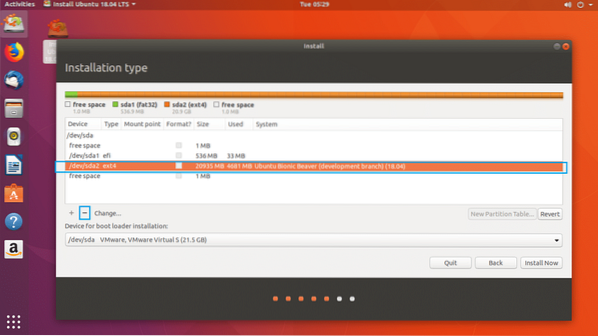
Zatiaľ odstránim všetky oddiely a ukážem vám, ako ich správne vytvoriť.
Takto to vyzerá po odstránení všetkých oddielov.

Teraz kliknite na voľné miesto a potom + tlačidlo označené na snímke obrazovky nižšie.
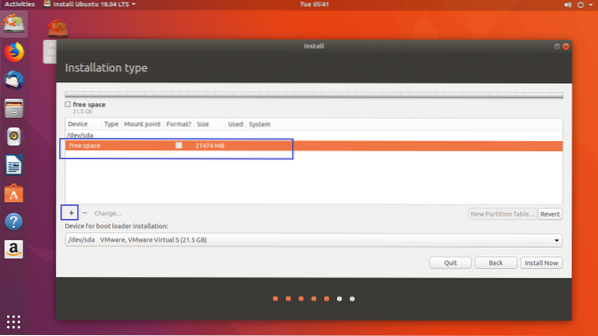
Mali by ste vidieť nasledujúce okno.
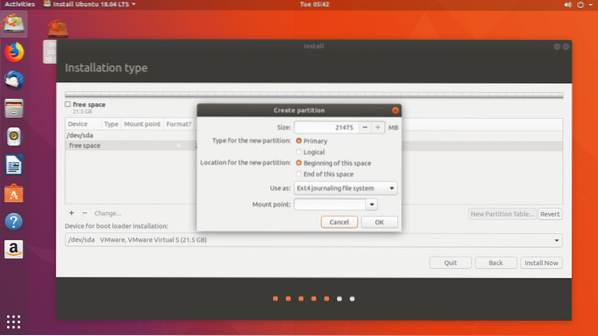
Najprv musíte vytvoriť systémový oddiel EFI s veľkosťou asi 512 MB. Nastavte veľkosť na 512 MB a zmeňte ju Používať ako: od Súborový systém denníka Ext4 do Systémový oddiel EFI ako je vyznačené na snímke obrazovky nižšie.

Nakoniec by to malo vyzerať asi takto. Teraz kliknite na Ok.
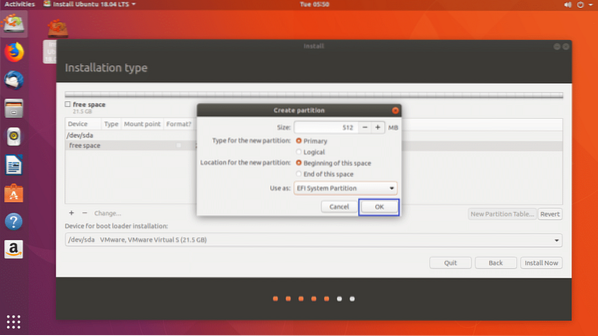
The Systémový oddiel EFI by mali byť vytvorené, ako vidíte v označenej časti snímky obrazovky nižšie.
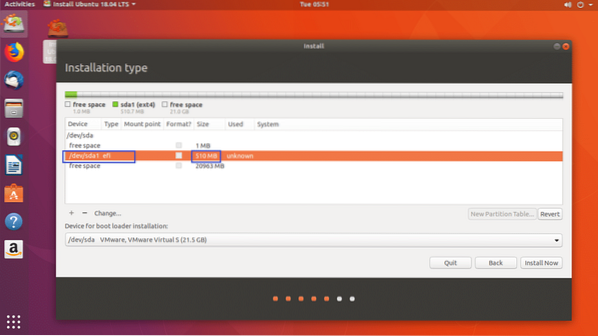
Teraz vyberte voľné miesto a kliknite na + znova, aby ste vytvorili ďalší oddiel. Zvyšku voľného miesta môžete dať tento oddiel. Keep Použiť ako: súborový systém denníka Ext4. Zmena Prípojný bod do /

Po dokončení kliknite na Ok.

Takto to v tejto chvíli vyzerá.

Ubuntu 18.04 LTS nepotrebuje ďalší Zameniť prepážka. Pretože používa a Zameniť súbor namiesto toho. A Zameniť súbor je veľký súbor, ktorý funguje rovnako ako a Zameniť prepážka.
Teraz vyberte správny pevný disk z Zariadenie na inštaláciu bootloaderu oddiel. V opačnom prípade môže byť bootloader nainštalovaný na nesprávnom pevnom disku a v dôsledku toho sa vám nemusí podariť zaviesť nový Ubuntu 18.04 operačný systém.
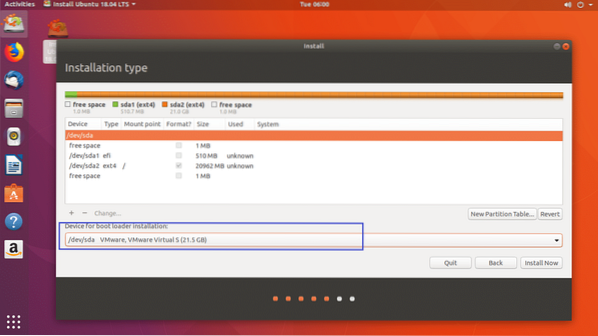
Ako vidíte, mám / dev / sda, / dev / sda1 a, / dev / sda2 uvedené tu ako označené na snímke obrazovky nižšie. Vyberte / dev / sda, celé blokové zariadenie, ani jedna z oddielov.

Po dokončení kliknite na Nainštalovať teraz.
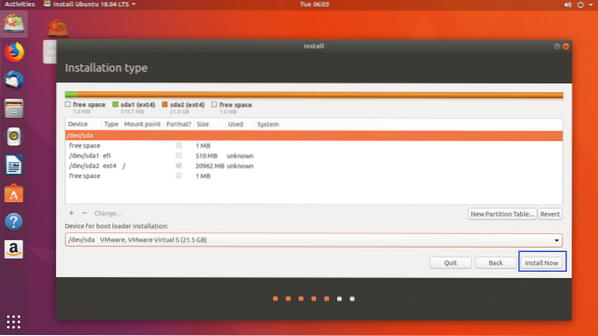
Mali by ste vidieť nasledujúce potvrdzovacie dialógové okno. Ak je všetko v poriadku, kliknite na ďalej. Zmeny by sa mali uložiť.
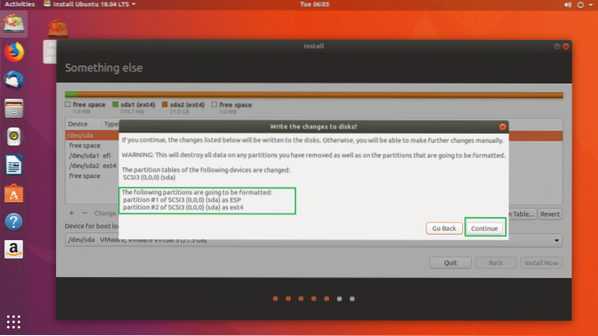
Teraz môžete zvoliť svoju polohu. Týmto sa automaticky nastaví vaše časové pásmo. Môžete si zvoliť miesto na mape.
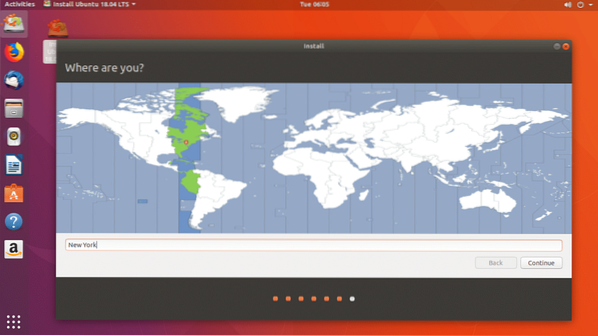
Alebo môžete napísať do vyhľadávacieho poľa a vybrať časové pásmo zo zoznamu tak, ako je to vyznačené na snímke obrazovky nižšie.
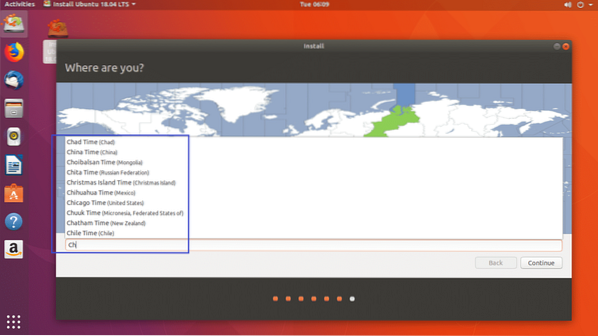
Po dokončení kliknite na ďalej.
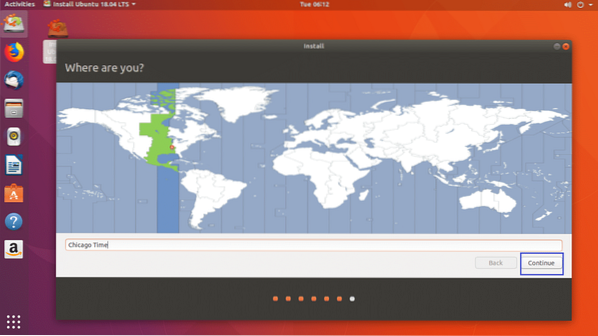
Teraz by ste mali vidieť nasledujúce okno. Vyplňte ľubovoľné podrobnosti. Odporúčam vám dať mu zmysluplný názov hostiteľa Názov vášho počítača sekcia a užívateľské meno v Vybrať používateľské meno oddiel.
Nezabudnite na svoje heslo, inak sa nebudete môcť prihlásiť.
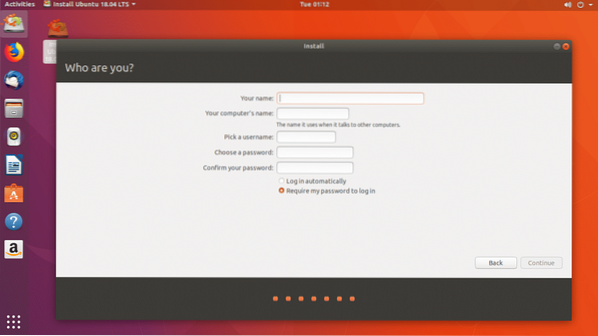
Takto to u mňa vyzerá. Po dokončení kliknite na ďalej.
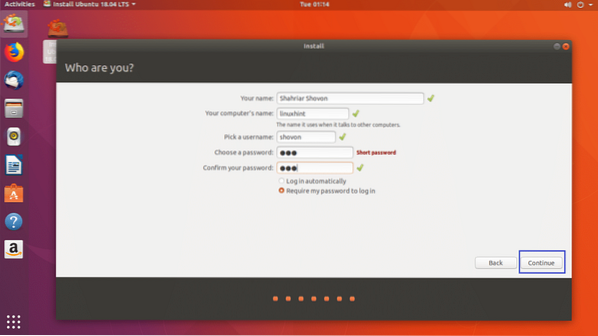
Inštalácia by sa mala začať.
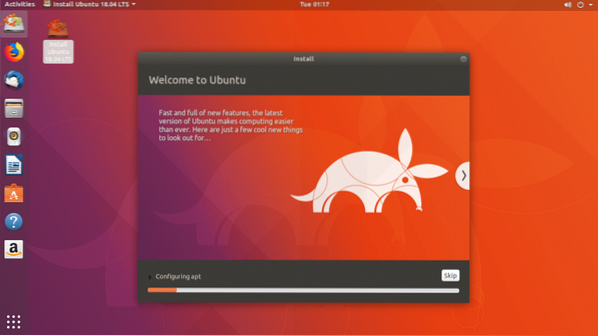
Po dokončení inštalácie by sa mal zobraziť nasledujúci dialóg. Kliknite na Reštartuj teraz.
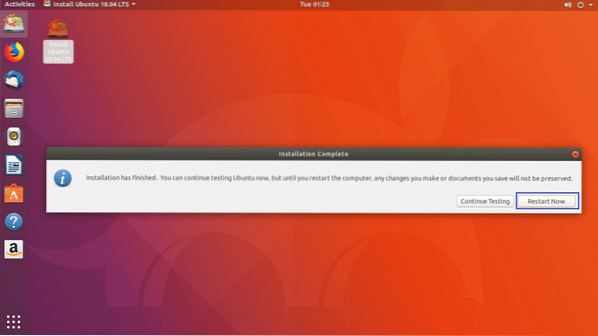
Mali by ste zaviesť nový Ubuntu 18.Operačný systém 04 LTS a po chvíli by sa mala zobraziť prihlasovacia obrazovka GDM 3, ako vidíte na snímke obrazovky nižšie.
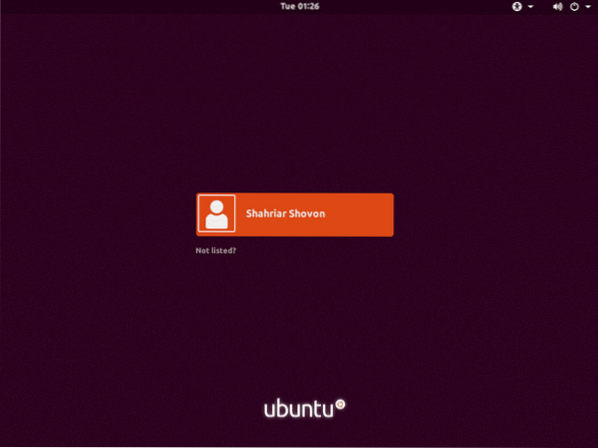
Teraz by ste sa mali bez problémov prihlásiť do svojho nového operačného systému Ubuntu.

Ako vidíte, predvolene je nainštalovaných málo aplikácií.
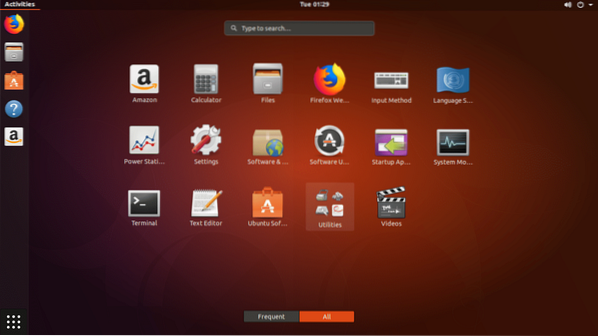
Nainštalované sú niektoré bežné pomocné programy.
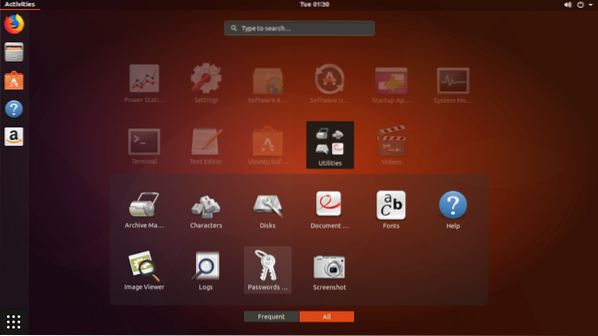
Trvá to asi 1.2 GB RAM.
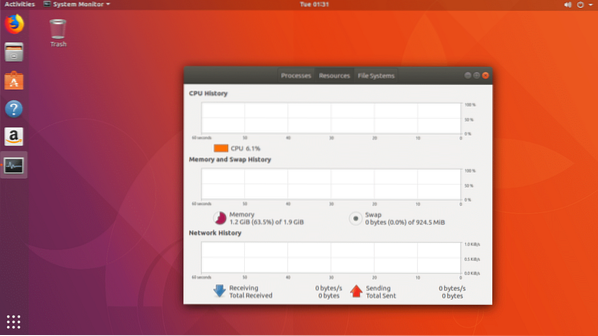
Inštalácia multimediálnych kodekov na Ubuntu 18.04 LTS Desktop
Predvolene Ubuntu 18.04 LTS Bionic Beaver nemá nainštalované žiadne multimediálne kodeky.
Inštalácia multimediálnych kodekov na Ubuntu 18.04 LTS, najskôr aktualizujte vyrovnávaciu pamäť úložiska balíkov pomocou nasledujúceho príkazu:
$ sudo apt-get aktualizácia
Repozitár balíkov by sa mal aktualizovať.
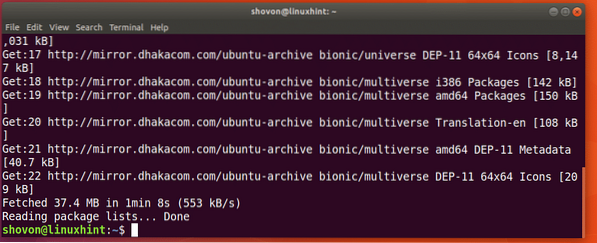
Môžete spustiť nasledujúci príkaz a nainštalovať všetky multimediálne kodeky:
$ sudo apt-get nainštalovať ubuntu-limited-extras
Stlačte r potom stlačte
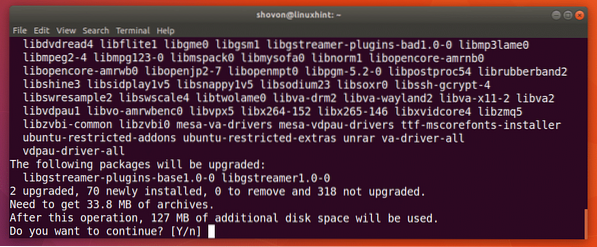
Teraz stlačte
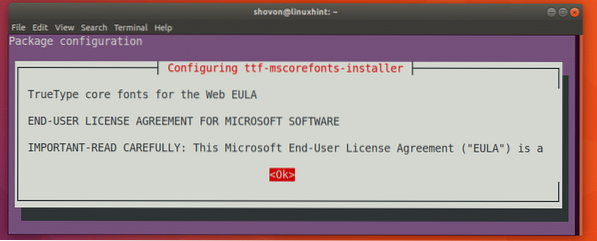
Teraz vyberte

Mali by byť nainštalované multimediálne kodeky.
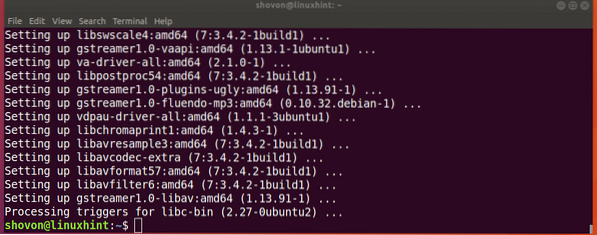
Teraz môžete na Ubuntu 18 spustiť akýkoľvek typ mediálneho súboru.04 LTS.
Ďalším spôsobom, ako nainštalovať minimálnu verziu Ubuntu 18.04 LTS
Existuje ďalší spôsob, ako nainštalovať minimálnu verziu Ubuntu 18.04 operačný systém LTS. Ubuntu 18.Verzia 04 LTS servera je najoptimálnejšia a minimálna verzia Ubuntu. Môžete si stiahnuť iba Ubuntu 18.04 CD servera LTS a nainštalujte iba základné balíčky. Po nainštalovaní operačného systému si môžete stiahnuť desktopové prostredie ako LXDE, ktoré vám poskytne najľahší a minimálny desktopový zážitok s Ubuntu.
Ale toto riešenie nie je pre každého. Pretože budete musieť manuálne zistiť, aký hardvér máte a ktoré ovládače si musíte nainštalovať, aby fungoval. Myslím, že je to veľa práce pre každého, kto má v Linuxe alebo Ubuntu nové skúsenosti. Tiež to nespadá do rozsahu pôsobnosti tohto článku.
Tu to máte. Ďakujeme, že ste si prečítali tento článok.
 Phenquestions
Phenquestions


