Google Chrome konečne dostáva oficiálny tmavý režim. Súperi prehliadača Google Chrome, Mozilla Firefox a Microsoft Edge, dostali temný režim pred viac ako rokom.
Ak ste používateľom prehliadača Chrome, pravdepodobne viete, že vo webovom obchode Chrome je veľa motívov, vďaka ktorým získate temný režim v najpopulárnejšom webovom prehliadači na svete. Mnoho používateľov prehliadača Chrome si nainštalovalo tmavý motív, pretože vstavaný tmavý režim nebol pre prehliadač Chrome oficiálne k dispozícii.
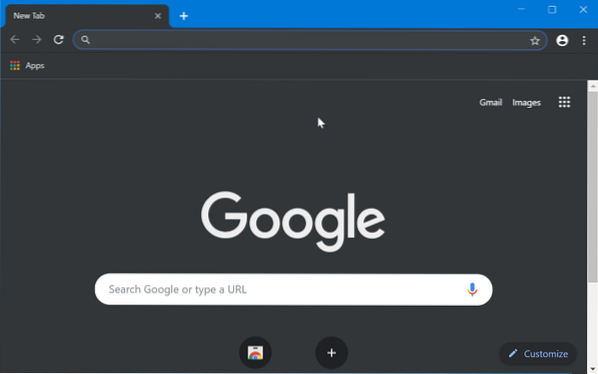
Používatelia prehliadača Google Chrome však teraz môžu v prehliadači Chrome povoliť tmavý režim bez toho, aby si museli inštalovať ďalšie témy. Nový vstavaný tmavý režim výrazne uľahčuje prácu za zlých svetelných podmienok.
Najlepšie na vstavanom tmavom režime je to, že podporuje režim aplikácie Windows 10. To znamená, že ak ste vo Windows 10 zapli režim tmavej aplikácie, Chrome automaticky zapne tmavý režim a naopak. Ak chcete používať tmavý režim iba v prehliadači Chrome bez použitia tmavého režimu na operačný systém Windows 10 a ďalšie podporované aplikácie, existuje tiež spôsob.
Nasledujú dva spôsoby, ako povoliť tmavý režim v prehliadači Google Chrome pre Windows 10.
Funkcia tmavého režimu je k dispozícii iba vo verzii 74 a novších verziách prehliadača Chrome.
Metóda 1 z 2
V Chrome v systéme Windows 10 zapnite tmavý režim
Krok 1: V systéme Windows 10 prejdite na nastavenie > Personalizácia > Farby.
Krok 2: V Vyberte si predvolený režim aplikácie v časti vyberte ikonu Tma možnosť zapnúť tmavý režim pre Windows 10 a podporované aplikácie vrátane Google Chrome. V prípade potreby reštartujte prehliadač Chrome.
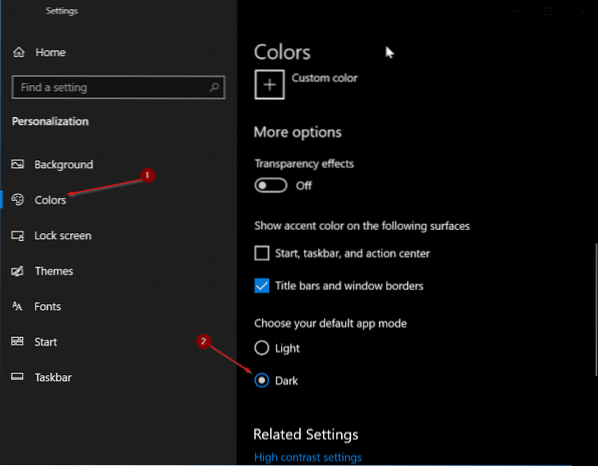
Krok 3: Spustite Chrome teraz. Mal by automaticky používať tmavý režim.
Metóda 2 z 2
Tmavý režim zapnite iba v Chrome
Túto metódu použite, ak chcete povoliť tmavý režim v prehliadači Google Chrome, ale nechcete zapnúť tmavý režim pre ďalšie nainštalované aplikácie a Windows 10.
Krok 1: Ak je spustený, zatvorte prehliadač Chrome. Vyhľadajte prehliadač Google Chrome vo vyhľadávacom poli Štart / na paneli úloh, kliknite pravým tlačidlom myši na položku Chrome a potom kliknite na Otvoriť umiestnenie súboru možnosť.
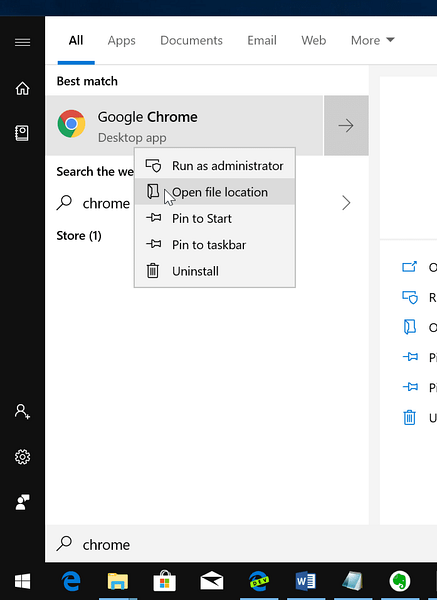
Krok 2: Teraz, kliknite pravým tlačidlom myši v skratke Google Chrome a potom kliknite na Vlastnosti.
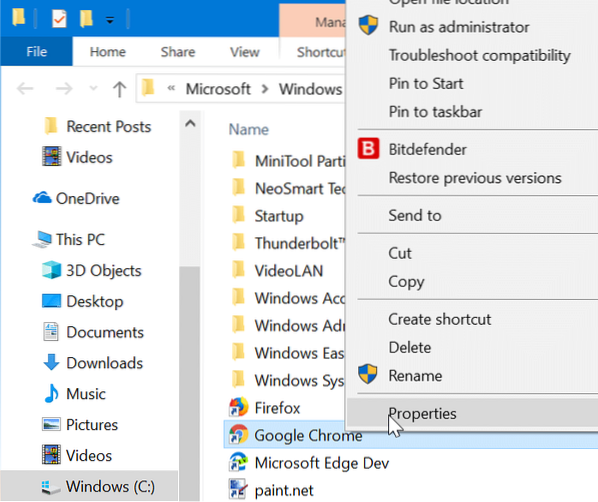
Krok 3: Pod Skratka karta, pridať -režim sila-tma na konci cieľového miesta po opustení medzery. Medzi existujúcu cestu a novo pridaný parameter nezabudnite pridať medzeru.
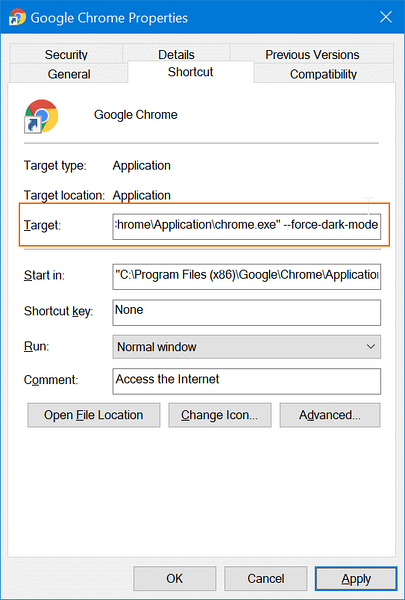
Kliknite na ikonu Podať žiadosť tlačidlo. Spustite alebo znova spustite prehliadač Google Chrome. Ak chcete tmavý režim vypnúť, odstráňte z konca cieľového umiestnenia režim - sila-tmavý. Také jednoduché!
 Phenquestions
Phenquestions


