Nové vydanie Fedory je vždy za rohom, zhruba každých šesť mesiacov. Každé nové vydanie vám, nadšencovi Fedory alebo novým používateľom Fedory, poskytne najnovší softvér, pomôcky a technológie. Nová inštalácia bude zvyčajne vyžadovať určité vylepšenia, zmeny konfigurácie a inštaláciu aplikácií, aby ste mohli využívať svoju Fedoru naplno.
Úlohy po inštalácii pracovnej stanice Fedora
Nasledujúci článok je sprievodcom po inštalácii nastavení alebo vylepšení, ktoré odporúčam, a aplikácií, ktoré denne inštalujem a používam.
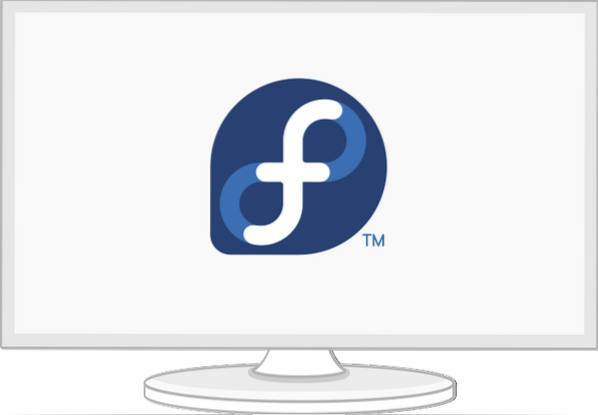
Základné kroky
Zmeňte nastavenia touchpadu
Vo väčšine distribúcií systému Linux nie je možnosť „kliknutia kliknutím“ v predvolenom nastavení povolená a pri používaní Fedory na notebooku mi pripadá nepríjemnosť.
Kliknutím na „Kliknutie“ môžete povoliť otvorenie „Nastavenia“> „Myš a touchpad“ a potom povolenie „Kliknutie na kliknutie“ v časti „Nastavenia touchpadu“.„
Prirodzené rolovanie
Ak z nejakého dôvodu neznášate prirodzené posúvanie ako ja, môžete ho pre myš a touchpad deaktivovať pomocou nasledujúcich príkazov:
$ gsettings nastaviť org.škriatok.desktop.periférie.myš prirodzený posuv nepravda $ gsettings sada org.škriatok.desktop.periférie.touchpad natural-scroll false
A ak z nejakého dôvodu chcete prirodzené rolovanie späť:
$ gsettings nastaviť org.škriatok.desktop.periférie.myš natural-scroll true $ gsettings sada org.škriatok.desktop.periférie.touchpad natural-scroll true
Povoliť najrýchlejšie zrkadlo
DNF ponúka moduly ako najrýchlejšie zrkadlo, ktoré môžete povoliť na zrýchlenie. Najrýchlejším zrkadlom je doplnok DNF, ktorý určuje najbližšie dostupné zrkadlo. Ak ju povolíte, pokúsi sa nájsť zrkadlo v blízkosti vašej geografickej polohy, aby sa vaše súbory sťahovali rýchlejšie.
Aby som povolil najrýchlejší zrkadlový plugin, pridávam do konfiguračného súboru DNF [/ etc / dnf / dnf nasledujúce príznaky.conf].
Vlajky DNF:
echo 'najrýchlejším zrkadlom = pravda' | sudo tee -a / etc / dnf / dnf.conf echo 'max_parallel_downloads = 5' | sudo tee -a / etc / dnf / dnf.conf echo 'deltarpm = true' | sudo tee -a / etc / dnf / dnf.conf cat / etc / dnf / dnf.conf # [main] # gpgcheck = 1 # installonly_limit = 3 # clean_requirements_on_remove = True # best = False # skip_if_unavailable = True # fastermirror = 1 # max_parallel_downloads = 10 # deltarpm = true
Popis:
- najrýchlejší zrkadlo = true: Konfigurácia vyberie najrýchlejšie zrkadlo pre sťahovanie a aktualizácie DNF.
- deltarpm = true: Konfigurácia nastaví DNF tak, aby namiesto stiahnutia celej aktualizácie RPM sťahovala zmenené súbory od predchádzajúcej aktualizácie. To vám môže ušetriť na obrovskom sťahovaní.
- max_parallel_downloads = 5: Predvolené súbežné paralelné sťahovanie je nastavené na 3 a maximum je desať súčasných stiahnutí. Pre optimálny výkon odporúčam maximálne paralelné sťahovanie nastavené na menej ako 7.
Konfigurácie budú fungovať automaticky pri každom spustení DNF.
Nastaviť názov hostiteľa
Odporúčam vám zmeniť predvolený názov počítača localhost na vami preferovaný názov. Ponúkne lepšiu konfiguráciu a dostupnosť v sieti.
Názov môžete rýchlo zmeniť pomocou nasledujúceho príkazu:
$ sudo hostnamectl set-hostname my-new-fedora # nahraďte 'my-new-fedora' svojím hostiteľom
Skontrolujte miestne nastavenia a časové pásma
Správne nastavenie časovej zóny môžete skontrolovať pomocou nasledujúcich príkazov:
Príklad výstupu:
$ localectl status # Národné prostredie systému: LANG = de_DE.UTF-8 # VC Keymap: de-nodeadkeys # X11 Rozloženie: de # X11 Variant: nodeadkeys
Príklad výstupu:
$ timedatectl # Miestny čas: Di 2021-03-30 12:18:54 SEČ # Univerzálny čas: Di 2021-03-30 11:18:54 UTC # RTC čas: Di 2021-03-30 11:18:54 # Časové pásmo: Európa / Berlín (SEČ, +0100) # Synchronizované systémové hodiny: áno # Služba NTP: aktívna # RTC v miestnej TZ: nie
Môžete tiež zmeniť svoje miestne nastavenia a časové pásmo v nastaveniach Gnome.
Zobrazovací server Wayland alebo Xorg
V nových vydaniach Fedora sa predvolene používa Wayland ako zobrazovací server GNOME, ale starší zobrazovací server Xorg sa vám môže stále hodiť. Zvyčajne sa držím Waylandu na svojom notebooku HP - 15t-dw200, ale odporúčam vám deaktivovať Wayland, ak máte kartu Nvidia. Wayland nemusí s kartou Nvidia pracovať optimálne.
Ak chcete Wayland deaktivovať, musíte upraviť sekciu [daemon] v priečinku / etc / gdm / custom.súbor conf a odkomentujte nasledujúce časti; WaylandEnable-false a pridať DefaulSession = gnome-xorg.desktop.
$ sudo nano / etc / gdm / custom.conf # [daemon] # WaylandEnable = false # DefaultSession = gnome-xorg.desktop
Vyššie uvedené konfigurácie umožnia reláciu Xorg Gnome pri ďalšom zavedení vášho systému Fedora.
Možnosti konfigurácie pre Nvidia
Ak máte kartu Nvidia, spustite Xorg nasledujúcim vylepšením.
$ modinfo -F verzia nvidia $ sudo dnf update -y # a reštartujte $ sudo dnf install -y akmod-nvidia $ sudo dnf install -y xorg-x11-drv-nvidia-cuda # voliteľné pre podporu cuda / nvdec / nvenc $ sudo dnf install -y xorg-x11-drv-nvidia-cuda-libs $ sudo dnf install -y vdpauinfo libva-vdpau-driver libva-utils $ sudo dnf install -y vulkan $ modinfo -F verzia nvidia
Nainštalujte aktualizácie a reštartujte počítač
Vo väčšine prípadov majú nové vydania veľa aktualizácií a opráv chýb. Spustenie aktualizácie v tomto okamihu aktualizuje vaše systémové balíčky a opraví chyby. Pretože aktualizáciu systému prevádzkujete prvýkrát, odporúčam vám, aby ste boli trpezliví, pretože aktualizácia informácií o repo aktualizácii bude chvíľu trvať.
Dajte si kávu a spustite nasledujúce príkazy.
$ sudo dnf upgrade --refresh $ sudo dnf kontrola $ sudo dnf autoremove $ sudo dnf aktualizácia $ sudo reštart
Po reštarte môžete pridať nasledujúce konfigurácie.
Povoliť RPM Fusion Repository
Povoľujem ďalšie balíčky pre svoju pracovnú stanicu Fedora prostredníctvom repo softvéru RPM Fusion. Repo softvér RPM Fusion poskytuje ďalšie balíčky pre Fedoru, ktoré nedistribuuje oficiálny tím Fedory. Ak chcete odoslať to, čo Fedora neprijíma, pridajte nasledujúce dva úložiská.
1. Free repository: Obsahuje slobodný softvér
$ sudo rpm -Uvh http: // download1.rpmfusion.org / free / fedora / rpmfusion-free-release - $ (rpm -E% fedora).noarch.ot./min
2. Neslobodné úložisko: Obsahuje neslobodný softvér
$ sudo dnf nainštalovať https: // download1.rpmfusion.org / nonfree / fedora / rpmfusion-nonfree-release - $ (rpm -E% fedora).noarch.ot./min
Ak chcete povoliť bezplatné a neslobodné úložiská, spustite nasledujúce príkazy.
$ sudo dnf upgrade --refresh $ sudo dnf groupupdate jadro $ sudo dnf install -y rpmfusion-free-release-tainted $ sudo dnf install -y dnf-plugins-core
Pomocou nasledujúceho príkazu môžete vyhľadať a skontrolovať dostupné skupiny, ktoré by vás mohli zaujímať.
$ sudo dnf grouplist -v
Môžete tiež rýchlo vyhľadať balíčky z oficiálneho webu RPM Fusion.
Rozšírenia a vylepšenia gnome
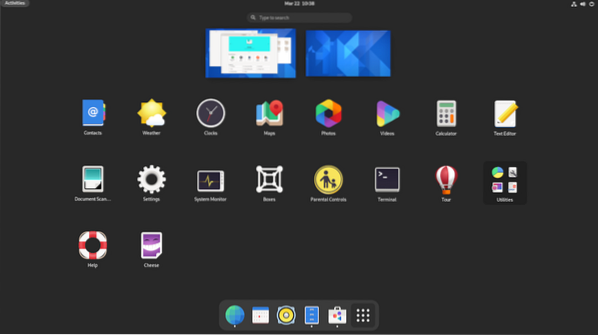
Používam Gnome a môže to vyžadovať nejaké vylepšenia, ako je zmena tém a zmena tlačidiel v dialógovom okne systému Windows. Pomocou nasledujúcich príkazov môžete nainštalovať vylepšenia Gnome, aplikáciu rozšírenia Gnome a rozšírenia.
$ sudo dnf install gnome-extensions-app $ sudo dnf install gnome-tweak-tool $ sudo dnf install -y gnome-shell-extension-appindicator
Niektoré moje vylepšenia a nastavenia Gnome zahŕňajú;
- Na hornom paneli zakážte možnosť „Prehľad aktivít - horný roh“.
- Zmeňte hodiny na 24-hodinový formát.
- V hornej lište povoľte možnosti „všedný deň“ a „dátum“.“
- Povoliť percento batérie.
- Pridajte a synchronizujte online účty pre Fedoru a Nextcloud.
- Začiarknite políčko Automatické spustenie a predvolené programy.
- Nakonfigurujte sieťové nastavenia pre Wi-Fi, Ethernet a VPN.
- Vypnite Bluetooth.
- Otočte pozastavenie, vypnite vypínač.
- Otočenie obrazovky po 20 minútach.
- Pridávam tieto dve vlastné klávesové skratky na spustenie terminálu a na ukončenie procesov.
terminál gnome na spúšťacom termináli CTRL + ALT + T #
xkill na CTRL + ALT + X # zabíjanie procesov
Systémové nástroje
Nainštalujte Fedy
Rád robím veci cez terminál, ale môže sa mi hodiť grafický nástroj ako Fedy a môžete ho pomocou niekoľkých kliknutí vylepšiť systém Fedora. S Fedy môžete robiť takmer všetko, vrátane spúšťania preddefinovaných systémových príkazov na inštaláciu aplikácií, ovládačov GPU, sieťových ovládačov, tém, multimediálneho kodeku, ďalších písiem, vývojových nástrojov a vylepšovania a konfigurácie systému.
Pred pokračovaním v inštalácii Fedy musíte nainštalovať a povoliť úložiská RPM Fusion (pozrite si predchádzajúce kroky). Spustite nasledujúce príkazy:
$ sudo dnf copr povoliť kwizart / fedy # Nainštalovať fedy copr úložisko $ sudo dnf install fedy -y # install fedy
Nainštalujte podporu Flatpak
Flatpak je dodávaný a predvolene povolený na pracovnej stanici Fedora, musíte však povoliť obchod Flathub a nástroj príkazového riadku flatpak:
$ flatpak remote-add - ak neexistuje flathub https: // flathub.org / repo / flathub.aktualizácia flatpakrepo flatpak
Flatpak je všestranná technológia, ktorú používajú vývojári na vytváranie a distribúciu aplikácií vo všetkých hlavných distribúciách systému Linux. Je to užitočné pre vývojárov a používateľov. Môžu ľahko inštalovať aplikácie ako Slack, GIMP, Minecraft, Spotify, Telegram, VLC, Steam a mnoho ďalších aplikácií, ktoré môžete preskúmať na oficiálnej domovskej stránke Flathub.
Nainštalujte podporu Snap
Používam niekoľko aplikácií, ktoré je možné nainštalovať iba pomocou Snapu, alebo sa inštalujú jednoduchšie pomocou Snapu. Nainštalujte Snap pomocou nasledujúceho príkazu:
$ sudo dnf install -y snapd
Vytvorte symbolický odkaz pomocou príkazu ln
Ak používate snap s klasickým obmedzením, ako sú editory kódu, budete potrebovať symbolický odkaz z / var / lib / snapd / snap na / snap.
$ sudo ln -s / var / lib / snapd / snap / snap $ sudo reštartujte teraz
Reštartom sa zabezpečí správna aktualizácia ciest prichytenia. To, či sú potrebné aktualizácie, môžete skontrolovať pomocou nasledujúceho príkazu:
$ sudo snap refresh
TLP pre správu stavu batérie
TLP je vynikajúci nástroj na správu napájania, ktorý vám môže pomôcť optimalizovať batériu vášho notebooku a prezerať si správy o spotrebe energie. Môže pomôcť niektorému hardvéru, kde používatelia zaznamenali vyššiu mieru spotreby batérie v operačných systémoch Linux ako v systéme Windows. Musíte si nainštalovať TLP a nechať ho pracovať na pozadí.
$ sudo dnf nainštalovať tlp tlp-rdw
Konfigurácia TLP pre notebooky Thinkpad
Nasledujúce príkazy nainštalujú balíčky špecifické pre Thinkpad, ktoré vám poskytnú väčšiu kontrolu a informácie o batérii vášho notebooku.
$ sudo dnf nainštalovať https: // download1.rpmfusion.org / free / fedora / rpmfusion-free-release - $ (rpm -E% fedora).noarch.rpm $ sudo dnf nainštalovať https: // repo.linrunner.de / fedora / tlp / repos / releases / tlp-release.fc $ (rpm -E% fedora).noarch.rpm $ sudo dnf nainštalovať kernel-devel akmod-acpi_call akmod-tp_smapi
Spustením nasledujúceho príkazu zobrazíte informácie o batérii a jej stav.
$ sudo tlp-stat -b
Nainštalujte si ďalšie desktopové prostredie
Používam desktopové prostredie Gnome, ale vždy si musím nainštalovať ľahký XFCE ako svoju druhú možnosť pre desktopové prostredie. Môžete ľahko nainštalovať ďalšie desktopové prostredia vo Fedore, keď ste ho nainštalovali s verziou Gnome. Je to tak preto, lebo jadro rôznych prostredí počítačov je už nainštalované a budete si musieť nainštalovať iba základný rámec.
Ak chcete nainštalovať KDE, XFCE, LXDE, LXQT, MATE alebo Cinnamon desktop s Fedora Linux, môžete to urobiť nasledujúcim spôsobom:
Najskôr skontrolujte dostupné desktopové prostredia pomocou nasledujúceho príkazu:
$ sudo dnf grouplist -v
Nasledujúcim príkazom môžete zvoliť a nainštalovať svoje obľúbené desktopové prostredie.
$ sudo dnf install [názov prostredia]
Príklad inštalácie pracovnej plochy XFCE
$ sudo dnf install @ xfce-desktop-environment
Príkaz nainštaluje desktopové prostredie XFCE mínus bežné balíčky pre celé desktopové prostredie, ktoré by boli nainštalované pri inštalácii Fedory.
Porozumieť súborovému systému Btrfs
Btrfs je predvolený súborový systém pre systémy Fedora od verzie 33, 34, ďalej. Musíte pochopiť, ako Btrfs funguje, aby ste z toho vyťažili čo najviac. Btrfs je súborový systém typu copy-on-write, ktorý poskytuje mnoho funkcií, najlepšie mi umožňuje uchovávať zálohy / snímky priečinkov a súborov vo vašom systéme. Umožní vám to obnoviť staršie verzie snímok, keď sa vo vašom systéme vyskytne problém.
Ak však stále uprednostňujete starý súborový systém, ext4, môžete ho zvoliť počas inštalácie, ale predvolený výber počas inštalácie je Btrfs.
Pri vytváraní tohto príspevku môžete komunikovať s Btrfs vo Fedore iba prostredníctvom príkazového riadku. Dúfame, že tím Fedory vytvorí grafický nástroj používateľského rozhrania na interakciu s Btrfs v budúcich vydaniach. Vynikajúce miesto, kde sa môžete začať učiť o Btrfs, je v oficiálnom sprievodcovi Btrfs. Môžete tiež prejsť na manuálovej stránke Btrfs a dozvedieť sa viac o príkazoch Btrfs.
muž btrfs
Aplikácie
Nainštalujte si doplnky Firefoxu
Firefox je vytváraný s ohľadom na vývojárov, ale je tiež vynikajúci pre každodenné použitie. Prečo teda neinštalovať a vyskúšať nasledujúce rozšírenia a doplnky, ktoré vám pomôžu zvýšiť produktivitu.
- HTTPS všade: Toto je nevyhnutný doplnok pre šifrovanie webu.
- Pôvod Ublocku: Toto je populárny doplnok na blokovanie reklám.
- Badger na ochranu osobných údajov: Blokujte sledovací softvér tretích strán a ďalšie sledovacie skripty.
Poštový klient
Okrem služieb Gmail a Gsuite, ktoré používam vo svojom prehliadači, používam ako svojho lokálneho poštového klienta Thunderbird. Thunderbird som si vybral, pretože sa mi páči jeho logo, ale úprimne povedané, Thunderbird sa ľahko nastavuje a prispôsobuje a poskytuje používateľom slobodu a výber v komunikácii a navyše podporuje otvorené štandardy. Viem, že Thunderbird získava určité teplo z integrácie s hostiteľským operačným systémom a z toho, ako to môže vyzerať inak.
Pretože sme nainštalovali a povolili Snap (pozrite si predchádzajúce kroky), môžete Thunderbird ľahko nainštalovať pomocou nasledujúceho príkazu:
$ sudo snap nainštalovať thunderbird
Existujú aj ďalšie alternatívy, ako je Evolution alebo ľahká možnosť, ako je Geary, a môžete ich nainštalovať pomocou nasledujúcich príkazov:
$ sudo dnf nainštalovať evolution # evolution ALEBO $ sudo dnf install geary # geary
Úprimne, pre miestneho poštového klienta existuje veľa skvelých možností, z ktorých si môžete vybrať, alebo si môžete dokonca vytvoriť vlastný poštový server.
Spracovanie textu a kancelária
Latex
Inžinieri a vedci by mali spravidla vytvárať články a navrhovať svoje prezentácie pomocou LaTeXu. LaTeX je vysoko kvalitný sádzací systém a kombinujem ho s TexStudio alebo VS Code ako editormi všetkých mojich článkov a nikdy nesklame. Ak ste predtým latex neskúšali, mali by ste. Nebudete sklamaní.
Nainštalujte a nakonfigurujte LaTeX pomocou nasledujúcich príkazov terminálu:
$ sudo dnf install -y texlive-scheme-full $ sudo dnf install -y texstudio
Atom používam na jednoduché texty, čo mi dáva jednoduchý, ľahko použiteľný a vysoko prispôsobiteľný editor, ktorý sa najlepšie hodí na všeobecné použitie.
FreeOffice
Musím povedať, že keď som použil LibreOffice aj FreeOffice, uprednostňujem FreeOffice, pretože niekedy môže byť LibreOffice pomalý a rozhranie vyzerá hrozne. Softmaker FreeOffice je bezplatná kancelárska aplikácia od spoločnosti Softmaker, ale licenciu pre SoftMaker Office 2021 si môžete kúpiť aj na ich oficiálnej domovskej stránke.
Nainštalujte si FreeOffice
1: Stiahnite si 32-bitový alebo 64-bitový balík rpm z oficiálnej stránky na stiahnutie.
2: Stiahnite si verejný kľúč GPG SoftMaker a potom ho importujte. Bude sa používať na digitálne podpísanie inštalačných balíkov RPM.
$ sudo rpm --import linux-repo-public.kľúč
3: Dvojitým kliknutím na inštalačný balík RPM nainštalujete alebo spustíte nasledujúci príkaz:
$ sudo rpm -ivh softmaker-freeoffice-2018-982.x86_64.ot./min
4: Nastavte automatické aktualizácie nakonfigurovaním systému tak, aby používal úložisko SoftMaker FreeOffice 2018.
$ sudo / usr / share / freeoffice2018 / add_rpm_repo.š
Ak máte vo svojej Fedore automatické aktualizácie, bude vaša FreeOffice 2018 automaticky aktualizovaná.
Ak chcete ručne aktualizovať a inovovať program FreeOffice2018 na najnovšiu dostupnú verziu, použite nasledujúci príkaz:
$ sudo dnf aktualizácia $ sudo dnf aktualizácia
Nainštalujte si písma spoločnosti Microsoft
Pre svoje dokumenty získavam ďalšie písma spoločnosti Microsoft pomocou nasledujúcich príkazov:
$ sudo dnf install -y curl cabextract xorg-x11-font-utils fontconfig $ sudo rpm -i https: // súbory na stiahnutie.sourceforge.net / project / mscorefonts2 / rpms / msttcore-fonts-installer-2.6-1.noarch.ot./min
Komunikácia
Nainštalujte Zoom
Zoom môžete nainštalovať buď cez Flatpak, alebo snap.
$ sudo flatpak install -y zoom ALEBO $ sudo snap install zoom
Nainštalujte si Skype
Skype si môžete nainštalovať cez flatpak alebo Snap.
$ sudo flatpak install -y skype ALEBO $ sudo snap install skype
Multimédiá
Nainštalujte si multimediálne kodeky
Pomocou nasledujúcich príkazov môžete pridať všetky zvukové a obrazové kodeky požadované pre súbory, ktoré používajú GStreamer.
$ sudo dnf groupupdate sound-and-video $ sudo dnf install -y libdvdcss $ sudo dnf install -y gstreamer1-plugins- bad - \ *, good - \ *, ugly - \ *, base gstreamer1-libav --exclude = gstreamer1-plugins-bad-free-devel ffmpeg gstreamer-ffmpeg $ sudo dnf install -y lame \ * --exclude = lame-devel $ sudo dnf group upgrade --s-optional Multimedia
Nainštalujte VLC
VLC je jedným z najlepších a najslávnejších video a audio prehrávačov na svete.
$ sudo dnf nainštalovať vlc
Nainštalujte OBS
Získam OBS so všetkými obľúbenými rozšíreniami s nasledujúcimi príkazmi:
$ sudo snap install obs-studio --edge $ sudo snap connect obs-studio: audio-record $ sudo snap connect obs-studio: avahi-control $ sudo snap connect obs-studio: camera $ sudo snap connect obs-studio: jack1 $ sudo snap connect obs-studio: joystick $ sudo snap connect obs-studio: vymeniteľné médium
Siete
Nainštalujte si Nextcloud a Dropbox
Aby som mal prístup k niektorým svojim súborom na serveri Nextcloud, musím si nainštalovať synchronizačného klienta.
$ sudo dnf install -y nextcloud-client nextcloud-client-nautilus #Nextcloud
$ sudo dnf install -y dropbox nautilus-dropbox #Dropbox
Otvorte Nextcloud a schránku a nastavte svoj účet na správu súborov.
Nainštalujte si klienta vzdialenej pracovnej plochy
$ sudo dnf install -y rdesktop
Nainštalujte OpenConnect a OpenVPN
„Súkromie“ online je kľúčom a ja sa snažím hľadať riešenia svojho súkromia pomocou OpenConnect a OpenVPN.
$ sudo dnf install -y openconnect NetworkManager-openconnect NetworkManager-openconnect-gnome $ sudo dnf install -y openvpn NetworkManager-openvpn NetworkManager-openvpn-gnome
Dokončite nastavenie v časti „Nastavenia> Sieť> VPN.“
Sprievodca pre vývojárov
Systémy Fedora sú postavené pre vývoj softvéru. Mnoho systémov a balíkov na vývoj softvéru sa predvolene dodáva v systémoch Fedora. Som rozmaznaný nad možnosťami týkajúcimi sa nástrojov na vývoj softvéru, ale zdôrazním len niektoré. Zakaždým vyskúšam nové nástroje a vývojové rámce a stavím sa, že aj vy. Zdieľanie a odporúčanie nových nástrojov vašim kolegom je vždy skvelé. Tu sú niektoré vývojové nástroje, aplikácie a balíky, ktoré sú nevyhnutnosťou v ktoromkoľvek z mojich systémov Fedora.
Nainštalujte si balíčky git
Musíte mať systém riadenia verzií. Git a git-lfs mi prídu vhod.
$ sudo dnf install -y git git-lfs $ git-lfs nainštalovať
Primárne používam git z terminálu, ale môžete si tiež nainštalovať grafické užívateľské rozhranie git ako GitKraken pomocou Flatpaku.
$ flatpak install -y gitkraken $ flatpak-spawn --host gnome-terminal% d # konfigurácia pre rýchle otvorenie vašich úložísk v termináli
Nainštalujte si vznešený text
Sublime Text je všestranný editor kódov, ktorý podporuje mnoho programovacích jazykov a značkovacích jazykov, a predovšetkým má vynikajúce rozhranie a ponúka pôsobivý výkon. Môžete pridať vlastné funkcie a doplnky, ktoré sa môžu hodiť každému vývojárovi.
1: Nainštalujte kľúč GPG.
$ sudo rpm -v --import https: // stiahnuť.sublimetext.com / sublimehq-rpm-pub.gpg
2: Vyberte buď Dev alebo stabilný kanál, ktorý sa má použiť na inštaláciu.
Kanál pre vývojárov:
$ sudo dnf config-manager -add-repo https: // stiahnuť.sublimetext.com / rpm / dev / x86_64 / sublime-text.repo
Stabilný kanál:
$ sudo dnf config-manager --add-repo https: // stiahnuť.sublimetext.com / rpm / stable / x86_64 / sublime-text.repo
3: Inštalácia vznešeného textu.
$ sudo dnf nainštalovať sublime-text
Nainštalujte si Visual Studio Code
Visual Studio Code mi dáva väčšiu univerzálnosť so všetkými rozšíreniami, ktoré si môžem nainštalovať. Môžete nainštalovať mnoho rozšírení, ako napríklad rozšírenie VS Code ESLint, ktoré integruje knižnicu ESLint do VS Code. Medzi ďalšie rozšírenia, ktoré môžu zvýšiť produktivitu a urýchliť váš vývojový proces, patria; Úryvky, synchronizácia nastavení, živý server, značka automatického premenovania, Prettier, GitLens, Regex Previewer, spomeniem niekoľko.
Nainštalujte a nakonfigurujte VS kód pomocou nasledujúcich príkazov v termináli.
$ sudo rpm --importovať https: // balíčky.Microsoft.com / keys / microsoft.asc $ sudo sh -c 'echo -e "[kód] \ nname = Visual Studio Code \ nbaseurl = https: // balíčky.Microsoft.com / yumrepos / vscode \ nenabled = 1 \ ngpgcheck = 1 \ ngpgkey = https: // balíčky.Microsoft.com / keys / microsoft.asc "> / etc / yum.repos.d / vscode.repo '
Aktualizujte a nainštalujte balík VS Code.
$ sudo dnf skontrolovať aktualizáciu $ sudo dnf inštalačný kód
Kód VS je tiež oficiálne dostupný prostredníctvom služby Snap.
$ sudo snap install --classic code # alebo insideri kódu
Hranie
To najlepšie som si nechal na poslednú chvíľu! Pre hráčov vonku!.
Nainštalujte Steam
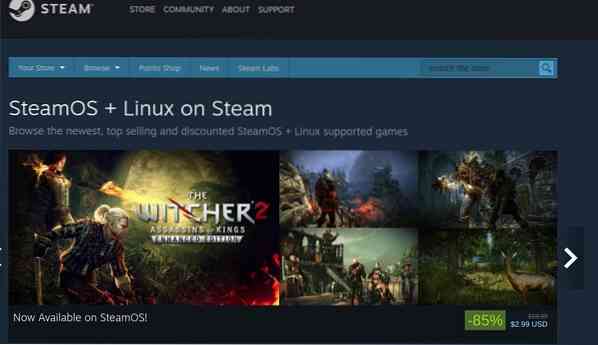
Ak vás občas baví hranie hier, musíte vyskúšať Steam v systéme Linux. Pre hry Steam v systéme Linux naďalej existuje podpora a približne 25% všetkých hier v službe Steam teraz podporuje systém Linux. Medzi parné hry v systéme Linux, ktoré sa mi páčia, patria hry First Person Shooter ako Counter-strike, Borderland 2, RPG hry ako Shadow of Mordor a mnoho ďalších akčných, športových, logických a závodných hier.
Nainštalujte paru pomocou nasledujúceho príkazu.
$ sudo dnf nainštalovať paru
Rekapitulácia
Fedora je veľmi prispôsobiteľná a dáva vám slobodu vyskúšať nové nástroje a konfigurácie, ktoré vyhovujú vašim potrebám. Zdôraznil som niektoré z vecí, ktoré robím po novej inštalácii Fedory, a môžete zvážiť vyskúšanie niektorých nástrojov. Niektoré z týchto nástrojov pre vás nemusia byť ideálne a môžete zmeniť alebo nájsť vhodnú alternatívu, ktorá vyhovuje vašim potrebám.
Môžete nájsť veľa alternatív prostredníctvom softvéru Gnome, domovskej stránky Flathub repo alebo hľadať medzi tisíckami snímok používaných miliónmi používateľov systému Linux.
Nezabudnite sa podeliť o niektoré z vecí, ktoré robíte po novej inštalácii Fedory, alebo o niektoré z nevyhnutných nástrojov, ktoré musíte so svojou Fedorou používať.
Spokojný s Fedorou!
 Phenquestions
Phenquestions



