Hranie v systéme Linux sa za tie roky podstatne zlepšilo. Už dávno neplatí, že na hranie najnovších a najlepších titulov potrebujete počítač so systémom Windows. V skutočnosti má veľa titulov AAA v systéme Linux lepšiu výkonnosť ako Windows.
Teraz, tu na FOSSLinux, sme napísali veľa článkov a návodov, ako zmeniť váš systém Linux na štíhly, zlý herný automat. Rozumieme však tomu, že si každý z článkov prechádzame jeden po druhom a zisťovanie odpovedí na vaše otázky môže byť trochu nepríjemné.
Aby sme vám to uľahčili, zostavili sme podrobného sprievodcu všetkým, čo potrebujete vedieť o hrách s Linuxom.
Vytvorili sme zhustené čítanie, kde nájdete natívne hry pre Linux, ako spúšťať hry pre Windows v systéme Linux, ako optimalizovať počítač s Linuxom na hranie a v prípade, že budujete nový herný systém Linux - ktoré distro by ste si mali zaobstarať.
Celkovo to bude váš komplexný sprievodca všetkým, čo sa týka hrania na Linuxe.
P.S: Toto bude dlhé čítanie. Odporúča sa, aby ste si článok nechali záložku a vrátili sa k nemu pri vytváraní dokonalého herného systému Linux.
Hľadanie hier na hranie v systéme Linux
Najprv si musíme nájsť nejaké hry kompatibilné s Linuxom, aby sme ich mohli hrať.
Predtým, ako začneme, musíte svoje očakávania napraviť. Herný priestor pre Linux sa drasticky vyvinul, aby umožnil systému Windows behať za svojimi peniazmi. Budúcnosť určite vyzerá jasne. V čase písania tohto článku však nie všetky hry majú verziu kompatibilnú s Linuxom.
Niektoré porty a riešenia vám umožnia hrať populárne hry ako Shadow of Mordor, Shadow of Tomb Raider, Counter-Strike: Global Offense atď. Ak však hľadáte menej známe tituly, potom nájdete veľa vývojárov, ktorí na jeho sprístupnení v systéme Linux nepracovali.
Ale s tým, čo už bolo povedané, sme zostavili jednoduchý a priamy prostriedok, ktorý vám umožní nájsť a dokonca aj objaviť hry, ktoré sa dajú hrať na vašom počítači s Linuxom.
Najskôr si prejdeme hry, ktoré sú natívne podporované pre Linux a ako ich nájdeme. Ďalej si ukážeme, ako môžete hrať hry pre Windows na počítači so systémom Linux. Na záver zdôrazníme niektoré emulátory, ktoré môžete použiť na hranie hier z iných platforiem (PlayStation a Nintendo Consoles).
Takže bez ďalších okolkov začnime:
Kde nájsť hry, ktoré natívne bežia na systéme Linux?
Pod „hrami, ktoré natívne bežia na systéme Linux“, máme na mysli tituly, ktoré sú oficiálne podporované v systéme Linux a nepotrebujú ďalšie vylepšovanie, napríklad inštaláciu vrstvy kompatibility alebo používanie emulátorov. Rovnako ako v systéme Windows, stačí si len stiahnuť a nainštalovať tieto hry do počítača so systémom Linux a sú k dispozícii na hranie.
Teraz v systéme Linux existujú stovky natívne podporovaných hier a je nad rámec tohto čítania, aby pokrýval všetky z nich. Pripravili sme však zoznam všetkých hlavných zdrojov, ktoré vám pomôžu tieto hry ľahko nájsť.
Steam:
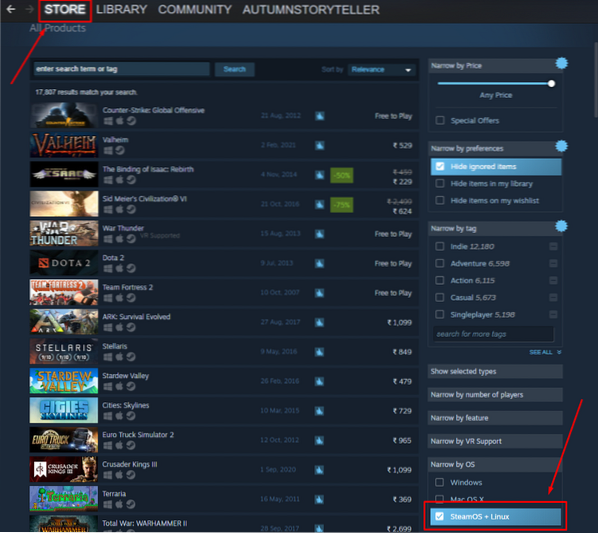
Steam je jednou z najväčších a najpopulárnejších digitálnych distribučných platforiem pre videohry. Napriek svojej vlastníckej povahe Steam nesmierne prispel ku komunite open-source a sprístupnil tiež nespočetné množstvo hier pre Windows v systéme Linux.
Ak chcete nájsť natívne hry pre systém Linux, otvorte svoju Parou aplikáciu, choďte na Uložiť, a na pravej strane nájdete možnosti filtrovania. Posuňte sa nadol a mala by sa zobraziť časť „Zúžiť podľa OS“, pod ktorou je táto možnosť - SteamOS + Linux. Týmto sa odfiltrujú všetky hry Steam, ktoré sú natívne kompatibilné s Linuxom.
GOG:
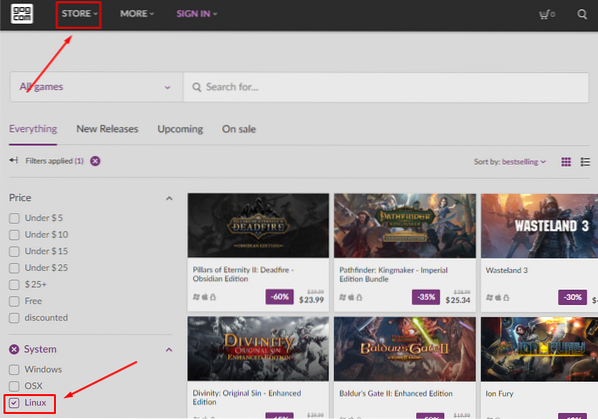
GOG je podobný službe Steam a umožňuje vám prechádzať a objavovať stovky hier. Hlavný rozdiel medzi GOG a Steamom je v tom, že GOG sa zaoberá iba titulmi bez DRM, zatiaľ čo Steam má zabudovaný DRM stroj. GOG je tiež čisto webový, na rozdiel od Steam, ktorý má webovú stránku a desktopovú aplikáciu.
Ak teraz chcete nájsť natívne hry pre systém Linux na serveri GOG, choďte na ich webové stránky, stlačte Uložiť potom na tlačidlo Filtre, a v sekcii „Systém“ nájdete Linux možnosť. Skontrolujte to a prídu všetky natívne podporované hry pre Linux.
Ostatné platformy:
Teraz by ste mali mať obraz - choďte do online obchodu s hrami, vyhľadajte hry v ich „obchode“ a vyfiltrujte hry „Linux“. Steam a GOG sú dve z najpopulárnejších platforiem, na ktorých by ste mali nájsť väčšinu hľadaných titulov.
Existuje však niekoľko ďalších obchodov s digitálnymi hrami, ktoré stojí za to vyskúšať [vytvorili sme hypertextový odkaz na obchody, ktoré zobrazujú iba natívne hry pre systém Linux]:
- Obchod Humble Bundle - Populárny digitálny výklad, kde nájdete videohry pre systém Linux, často za znížené ceny, ak sú zakúpené ako balík.
- Prenosné hry pre systém Linux - Niektoré hry tu sú 32bitové balíčky a nebudú fungovať na čistom 64bitovom systéme. Ak máte 64-bitový počítač s Linuxom, nainštalujte si hru podľa tejto príručky.
- Svrbenie.io - Domov niektorých najlepších indie videohier.
- GameJolt - Ďalšie nezávislé digitálne trhovisko zamerané na videohry.
- Fanatický - Dôstojné trhovisko pre objavovanie natívnych hier pre Linux. Pre prístup k nim však budete musieť tieto hry v službe Steam uplatniť.
Ak vidíte všetky nové tituly a neviete, ktoré z nich sú dobré, vytvorili sme zoznam top 10 bezplatných a otvorených hier, ktoré by ste si mali pozrieť.
Ako spustiť hry pre Windows v systéme Linux?
Ako vidíte, na mnohých miestach nájdete hry, ktoré natívne bežia na systéme Linux. Niektoré tituly sú však stále k dispozícii v systéme Windows a do Linuxu sa ešte musia dostať. To platí skôr pre novšie tituly AAA, ktoré majú prioritu ako vydanie pre Windows.
Ale s tým už bolo povedané, existuje veľa nástrojov, ktoré môžete použiť na ľahké spustenie týchto hier na počítači so systémom Linux.
Víno (víno nie je emulátor)
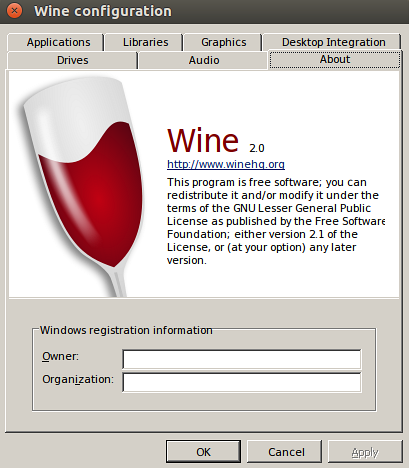
Wine, skratka pre Wine Is Not Emulator, je vrstva kompatibility open-source, ktorá vám pomáha spúšťať programy vyvinuté pre Microsoft Windows v systéme Linux a iných operačných systémoch založených na systéme Unix. Ako je zrejmé v názve, Wine emuluje Windows a nepoužíva virtualizáciu Windows.
Namiesto toho sa jedná o vrstvu kompatibility s runtime prostredím Windows, ktorá prevádza systémové volania systému Windows na systémové volania kompatibilné s POSIX. Obnovuje tiež adresárovú štruktúru systému Windows a poskytuje alternatívnu implementáciu systémových knižníc systému Windows.
V zásade implementuje dostatok architektúry systému Windows potrebnej na spustenie aplikácií a programov systému Windows bez potreby systému Windows.
Tu je databáza predstavujúca všetky aplikácie a hry pre Windows, ktoré môžete spustiť pomocou aplikácie Wine v systéme Linux.
Máme tiež podrobného sprievodcu Ako nainštalovať Wine na Fedoru, ktorý by sa vám mohol hodiť.
Proton a Steam Play
Ak svoje hry primárne hráte v službe Steam, bude Steam Play vaším najlepším priateľom. Je to funkcia špecifická pre Linux umiestnená vo vnútri Steam klienta pre Linux.
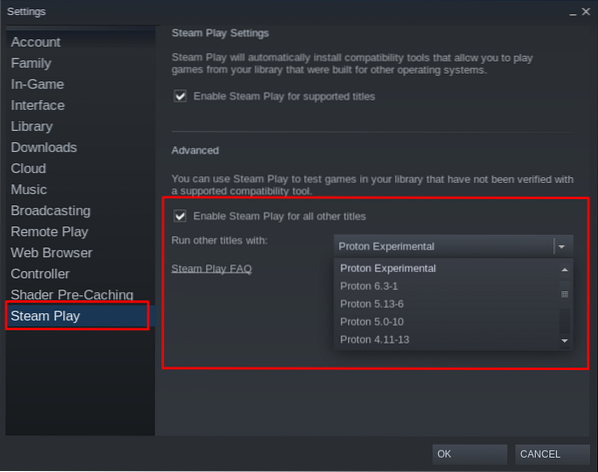
Vďaka službe Steam Play získate prístup k Protonu - vidlici Wine, ktorá obsahuje mnoho ďalších knižníc a balíkov, vďaka ktorým sú hry so systémom Windows kompatibilnejšie a lepšie fungujú v systéme Linux.
Ak máte povolené Steam Play, pri prehliadaní knižnice Steam si všimnete, že niektoré hry sú teraz nainštalovateľné, aj keď sa nezobrazujú ako kompatibilné s Linuxom. To znamená, že hra bude bežať pod vrstvou kompatibility Proton, ak si ju chcete zahrať na systéme Linux.
Napríklad hry ako Doom a NieR: Automata, ktoré nie sú natívne podporované v systéme Linux, je možné stále nainštalovať vďaka Proton a Steam Play.
Nielen to, ale pomocou Steam Play si môžete zahrať aj hry pre Windows z iných obchodov. Celkom v pohode.
Proton však neumožňuje spustenie všetkých hier pre Windows v systéme Linux. Steam vám navyše z nejakého dôvodu neposkytuje ľahký spôsob filtrovania alebo triedenia hier pripravených na Proton.
To je miesto, kde ProtonDB prichádza do obrazu. Je to komunitný web, kde nájdete zoznam všetkých hier pripravených na Proton, ktoré v systéme Linux používate pomocou služby Steam Play. Krása ProtonDB je v tom, že vám ukáže úroveň, ako dobre bude každá hra bežať, aké sú hardvérové požiadavky a dokonca aj niektoré vylepšenia, aby ste dosiahli optimálny výkon.
Preto sa vždy odporúča skontrolovať a najskôr skontrolovať ProtonDB, aby ste videli hodnotenie kompatibility hry, skôr ako ju nainštalujete, pretože tieto informácie nie sú priamo dostupné v obchode Steam.
Tip pre hráča: Neinštalujte Steam z úložiska Flatpak, pretože to trochu komplikuje úpravy. V ďalšej časti sa dotkneme úprav Protonu, aby vám poskytoval lepší a vylepšený herný výkon.
Lutris
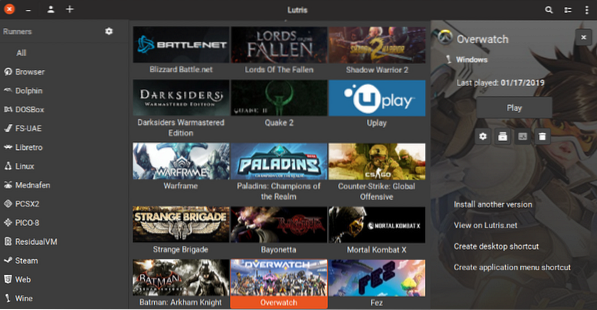
Ďalej tu máme Lutris - herného manažéra s otvoreným zdrojovým kódom pre Linux, ktorý vám umožní bez námahy inštalovať a hrať najrôznejšie hry Windows určené na beh pod Wine alebo inými vrstvami kompatibility, ako aj emulátormi. Podporuje širokú škálu zdrojov vrátane Origin, Uplay, Epic Games Launcher a ďalších.
Tu je oficiálny zoznam všetkých hier podporovaných spoločnosťou Lutris, ktoré by ste mohli vyskúšať.
Tento nástroj je navrhnutý tak, aby poskytoval bezproblémový herný zážitok. Všetko, čo musíte urobiť, je nájsť hru, ktorú chcete hrať, a stlačiť tlačidlo inštalácie jedným kliknutím. Zvyšok zvládne všetko. Hra sa spolu so všetkými potrebnými súbormi a vylepšeniami stiahne / nainštaluje automaticky, bez akejkoľvek námahy.
Tu je podrobný návod, ako nainštalovať Lutris na počítač so systémom Linux.
Ďalšie pozoruhodné nástroje pre hráčov systému Linux
Pomocou vyššie spomenutých nástrojov si môžete zahrať takmer všetky svoje obľúbené hry pre Windows pre priemerného hráča. Ak sa však cítite byť dobrodružnejší, máte tu niekoľko pozoruhodnejších nástrojov, pomocou ktorých môžete nájsť a hrať ešte viac hier pre Windows v systéme Linux.
- Phoenicis (predtým známy ako PlayOnLinux): PlayOnLinux - v súčasnosti známy ako Phoenicis je ďalšia vrstva kompatibility založená na produkte Wine, zameraná na lepší dizajn a jednoduché použitie. Používateľské rozhranie systému Phoenicis je oveľa príjemnejšie, vďaka čomu je oveľa jednoduchšie vyhľadať hry a aplikácie pre Windows, ktoré si chcete nainštalovať do systému Linux.
- CrossOver: CrossOver je prémiový produkt spoločnosti Wine, ktorý poskytuje vylepšenú verziu spolu s profesionálnou a technickou podporou pre svojich používateľov. Tento nástroj nie je zadarmo ako program Wine a používatelia si musia kúpiť ročnú (alebo doživotnú) licenciu. To znamená, že pri každom zakúpení licencie CrossOver ide časť výťažku priamo do vývoja vína, čo je vždy dobré vedieť!
- GameHub: GameHub je podobný Lutrisu, pretože ide o správcu hier, ktorý vám umožní ľahko nainštalovať a hrať natívne a nepôvodné hry na počítači so systémom Linux. Podporuje Steam, GOG a Humble Bundle a využíva širokú škálu vrstiev kompatibility ako Wine / Proton, DOSBox, RetroArch a ScummVM. Môžete dokonca pridať vlastné emulátory, pomocou ktorých môžete pomocou GameHub spravovať ešte viac hier.
Herné emulátory pre Linux
Pokryli sme všetky zdroje a nástroje, ktoré potrebujete na spustenie takmer všetkých hier pre Windows na počítači so systémom Linux. Ale čo konzoly? Existuje veľa úžasných konzolových hier, ktoré by vás mohli zaujímať. Staré školské tituly z konzol PlayStation, Nintendo a dokonca aj Sega vám vracajú veľa spomienok, však??
Takže ... môže Linux prevádzkovať aj tieto hry?
Samozrejme, ale na spustenie týchto konzolových hier na počítači budete potrebovať emulátory.
Poznámka: Aj keď je použitie emulátorov legálne, použitie emulátorov na hranie pirátskych hier nie. Legálnou metódou používania emulátorov je zakúpenie hry a jej následné spustenie pomocou emulátora. Toto vám umožní hrať hru na vašom počítači Linux namiesto zamýšľanej konzoly.
To je povedané, tu je rýchly pohľad na top 10 emulátorov konzoly pre Linux, aby ste mali prehľad o tom, čo je možné:
- Citra - Nintendo 3DS Emulator
- DeSmuME - emulátor Nintendo DS
- RetroArch - emulátor pre NES, SNES, GameCube, Atari, Sega a mnoho ďalších
- PCSX2 - emulátor PlayStation 2
- Genesis Plus GX - výkonný multisystémový emulátor pre konzoly Sega 8 / 16bit
- Atari800 - emulátor pre rôzne konzoly Atari
- Dolphin (nezamieňať so správcom súborov) - GameCube a emulátor Wii
- mGBA - emulátor Game Boy Advanced (GBA)
- Snes9x - emulátor SNES
- Reicast - emulátor Sega Dreamcast
Nastavte počítač so systémom Linux na hranie hier
Teraz by ste už mali úplne pochopiť, kde nájdete natívne a nepôvodné hry pre systém Linux, ako aj potrebné nástroje na ich spustenie v systéme Linux.
Takže keď už nebudete v ceste, je čas zamerať sa na nastavenie a prípravu vášho počítača so systémom Linux tak, aby všetky hry a nástroje fungovali bezchybne a bez problémov. A aby sme vám pomohli, tu je podrobný (v poradí podľa dôležitosti) sprievodca nastavením vášho počítača so systémom Linux na hranie hier.
Krok 1: Inštalácia / aktualizácia ovládačov videa
Najskôr je potrebné si do systému Linux nainštalovať najnovšie ovládače videa, aby ste zaistili optimálny výkon. Vykonáte to spustením nasledujúcich príkazov:
Najskôr pomocou tohto príkazu povoľte 32-bitové knižnice:
sudo dpkg --add-architektura i386
Potom budú musieť používatelia grafickej karty AMD zadať nasledujúci príkaz na inštaláciu ovládača AMD Mesa:
sudo add-apt-repository ppa: kisak / kisak-mesa -y sudo apt aktualizácia sudo apt nainštalovať libgl1-mesa-dri: i386 mesa-vulkan-ovládače mesa-vulkan-ovládače: i386 -y
V prípade, že otriasate grafickou kartou Nvidia, môžete požadované ovládače nainštalovať podľa týchto návodov na inštaláciu ovládačov Nvidia.
(Voliteľné) Krok 2: Povoliť iba používateľov ACO - AMD
ACO, skratka pre AMD COmpiler, je shaderový kompilátor, ktorý mení kompiláciu z predvoleného LLVM na ACO, vďaka čomu je výkon výnimočne rýchlejší. Niektoré natívne hry pre Windows, ktoré sú kompatibilné s ACO, v skutočnosti vykazujú lepší výkon v systéme Linux ako v systéme Windows - to je sila používania ACO.
Ak chcete povoliť ACO, najskôr sa musíte ubezpečiť, že máte aktuálne grafické ovládače AMD. Keď to urobíte, choďte a upravte / etc / environment súbor a do súboru pridajte nasledujúci riadok:
RADV_PERFTEST = aco
A to je všetko. Vo vašom počítači so systémom Linux bude povolené ACO.
Poznámka: U hier s povoleným ACO sa odporúča vykonať test „pred a po“. Niektoré hry ukážu zvýšenie výkonu, zatiaľ čo iné môžu spôsobiť problémy. V takom prípade deaktivujte ACO, keď budete hrať tieto hry.
Krok 3: Povoľte GameMode
GameMode - vyvinutý vydavateľom hier Feral Interactive - je kombináciou rôznych knižníc a démonov, pomocou ktorých môžu hry vyžadovať sadu dočasných optimalizácií pre lepšie hranie.
V zásade odomkne všetky jadrá a zabezpečí, aby sa neznižovali procesy, aby sa dosiahol maximálny možný výkon.
GameMode môžete vytvoriť a nainštalovať pomocou nižšie uvedených príkazov a potom môžete postupovať podľa vyššie uvedeného sprievodcu.
git klon https: // github.com / FeralInteractive / gamemode.git cd gamemode git checkout 1.5.1 # vynechajte vybudovanie hlavnej vetvy ./ bootstrap.š
Ak chcete GameMode odinštalovať, zadajte nasledujúci príkaz:
systemctl --user stop gamemoded.služba ninja odinštalovať -C builddir
Ak používate systém Ubuntu, môžete podľa tohto podrobného sprievodcu povolením režimu GameMode v systéme Linux dosiahnuť najlepší herný výkon. Po inštalácii GameMode existuje niekoľko spôsobov, ako ho používať, o ktorých sa hovorí v tomto článku.
Tu len zvýrazníme niektoré kľúčové ukazovatele:
- Povoliť GameMode na Lutrisi: Prejdite do ponuky Nastavenia a pre všetky hry, ktoré spustíte prostredníctvom Lutrisu, nájdete možnosť „Povoliť Feral GameMode“.
- Povoľte GameMode v službe Steam: Prejdite na možnosti Spustenie v hre, ktorú chcete hrať, pomocou GameMode. Potom zadajte príkaz - gamemoderun% príkaz%
- Povoliť režim GameMode prostredníctvom terminálu: Ak chcete povoliť GameMode z terminálu, zadajte príkaz gamemoderun ./game_name. Vymeňte game_name s názvom hry, ktorú chcete spustiť pomocou GameMode.
- Povoliť GameMode pre používateľov GNOME: Ak používate desktopové prostredie GNOME, môžete na rozšírenie GameMode GNOME povoliť / zakázať GameMode.
Krok 4: Nainštalujte všetky závislosti od vína a Lutris
Už sme sa dotkli Wine a Lutrisa. Prejdeme si, ako nainštalovať všetky rôzne závislosti od Wine a Lutris, aby bol náš systém pripravený už od začiatku.
Teraz, ak ste na a Systém založený na Debiane alebo Ubuntu, zadajte nasledujúce príkazy v termináli a nainštalujte všetky potrebné závislosti vrátane Lutrisu:
wget -nc https: // dl.winehq.org / vinařské stavby / vinárne.key sudo apt-key pridať winehq.key sudo add-apt-repository 'deb https: // dl.winehq.org / wine-builds / ubuntu / focal main '-y sudo add-apt-repository ppa: lutris-team / lutris -y sudo apt aktualizácia sudo apt-get nainštalovať --install-odporúča winehq-staging -y sudo apt-get nainštalujte libgnutls30: i386 libldap-2.4-2: i386 libgpg-error0: i386 libxml2: i386 libasound2-pluginy: i386 libsdl2-2.0-0: i386 libfreetype6: i386 libdbus-1-3: i386 libsqlite3-0: i386 -y sudo apt-get install lutris -y
Používatelia dist-založené na archy môžu namiesto toho použiť tento príkaz:
sudo pacman -S wine-staging giflib lib32-giflib libpng lib32-libpng libldap lib32-libldap gnutls lib32-gnutls mpg123 lib32-mpg123 openal lib32-openal v4l-utils lib32-v4l-utils libpulse lib32-libpulse libgpg -pg lib32 chyba alsa-plugins lib32-alsa-plugins alsa-lib lib32-alsa-lib libjpeg-turbo lib32-libjpeg-turbo sqlite lib32-sqlite libxcomposite lib32-libxcomposite libxinerama lib32-libxcrypt libgcrypt lib32-libxinerama ncurses lib32-ncurses opencl -32 lib32-opencl-icd-loader libxslt lib32-libxslt libva lib32-libva gtk3 lib32-gtk3 gst-plugins-base-libs lib32-gst-plugins-base-libs vulkan-icd-loader lib32-vulkan-icd-loader lutris -y
Krok 5: Nainštalujte si vlastný Proton
Pamätajte, keď sme hovorili o Protone - vrstve kompatibility so systémom Windows, ktorú používa Steam Play na báze Wine a je optimalizovaná pre hranie hier. No, s Protonom je malý problém v tom zmysle, že je trochu pozadu vo vývoji v porovnaní s Wine.
To znamená, že Protonu chvíľu trvá, kým implementuje všetky vylepšenia novo vydanej verzie Wine. Tento problém však môžete obísť použitím nástroja Custom Proton, ktorý obsahuje ďalšie vylepšenia výkonu a vylepšenia oproti štandardnému Protonu.
Ak si chcete nainštalovať Custom Proton, môžete si vyskúšať skript ProtonUpdater, ktorý je k dispozícii na Github, alebo môžete zadať nasledujúci príkaz do svojho terminálu:
cd ~ wget https: // raw.githubusercontent.com / Termuellinator / ProtonUpdater / master / cproton.sh sudo chmod + x cproton.š ./ cproton.š
Krok 6 - Aktivujte Esync
Esync sa používa na odstránenie réžie vínneho servera pre synchronizáciu objektov. To pomáha pri kompilácii a réžii hry, čo môže viesť k zlepšeniu výkonu v niektorých hrách náročných na procesor.
Teraz je potrebné poznamenať, že väčšina distribúcií je už dodávaná s povoleným Esync. Ak chcete skontrolovať, či má váš systém predvolene aktivovaný, spustite nasledujúci príkaz:
ulimit -Hn
Ak získate číslo väčšie ako 500 000, viete, že je povolená funkcia Esync. Ak nie, budete musieť povoliť Esync vylepšením nasledujúcich súborov.
Najskôr otvorte tieto dva súbory - / etc / systemd / system.konf a / etc / systemd / užívateľ.konf a pridajte tento riadok kódu do spodnej časti súboru:
DefaultLimitNOFILE = 524288
Ďalej zamierte ďalej k / etc / security / limits.konf a pridajte tento riadok do dolnej časti:
používateľské meno tvrdý nofile 524288
Poznámka: Mali by ste zmeniť „používateľské meno”Súčasťou vášho používateľského mena.
(Voliteľné - Skontrolujte vylúčenie zodpovednosti) Krok 7: Nainštalujte si vlastné jadro systému Linux
Väčšina distribúcií systému Linux sa dodáva so zásobným jadrom systému Linux, ktoré vydal Linus Torvalds. Vlastné jadro Linuxu sa stavia na vrchole pôvodného pridaním ďalších zvonov a píšťaliek. Niektoré tiež odstraňujú niektoré funkcie a vytvárajú ľahšie jadro s menšou stopou.
Zrieknutie sa zodpovednosti: Je ťažké prakticky porovnať vlastné linuxové jadrá, pretože do hry vstupuje aj hardvér, ktorý používate. Preto sme vymenovali iba najobľúbenejšie možnosti, aby ste maximalizovali svoje šance na viditeľné zlepšenie výkonu. Ale to je povedané, pre stredne pokročilých a pokročilých používateľov sa odporúča vytvoriť vlastné vlastné jadro špecifické pre ich hardvér, aby sa dosiahli optimálne výsledky.
Teraz, keď to už nie je v ceste, je tu pohľad na niektoré z najpopulárnejších vlastných jadier a na ich inštaláciu.
- Xanmod: Xanmod je univerzálne vlastné linuxové jadro pre systémy založené na Ubuntu a Debian. Ak si ho chcete nainštalovať, pozrite si túto príručku tu.
- Hlavná línia: Hlavné jadro je pre používateľov Ubuntu / Debian, ktorí chcú získať prístup k najnovším a najlepším vydaniam jadra, ale nevyhnutne nechcú používať vlastné jadro. Debian, ako viete, prijíma nové jadrá hneď po ich vydaní (6 mesiacov až rok) trochu pomaly. V takom prípade teda môžete použiť jadro Mainline. Podrobné informácie o inštalácii sú uvedené na stránke GitHub projektu.
- Liquorix: Liquorix je ďalšie vlastné jadro založené na Debiane a Ubuntu optimalizované pre prácu s multimédiami a hrami. Môžete si ho nainštalovať podľa ich oficiálneho sprievodcu inštaláciou.
- Zen: Vlastné jadro Zen je určené pre distribúcie založené na Archi a poskytuje vám všetky optimalizácie, ktoré prichádza s Liquorixom. Tu je jednoduchý návod, ako nainštalovať jadro Zen do vášho systému Arch.
Dôležité: Nikdy by ste nemali odinštalovať základné jadro dodávané s distribúciou, pretože by to mohlo viesť k problémom na konci procesu. Neinštalujte iba „ďalšie“ vlastné jadro.
Odporúča sa nainštalovať veľa z nich na prepínanie medzi nimi v závislosti od toho, ktorá hra / aplikácia je optimalizovaná na jej spustenie.
Najlepšie distribúcie pre hry
Predchádzajúca časť - „Nastavte počítač so systémom Linux na hranie hier“ sa zameriava na čitateľov, ktorí chcú optimalizovať svoj súčasný systém Linux a dosiahnuť tak lepší herný výkon. Čo však v prípade, že budujete nový systém Linux zameraný na hranie hier? V takom prípade si môžete ušetriť veľa času a problémov tým, že pôjdete s distribúciou, ktorá je optimalizovaná pre hranie.
Teraz sme už zostavili podrobné čítanie o Top 10 Linux Distros for Gaming. Tu je rýchly pohľad na všetky úžasné distribúcie, ktoré spôsobili tento pokles:
- SteamOS
- SparkyLinux “Nibru” GameOver Edition
- Herná edícia Manjaro
- Hry Fedora Spin
- Ubuntu GamePack
- Solus
- Game Drift Linux
- Batocera Linux
- SuperGamer
- Lakka
V článku sme sa podrobnejšie venovali všetkým týmto distribúciám a vysvetlili sme, prečo sú ideálne na hranie, a ich odporúčané hardvérové požiadavky. Ak sa chcete naučiť všetky tieto veci, odporúčame vám prečítať si:
- Top 10 distribúcií Linuxu pre hry FOSS Linux
Balenie
Týmto sa dostávame na koniec nášho konečného sprievodcu po systéme Linux Gaming. Naozaj dúfame, že ste to považovali za užitočné, a pomohol vám získať lepší zážitok z hrania v systéme Linux.
Ako vidíte, pokryli sme všetky informácie, počnúc miestom, kde nájdete natívne hry zo systému Linux, ako hrať nepôvodné hry (iba pre Windows) v systéme Linux, optimalizáciou počítača so systémom Linux pre lepšie hranie atď.
Ak však stále máte nejaké pálčivé otázky, na ktoré chcete odpovedať, alebo ak ste narazili na nejaký problém, napíšte nám do komentárov nižšie a pokúsime sa vaše problémy vyriešiť.
 Phenquestions
Phenquestions



