Dokumenty Google sú pôsobivou a všestrannou online cloudovou aplikáciou, ktorá sa používa na vytváranie a zdieľanie slovných dokumentov. Mnohí z nás už o tejto webovej aplikácii vedia, ale mohli by sa obávať jej použitia kvôli strate základnej funkcie prechodom na cloudovú aplikáciu. Ale verte mi, google docs je robustná aplikácia s množstvom fantastických funkcií, o ktorých mnohí nevedia. Dokumenty Google sú rovnako vhodné pre profesionálov aj študentov a sú vhodné aj na osobné použitie. Musíte teda mať odvahu skočiť a nechať offline softvér na spracovanie textu, aby ste využívali cloudové dokumenty google, a byť ohromení tým, že uvidíte kopu výkonných nástrojov na splnenie úlohy produktivity.
Najlepšie tipy pre Dokumenty Google
Som tu, aby som vám pomohol poskytnutím zoznamu najlepších tipov a trikov pre službu Google Docs, ktoré vám pomôžu stať sa pokročilým používateľom.
1. Užite si konverzáciu pri písaní - hlasové zadávanie
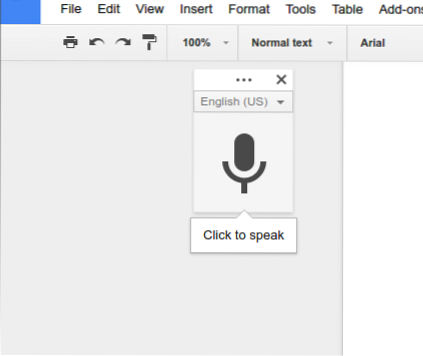
Je ľahšie hovoriť o predmete, ako o ňom písať. Teraz každá veľká technologická spoločnosť kladie veľký dôraz na funkčnosť umelej inteligencie a hlasových príkazov. V dokumentoch Google nájdete hlasové zadávanie, ktoré vám pomôže pri rýchlom písaní.
Čítajte viac: Ako prevádzať súbory MS Office do formátu dokumentov Google
Túto funkciu môžete použiť, iba ak máte vo svojom notebooku alebo smartfóne s Androidom zabudovaný mikrofón. Ak chcete používať túto funkciu, musíte prejsť do časti Nástroje >> Hlasové zadávanie. Zobrazí sa jedno okno na zadávanie hlasu s veľkým mikrofónom. Teraz môžete začať písať hlasom, väčšinou v akomkoľvek jazyku. Môžete použiť klávesovú skratku, Cmd + Shift + S (na počítači Mac) alebo Ctrl + Shift + S (na počítači PC) spustiť nahrávanie.
2. Vymazať formátovanie kopírovaného dokumentu
Ak skopírujete niektoré dokumenty z webu alebo z iných miest a prilepíte ich do dokumentov Google, nemusí sa zlúčiť s druhou časťou vašich dokumentov aplikácií Google, pokiaľ neurobíte formátovanie. Pri formátovaní kopírovaných dokumentov postupujte podľa niektorého z nich.
- Zvýraznite text >> Kliknite pravým tlačidlom myši >> Vymazať formát
- Zvýraznite Text >> Prejdite na možnosť Formát v hornej časti ponuky >> Vymazať formát.
3. Preskúmajte obrovský a krásny zoznam typov písma Google
Dokumenty Google ponúkajú obrovský zoznam krásnych typov písma, ktoré môžu vyhovovať profesionálnym aj osobným. Prejdite na písma z rozbaľovacej ponuky v hornej časti dokumentu a vyberte ďalšie písma. Odtiaľ si môžete vybrať kohokoľvek, kto vám vyhovuje. Ale pozrite sa na adresár Fonty Google, kde môžete vidieť praktické využitie akýchkoľvek typov písma, ktoré vám pomôžu získať to najlepšie.
4. Úpravy obrázkov vo vnútri dokumentov
Dokumenty Google poskytujú základné možnosti úprav obrázkov v dokumentoch. Môžete obrázok orezať, resetovať, použiť orámovanie a upraviť jas, priehľadnosť a kontrast.
5. Vyhľadávajte a vkladajte odkazy do dokumentov
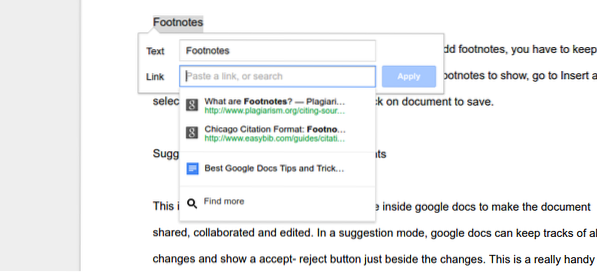 Môžete prepojiť ktorékoľvek slovo alebo vetu pomocou tlačidla na vloženie odkazu na hornom paneli s ponukami, ale dokumentácia Google má jednu jedinečnú funkciu na priame prehľadávanie obsahu a vloženie odkazu. Ak chcete vložiť odkaz do dokumentu, nemusíte nikam inam ísť, skôr vyberte slovo a stlačte Ctrl + K, aby ste získali požadovaný odkaz a vložili ho.
Môžete prepojiť ktorékoľvek slovo alebo vetu pomocou tlačidla na vloženie odkazu na hornom paneli s ponukami, ale dokumentácia Google má jednu jedinečnú funkciu na priame prehľadávanie obsahu a vloženie odkazu. Ak chcete vložiť odkaz do dokumentu, nemusíte nikam inam ísť, skôr vyberte slovo a stlačte Ctrl + K, aby ste získali požadovaný odkaz a vložili ho.
6. Uložte si dokumenty do záložiek, aby ste ich nemuseli rolovať
Táto funkcia vytvárania záložiek je dobrá a užitočná pri vytváraní akýchkoľvek dlhých dokumentov. Ak chcete povoliť záložky do dokumentov, prejdite do ponuky Vložiť a vyberte položku Záložka. Na ľavej strane dokumentu sa zobrazí modrá ikona záložky. Môžete pridať odkaz na konkrétny odsek, ktorý umožní obsah v hornej časti dokumentu. Táto tabuľka obsahu sa môže javiť ako užitočná pri prechádzaní dlhých dokumentov.
7. Poznámka pod čiarou
Poznámka pod čiarou je jednoduchá a jednoduchá na vloženie do dokumentov google. Ak chcete pridať poznámky pod čiarou, musíte ponechať kurzor v texte dokumentu, kde chcete mať poznámky pod čiarou; choďte na Vložiť a vyberte Poznámky pod čiarou. Napíšte poznámky pod čiarou a uložte ich kliknutím na dokument.
8. Režim návrhov na vytváranie lepších dokumentov
Toto je jeden z elektrických nástrojov, ktoré možno použiť v dokumentoch google na zdieľanie, spoluprácu a úpravy dokumentu. V režime návrhov môžu dokumenty Google sledovať všetky zmeny a vedľa zmien zobraziť tlačidlo prijatia a odmietnutia.
Toto je pohodlný a užitočný nástroj na vytváranie akýchkoľvek zdieľaných dokumentov, kde každý môže prispieť k vytvoreniu dokonalého papiera. Ak chcete povoliť režim návrhov, prejdite do pravého horného rohu, kliknite na nástroje na úpravu podobné ceruzke a vyberte režim návrhov.
9. Spolupráca v reálnom čase - Dokumenty Google
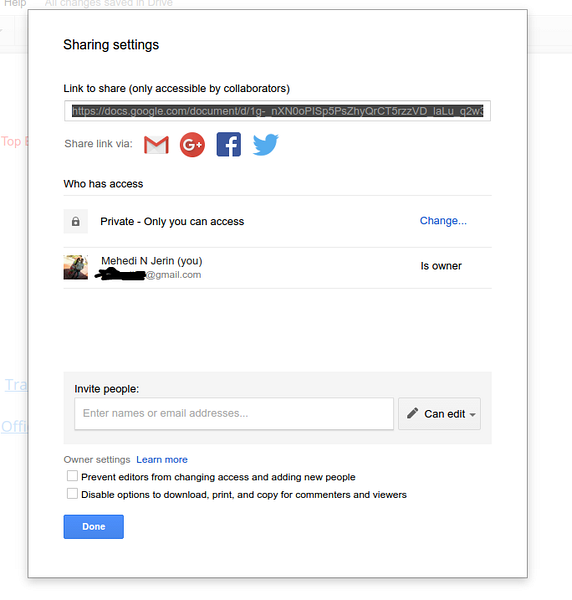 Dokumenty Google ponúkajú možnosť zdieľať dokument s ostatnými používateľmi. Všetci používatelia môžu dokument súčasne upravovať v reálnom čase. Ak dvaja ľudia napíšu rovnaký text, dokumentácia google bude veľmi dobre vidieť časovú pečiatku na uchovanie najnovšej opravenej verzie. A ďalšia stará verzia zostane na revíznom paneli.
Dokumenty Google ponúkajú možnosť zdieľať dokument s ostatnými používateľmi. Všetci používatelia môžu dokument súčasne upravovať v reálnom čase. Ak dvaja ľudia napíšu rovnaký text, dokumentácia google bude veľmi dobre vidieť časovú pečiatku na uchovanie najnovšej opravenej verzie. A ďalšia stará verzia zostane na revíznom paneli.
Používatelia môžu navyše navzájom komunikovať, pokiaľ ide o úpravu a vytváranie dokumentov. Všetky tieto veci sa dejú v reálnom čase a všetci používatelia, ktorí majú povolenie na prístup, môžu zmeny okamžite vidieť.
10. Označte niekoho v komentári, aby ste získali pozornosť
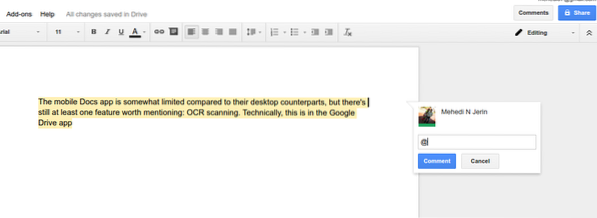 Každú konkrétnu osobu môžete upozorniť pomocou znaku @ alebo + a e-mailovej adresy v poli pre komentár. Držiteľ e-mailového ID dostane varovný e-mail o komentári alebo otázke, ktoré sa nachádzajú v dokumentoch google.
Každú konkrétnu osobu môžete upozorniť pomocou znaku @ alebo + a e-mailovej adresy v poli pre komentár. Držiteľ e-mailového ID dostane varovný e-mail o komentári alebo otázke, ktoré sa nachádzajú v dokumentoch google.
11. Publikujte dokument online
V dokumentoch Google môžete vytvárať alebo upravovať dokumenty a pristupovať k ostatným za účelom ich úpravy. Tu si musíte pamätať, že dokument môžete vidieť iba vy a ostatní, ktorí majú prístupové oprávnenie, ale nemôže byť videný verejne. Aby bol dokument viditeľný, musíte dokument zverejniť online. Ak to chcete urobiť, v hornom paneli prejdite do ponuky Súbor a vyberte možnosť Publikovať na webe .. .“
12. Klávesové skratky
V dokumentoch google je veľa užitočných klávesových skratiek. Mnohé z nich sú veľmi bežné ako iná aplikácia. Rovnako ako môžete použiť Cmd + C (Mac) alebo Ctrl + C (PC) na prilepenie, alebo Cmd + B (Mac) alebo Ctrl + B (PC) na tučné písmo, ale má jedinečnú skratku, ktorá pomáha pri plnení úlohy veľmi dobre rýchlo. Niektoré z nich sú:
Shift + T = Vytvoriť nový dokument.
Ctrl + Alt + M = Vložiť komentár.
Počas písania na dokumentoch google môžete zoznam klávesových skratiek získať aj podržaním klávesovej skratky Cmd + / na počítačoch Mac a Shift + / alebo Ctrl + / Chrome OS alebo Windows. Pozrite si úplný zoznam klávesových skratiek google docs.
13. Úžasná inteligentná kontrola pravopisu
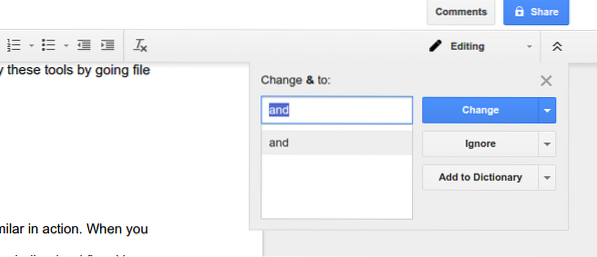
Vyhľadávanie Google zahrnulo svoju inteligentnú kontrolu pravopisu do dokumentov google, a je to neuveriteľné. Tento nástroj sa nespolieha na tradičný slovník; Namiesto toho je založený na algoritme vyhľadávacieho nástroja Google, ktorý pomáha používateľovi inteligentne nájsť chyby kúzla.
Databáza kontroly pravopisu dokumentov Google sa pravidelne aktualizuje. Každý deň sa jeho databáza vylepšuje tým, že sa nové slovo učí od umelej inteligentnej spoločnosti Google „Čo tým myslíte?”Databázu a ponúka návrhy založené skôr na kontexte, ako len na podobnosti. Všetky chyby môžete skontrolovať tak, že kliknete na položku „Pravopis…“ v ponuke Nástroje na hornom paneli.
14. Upravte nastavenie stránky
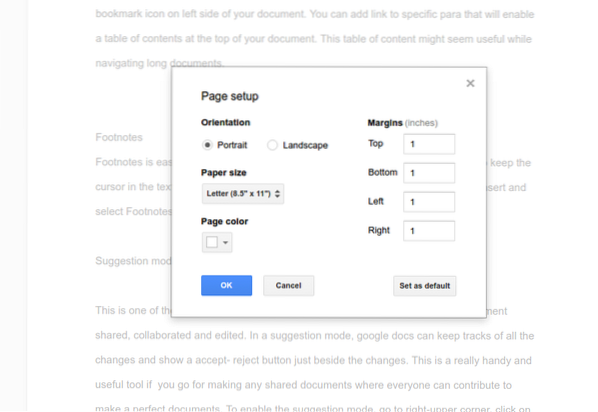 Úprava nastavenia stránky je pre dokumenty google jednoduchá a ľahká. V konfigurácii nastavenia stránky môžete zmeniť farbu, okraj a orientáciu stránky. Tieto nástroje môžete použiť tak, že prejdete do súboru na hornom paneli s ponukami a vyberiete nastavenie stránky.
Úprava nastavenia stránky je pre dokumenty google jednoduchá a ľahká. V konfigurácii nastavenia stránky môžete zmeniť farbu, okraj a orientáciu stránky. Tieto nástroje môžete použiť tak, že prejdete do súboru na hornom paneli s ponukami a vyberiete nastavenie stránky.
15. Spravovať osobný slovník
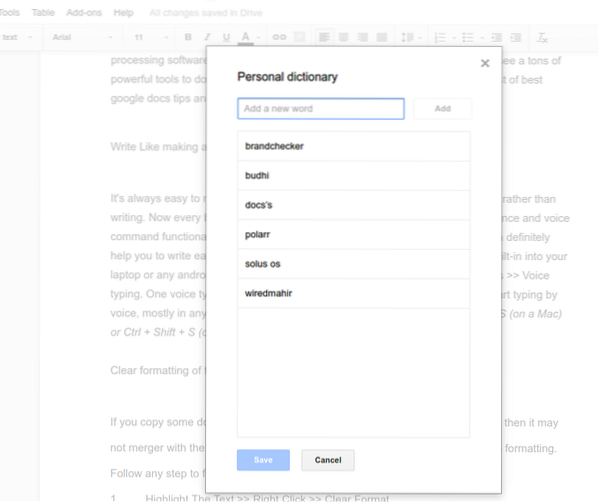 Osobný slovník a automatické nahrádzanie sú si v činnosti dosť podobné. Keď píšete akékoľvek mená alebo neobvyklé slová, google docs to označí podčiarknutým červeným príznakom. Tieto slová môžete zahrnúť kliknutím pravým tlačidlom myši na slová a výberom položky „pridať do osobného slovníka“ alebo ručne; všetky môžete vložiť do osobného slovníka tak, že prejdete do nástrojov na hornom paneli s ponukami a vyberiete možnosť „Osobný slovník.“
Osobný slovník a automatické nahrádzanie sú si v činnosti dosť podobné. Keď píšete akékoľvek mená alebo neobvyklé slová, google docs to označí podčiarknutým červeným príznakom. Tieto slová môžete zahrnúť kliknutím pravým tlačidlom myši na slová a výberom položky „pridať do osobného slovníka“ alebo ručne; všetky môžete vložiť do osobného slovníka tak, že prejdete do nástrojov na hornom paneli s ponukami a vyberiete možnosť „Osobný slovník.“
16. Používajte Dokumenty Google ako režim offline
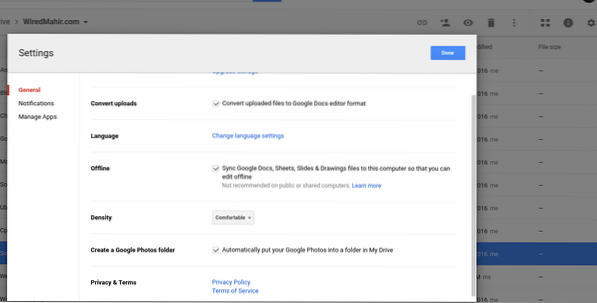 Na používanie dokumentov google nie je potrebné pripojenie na internet. Pri počiatočnom nastavení sa však pri zmene nastavenia používania dokumentov google v režime offline vyžadovalo dátové pripojenie. Ak chcete povoliť režim offline, urobte nasledujúci proces.
Na používanie dokumentov google nie je potrebné pripojenie na internet. Pri počiatočnom nastavení sa však pri zmene nastavenia používania dokumentov google v režime offline vyžadovalo dátové pripojenie. Ak chcete povoliť režim offline, urobte nasledujúci proces.
Disk Google >> kliknite na ikonu ozubeného kolieska v pravom hornom rohu >> Začiarknite políčko v časti Offline pri položke „Synchronizovať súbory Google Docs, Sheets, Slides and Drawings do tohto počítača, aby ste ich mohli upravovať offline
Môžete vytvárať a upravovať všetky dokumenty Google, hárky, kresby offline a všetky dokumenty sa synchronizujú do cloudu diskov Google pri získaní internetového dátového pripojenia.
17. Vytvorte si vlastné náhrady
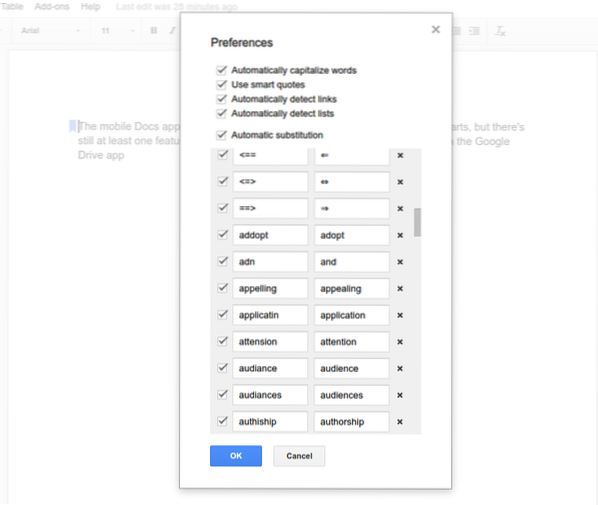 Môžete striedať, čo vám pri písaní veľmi pomôže. Dokumenty Google vytvárajú zoznam automatických substitúcií, ale môžete ich tiež prispôsobiť podľa požiadaviek. Prejdite do ponuky Nástroje a Predvoľby a vykonajte zmeny vo svojej požiadavke.
Môžete striedať, čo vám pri písaní veľmi pomôže. Dokumenty Google vytvárajú zoznam automatických substitúcií, ale môžete ich tiež prispôsobiť podľa požiadaviek. Prejdite do ponuky Nástroje a Predvoľby a vykonajte zmeny vo svojej požiadavke.
18. Kliknite pravým tlačidlom myši na Definíciu a výskum
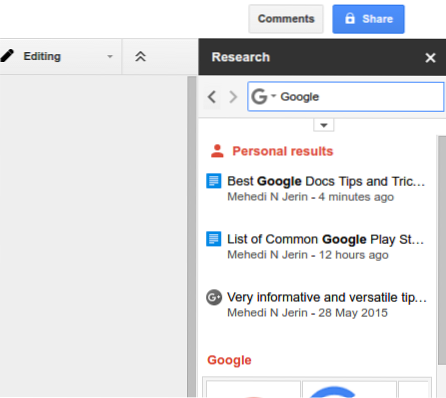 Ak chcete získať definíciu alebo vykonať prieskum ľubovoľného slova, kliknite pravým tlačidlom myši a vyberte definíciu alebo prieskum; otvorí sa okno na pravej strane so všetkými informáciami o konkrétnom slove. Táto definícia a výskumné nástroje nám umožňujú zostať pri dokumentoch a hľadať ďalšie informácie.
Ak chcete získať definíciu alebo vykonať prieskum ľubovoľného slova, kliknite pravým tlačidlom myši a vyberte definíciu alebo prieskum; otvorí sa okno na pravej strane so všetkými informáciami o konkrétnom slove. Táto definícia a výskumné nástroje nám umožňujú zostať pri dokumentoch a hľadať ďalšie informácie.
Môže nám ponúknuť vyhľadávanie obrázkov, tabuliek, citátov, vzdelancov a doslova všetkého od vyhľadávacieho giganta Google. Navyše môžeme obrázky z tohto výskumného poľa pretiahnuť do našich dokumentov google.
19. Pošlite dokument e-mailom inému používateľovi a získate lepšiu spätnú väzbu
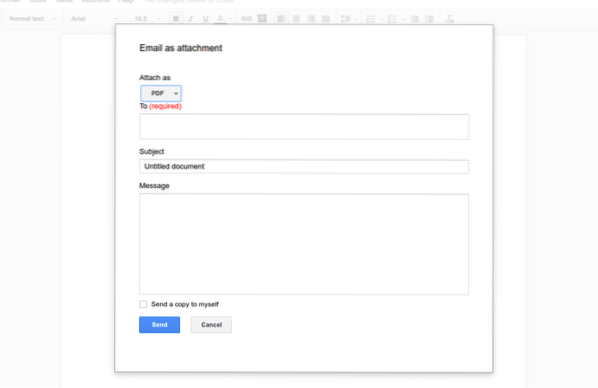 Všetci používatelia nemusia mať ID google alebo Gmail, tak ako môžete zdieľať dokument a získať dobrú spätnú väzbu. Áno, existuje možnosť odoslať celý súbor prostredníctvom e-mailu ako prílohu. Súbor môžete poslať ako Docx, pdf, ako obyčajný textový súbor atď. Tieto nástroje nájdete v rozbaľovacej ponuke Súbor v hornej časti dokumentu.
Všetci používatelia nemusia mať ID google alebo Gmail, tak ako môžete zdieľať dokument a získať dobrú spätnú väzbu. Áno, existuje možnosť odoslať celý súbor prostredníctvom e-mailu ako prílohu. Súbor môžete poslať ako Docx, pdf, ako obyčajný textový súbor atď. Tieto nástroje nájdete v rozbaľovacej ponuke Súbor v hornej časti dokumentu.
20. Stiahnite si dokument ako PDF, Word Word a ďalšie
Po dokončení dokumentu ho musíte niekomu alebo niekomu poslať ako kópiu PDF alebo súbor Docx, a nie ako upraviteľný dokument. Budete mať veľa možností, ako exportovať svoju konečnú kópiu až do siedmeho formátu: Microsoft Word (.docx), formát OpenDocument (.odt), formát RTF (.rtf), obyčajný text (.txt), webová stránka (.html, zazipovaný), dokument PDF (.pdf) a publikácia EPUB (.epub). Získajte možnosť z panela s ponukami súborov a vyberte možnosť „Stiahnuť ako“
21. Ako používať skript aplikácií v dokumentoch Google
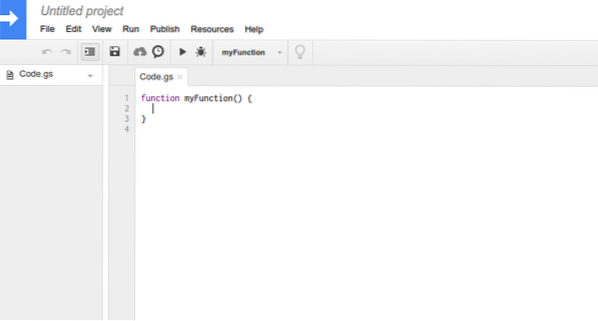 Google Apps Script pomáha vylepšiť celkový pracovný tok dokumentov google docs. Pomáha vytvárať alebo meniť dokumenty, meniť používateľské rozhranie google docs a umiestňovať dôležité nástroje na ľahký prístup. Ale predtým, ako urobíte čokoľvek v skripte aplikácie, je lepšie mať kus kvalitných znalostí o jave a google vám navrhne, aby ste sa naučili nejaký bezplatný kurz a postupovali podľa pokynov na získanie toho najlepšieho zo skriptu aplikácie google docs.
Google Apps Script pomáha vylepšiť celkový pracovný tok dokumentov google docs. Pomáha vytvárať alebo meniť dokumenty, meniť používateľské rozhranie google docs a umiestňovať dôležité nástroje na ľahký prístup. Ale predtým, ako urobíte čokoľvek v skripte aplikácie, je lepšie mať kus kvalitných znalostí o jave a google vám navrhne, aby ste sa naučili nejaký bezplatný kurz a postupovali podľa pokynov na získanie toho najlepšieho zo skriptu aplikácie google docs.
22. Píšte dokumenty v ľubovoľnom jazyku
Vytváranie dokumentov v dokumentoch Google je obmedzené na anglický jazyk; skôr môžete vytvárať dokumenty v ľubovoľnom jazyku. Ak chcete zmeniť predvolený jazyk na iný, prejdite do ponuky Súbor v hornom rozbaľovacom paneli a vyberte požadovaný jazyk. Všetky jazyky sú uvedené v anglickom abecednom poradí.
23. Preložiť celý dokument do ľubovoľného jazyka
Dokument môžete preložiť do ľubovoľného jazyka doslovne. Existuje mnoho jazykov, ktoré je možné uplatniť, ale prekladač Google nie je dokonalý pri prekladaní. Nespoliehajte sa teda iba na ňu, ale určite vám môže pomôcť prečítať akýkoľvek dokument napísaný v inom jazyku.
24. História opráv
Nebojte sa, že pri úpravách stratíte akékoľvek informácie. Ak chcete získať staršiu verziu svojich dokumentov, môžete ju ľahko získať tak, že prejdete do ponuky Súbor >> Zobraziť históriu verzií. Tu nájdete všetky staršie verzie požadovaného dokumentu. Ak ste si vybrali niektorú staršiu verziu, vybraná verzia sa práve dostáva na začiatok zoznamu bez straty akýchkoľvek informácií. Vždy Máte možnosť získať ľubovoľnú verziu a vidieť zmeny vykonané vo zvýraznenom texte.
25. Mnoho pôsobivých šablón
Dokumenty Google prichádzajú s množstvom pôsobivých šablón, ktoré môžete použiť na napísanie životopisu, vypracovanie obchodného návrhu, formalizovanie poznámok zo schôdzky alebo na vytvorenie brožúry pre každú spoločnosť. Doslova nájdete všetky druhy šablón na dokončenie akejkoľvek úlohy z obchodného aj osobného hľadiska. Všetky šablóny získate z domovskej stránky dokumentov Google. Preskúmajte ich teda a nájdite ten, ktorý vám vyhovuje.
26. Používanie doplnkov na rozšírenie funkčnosti Dokumentov Google
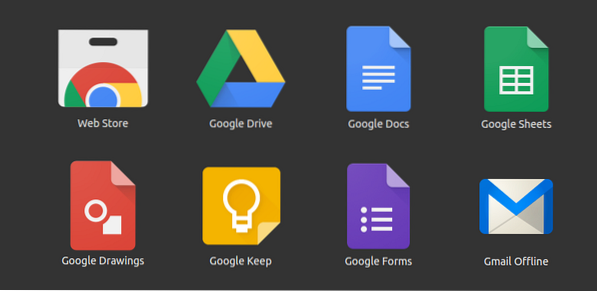 V úložisku alebo obchode google docs je veľa užitočných doplnkov. Doplnky nájdete pridaním doplnkov z rozbaľovacej ponuky Google doc top a výberom položky Získať doplnky. Všetky tieto doplnky sa používajú na rozšírenie funkčnosti a produktivity dokumentov Google. Je to rovnako ako aplikácie v mobilných zariadeniach s Androidom, ktoré slúžia na zvýšenie funkčnosti a efektívnosti nášho systému Android. Rovnako doplnky google docs vykonávajú veľa vynikajúcich úloh, ktoré nemožno dokončiť pomocou predvolených základných funkcií.
V úložisku alebo obchode google docs je veľa užitočných doplnkov. Doplnky nájdete pridaním doplnkov z rozbaľovacej ponuky Google doc top a výberom položky Získať doplnky. Všetky tieto doplnky sa používajú na rozšírenie funkčnosti a produktivity dokumentov Google. Je to rovnako ako aplikácie v mobilných zariadeniach s Androidom, ktoré slúžia na zvýšenie funkčnosti a efektívnosti nášho systému Android. Rovnako doplnky google docs vykonávajú veľa vynikajúcich úloh, ktoré nemožno dokončiť pomocou predvolených základných funkcií.
Záverečné zamyslenie
Tu som uviedol všetky možné najlepšie najlepšie tipy a triky pre dokumenty Google, ako sa stať pokročilým používateľom. Páčil sa vám niektorý z nich? Alebo chcete pridať nejaké ďalšie tipy? Neváhajte a podeľte sa o svoje myšlienky a návrhy v sekcii komentárov.
Zdieľanie vašich myšlienok nám pomôže rozšíriť náš najlepší zoznam tipov a trikov pre dokumenty Google. Ak sa vám tento zoznam páči, uložte si ho do záložiek pre prípad potreby v budúcnosti a kliknite na tlačidlo zdieľania v sociálnych sieťach, aby ste mohli nadviazať kontakt so svojimi priateľmi a rodinou.
 Phenquestions
Phenquestions


