Ak tvoj Správa úlohr je prázdne a nezobrazuje procesy v systéme Windows 10/8/7, takže tu je niekoľko vecí, ktoré môžete urobiť, aby ste úspešne opravili prázdny Správca úloh problém. Môže sa to stať z dôvodu poškodenia systémových súborov alebo infekcie malvérom.

Správca úloh systému Windows je prázdny
Tu je niekoľko vecí, ktoré by ste sa mohli pokúsiť vyriešiť prázdnym problémom so Správcom úloh:
- Reštartujte počítač a uvidíte
- Skontrolujte, či sú vybraté stĺpce na zobrazenie
- Vyhľadajte malware v počítači
- Spustite Kontrola systémových súborov
- Opravte obraz systému pomocou programu DISM
- Riešenie problémov v stave čistého spustenia.
1] Reštartujte počítač
Toto je najbežnejšie riešenie, ktoré môžete použiť na odstránenie problému. Niekedy sa toho môžete zbaviť reštartovaním systému.
2] Skontrolujte, či sú vybraté stĺpce displeja
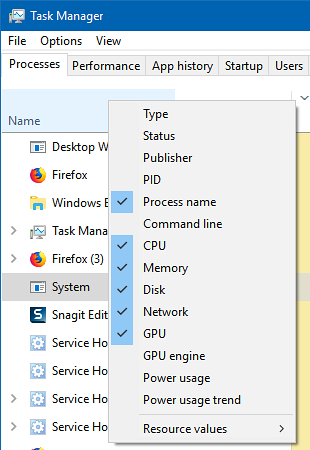
Uistite sa, že ste skontrolovali požadované stĺpce, ktoré chcete zobraziť. Ak nie sú vybraté žiadne, nemusia sa vám zobrazovať žiadne podrobnosti. Musíte kliknúť pravým tlačidlom myši na priestor blízko názvu a vybrať stĺpce.
3] Vyhľadajte v počítači malware
Jedným z dôvodov, prečo sa ľuďom tento problém vyskytuje, je malware. Ak je váš počítač napadnutý malvérom, môžu sa vyskytnúť prázdne problémy so Správcom úloh. Naskenujte počítač pomocou antivírusového softvéru. Môžete tiež použiť malware malware scanner druhého názoru.
Aj keď väčšina z nás môže mať v počítači so systémom Windows nainštalovaný antivírusový softvér, môžu nastať chvíle pochybností, ktoré by vás mohli zaujímať. Aj keď človek môže kedykoľvek navštíviť online antivírusové skenery zo známeho bezpečnostného softvéru, aby skenoval svoje PC, niekto uprednostňuje lokálnu inštaláciu samostatného antivírusového skenera. V takom čase môžete použiť tieto antivírusové skenery na požiadanie.
Spustite skenovanie v čase spustenia alebo v bezpečnom režime, aby ste dosiahli čo najlepšie výsledky.
4] Spustite kontrolu systémových súborov
Spustené SFC opraví poškodené alebo poškodené súbory systému Windows. Tento príkaz budete musieť spustiť zo zvýšeného CMD.
5] Spustite nástroj DISM
Keď spustíte nástroj DISM, opraví sa obraz systému Windows a úložisko komponentov systému Windows v systéme Windows 10. Budete mať rôzne možnosti vrátane / ScanHealth, / CheckHealth, a / RestoreHealth. Vo zvýšenom príkazovom riadku musíte spustiť nasledujúci príkaz:
DISM.exe / Online / Čistiaci obraz / Obnoviť zdravie
Po spustení tohto nástroja sa vytvorí protokol na adrese C: \ Windows \ Logs \ CBS \ CBS.log. Tento proces trvá približne 15 minút alebo viac v závislosti od úrovne poškodenia.
6] Riešenie problémov v stave čistého spustenia
Čisté spustenie sa používa na diagnostiku a neskoršie riešenie problémov so systémom. Počas čistého spustenia systém spustíme s minimálnym počtom ovládačov a spúšťacích programov, čo pomáha izolovať príčinu interferujúcim softvérom. Po zavedení systému v stave čistého spustenia skontrolujte, či problém pretrváva.
- Ak to tak nie je, existuje nejaký proces tretej strany, ktorý narúša jeho správne fungovanie. Povoľte jeden proces za druhým a uvidíte, ktorý proces spôsobí výskyt problému. Takto môžete nájsť páchateľa.
- Ak problém nezmizne, bude pravdepodobne potrebné použiť voľbu Resetovať tento počítač.
Dúfam, že vám tu niečo pomôže.
Súvisiace čítanie: Správca úloh nereaguje, neotvára sa alebo nie je deaktivovaný správcom.

 Phenquestions
Phenquestions


