Keď napríklad prechádzate z Windows na Linux, môžete premýšľať o funkcii podobnej správcovi úloh na pracovnej ploche Linuxu. Na každom systéme založenom na systéme Linux máme ekvivalent manažéra úloh s názvom „Monitor systému“. Aplikácia „System Monitor“ zobrazuje všetky bežiace procesy, ich spotrebu procesora, informácie o pamäti a mnoho ďalších. Na získanie informácií o procesoch však môžeme použiť aj horný príkaz na termináli.
Tento príspevok pojednáva o ekvivalentnom správcovi úloh v systéme Linux Mint. Na prípravu tohto príspevku sa používa Linux Mint.
System Monitor - ekvivalent správcu úloh v Linux Mint
Vo vašom systéme Linux Mint kliknite na ponuku aplikácií, vyhľadajte System Monitor a otvorte ho.
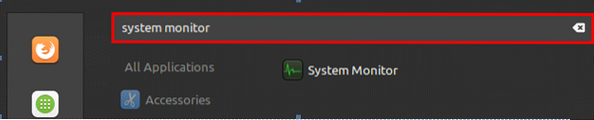
Zobrazuje procesy, spotrebu procesora, ID procesu a spotrebu pamäte.
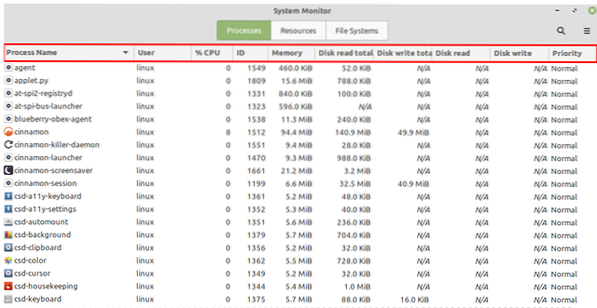
Vyberte proces a stlačte „Ukončiť proces“, aby ste ho zabili.
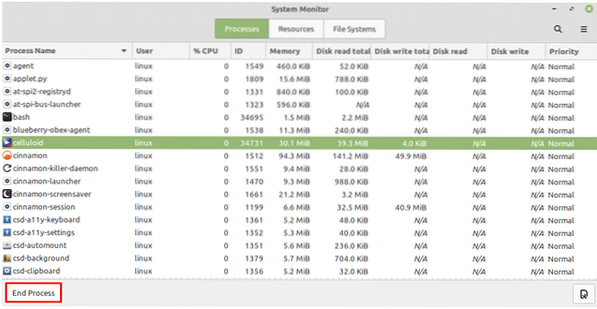
Naraz je možné zabiť aj viac procesov. Vyberte všetky procesy a stlačte „Ukončiť proces“.
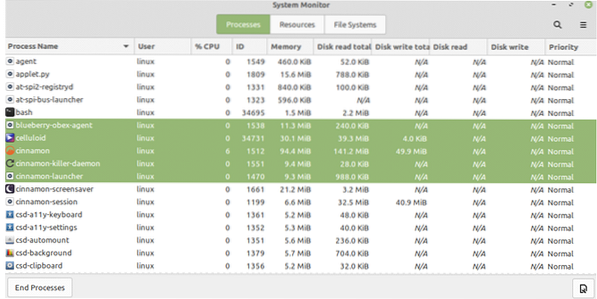
V aplikácii System Monitor môžeme pozorovať, že sa tu nachádza aj karta Zdroje a súborové systémy. Kliknutím na kartu Zdroje zobrazíme štatistické údaje o používaní systému vrátane CPU, pamäte a výmeny a histórie siete.
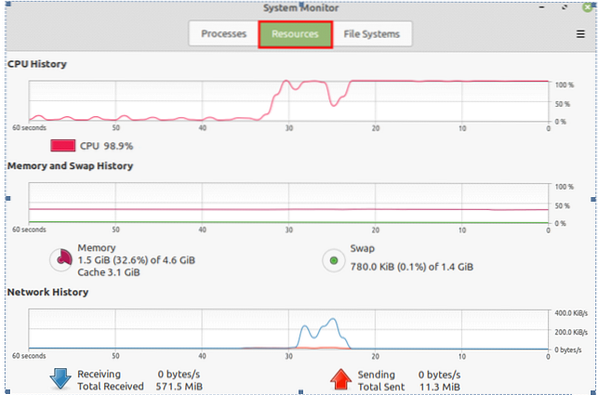
Na karte Súborový systém nájdeme informácie týkajúce sa súborových systémov.
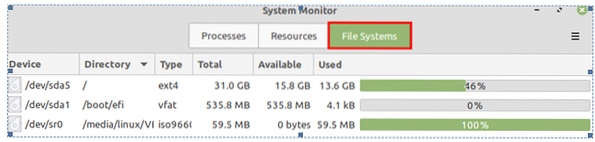
Takto môžeme graficky vidieť informácie o procesoch pomocou aplikácie System Monitor.
Získavanie informácií o procesoch z príkazového riadku
Informácie o procesoch môžeme získať pomocou horného príkazu. Otvorte okno terminálu a napíšte príkaz:
$ top
Horný príkaz zobrazuje procesy a informácie o pamäti. Prvý stĺpec, PID, zobrazuje ID procesu každého procesu.
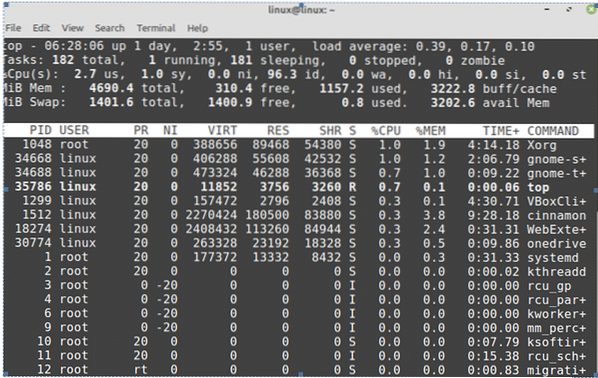
Ak chcete proces zabiť alebo ukončiť, použite príkaz kill so syntaxou:
$ sudo kill -9Proces môžete ľahko zabiť zadaním PID do vyššie uvedeného príkazu.
Záver
V systéme Windows nám aplikácia správca úloh pomáha vidieť spustené procesy, služby, informácie o CPU a pamäti procesov. V systéme Linux máme aplikáciu Monitorovanie systému, čo je ekvivalentný správca úloh. Aplikácia System Monitor zobrazuje všetky spustené procesy. Okrem toho môžeme tiež získať informácie podobné správcovi úloh na termináli pomocou horného príkazu.
 Phenquestions
Phenquestions


