Tienenie je aktom pridania odtieňa do nakresleného objektu, ktorý mu dodáva vzhľad a vnímanie hĺbky. Nikto nemá rád biele nevýrazné 3D objekty. Pri 3D modelovaní je veľmi dôležité dať objektom nejaký farebný materiál alebo textúru. Proces pridávania odtieňov do farebných materiálov a textúr sa nazýva tieňovanie. Tieňovanie je pri 3D modelovaní také dôležité, že Blender má vyhradený pracovný priestor na tieňovanie.
Tienenie pracovného priestoru nás automaticky prevedie do režimu „Look Dev“. Režim Look Dev približuje svetlá a poskytuje všeobecnú predstavu o výstupe objektu alebo scény. Editor shaderov zobrazí uzly shaderu vybratého objektu. Každému objektu v Blenderi je možné priradiť predvolený materiál s bielym tieňovaním. A s týmito shadermi je možné manipulovať v pracovnom priestore Shading. Na kartu Materiál môžete pridať materiál do ľubovoľného objektu.
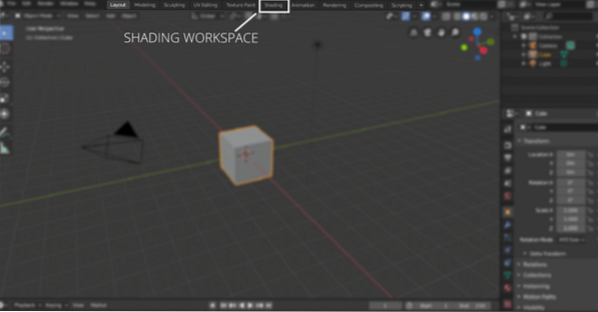
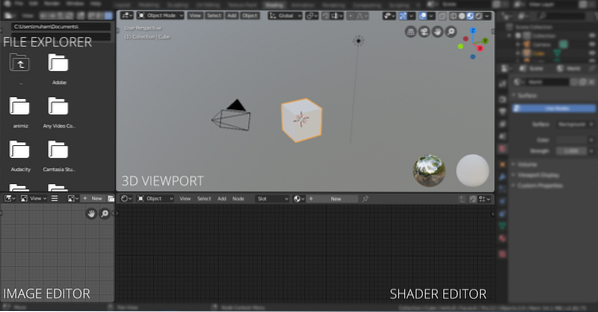
Môžete upravovať shader každého materiálu, ktorý ste vytvorili na scéne. Materiál môžete meniť z „Slot”, Ak je na scéne niekoľko rôznych materiálov. Ak chcete upraviť materiál, vyberte materiál z ponuky „Slot”Rozbaľovacie menu. Materiál je možné pridať aj do pracovného priestoru rozloženia.
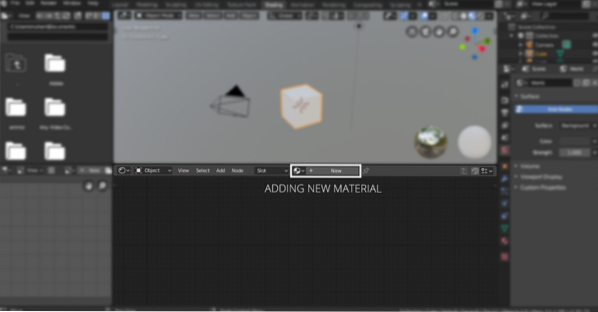
Môžete pridať ďalší materiál kliknutím na „[+] ”Alebo kliknite na nové. Svet má tiež shader, s ktorým je možné manipulovať výberom sveta v „Objekt”Rozbaľovacej ponuky, ako je znázornené na nasledujúcom obrázku:
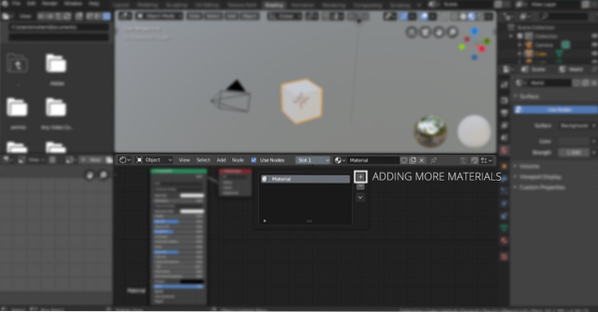
Tieňovací pracovný priestor má tiež okno prieskumníka súborov, ktoré je viditeľné na nasledujúcom obrázku:
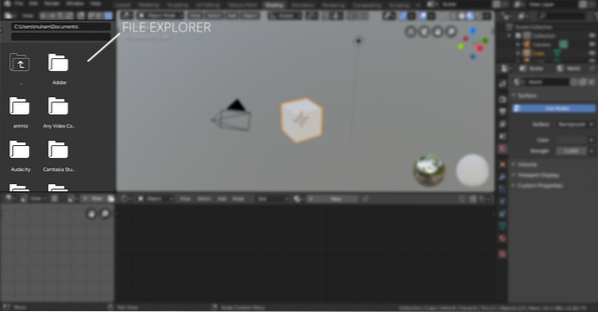
Tento prieskumník súborov je celkom vhodný na navigáciu a pridávanie textúr obrázkov a ďalších materiálov na scénu.
Najdôležitejšou vecou v pracovnom priestore tieňovania je editor tieňovania spolu s výrezom 3D a prehliadačom súborov. Tieňovací editor je editor uzlov špeciálne navrhnutý na úpravu uzlov shadera. Uzly sú trochu zložité, ale veľmi silné na prispôsobenie materiálov. Navigácia v editore uzlov je podobná navigácii vo výreze.
V editore uzlov môžete pridať rôzne uzly, ako napríklad rampy prechodu, šum, textúry, normály atď. Ak chcete pridať uzol, stačí kliknúť na tlačidlo „Pridať“ a v prípade klávesových skratiek iba stlačiť kláves „Shift A“. Môžete dokonca vyhľadávať uzly kliknutím na vyhľadávanie, pretože nie každý uzol je viditeľný v rozbaľovacej ponuke. Každý objekt má predvolený uzol shadera, ktorý je možné upraviť pridaním materiálov a textúr. Všetky tieto uzly sa kombinujú a končia v jednom výstupnom uzle.
Teraz sa naučíme, ako pridať rôzne shadery:
Keď na scénu pridáte nový objekt, musíte doň pridať materiál. Tento materiál máPrincípny Shader„. Principiálny uzol má všetky základné hodnoty, ktoré je možné upraviť, aby sa dosiahol požadovaný výsledok. Napríklad je možné zmeniť farbu materiálu, upraviť kovové, zrkadlové a hodnoty drsnosti tak, aby ste dosiahli požadovaný výstup. „Zásadný BSDF”Uzol je zobrazený nižšie:
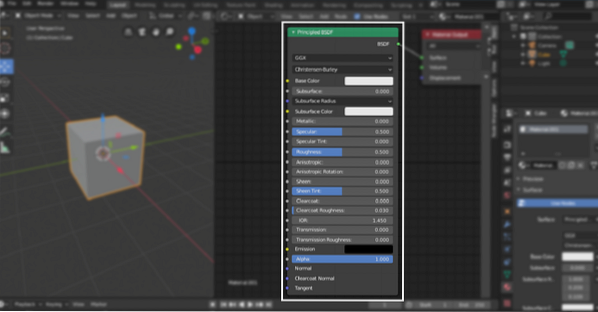
Výstupný uzol tam zostane; Poďme sa pozrieť na niektoré ďalšie uzly. Pridajme „Rozptýlené BSDF”Shader. Kliknite na "Pridať“A„Shift A,”Potom choď na“Shadery> rozptýlený BSDF„. Ako už názov napovedá, jedná sa o rozptýlený shader s iba „Drsnosť”Hodnota na manipuláciu.
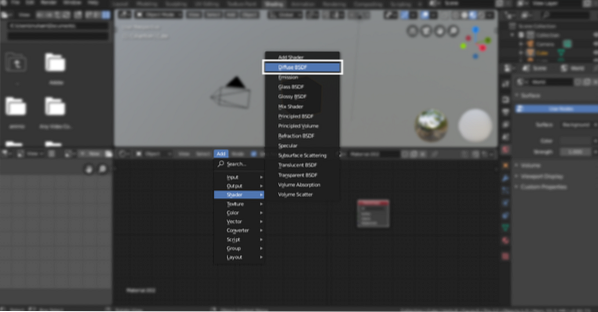
Ak chcete pridať lesklý tieň, opakujte rovnaký postup a vyberte možnosť „Lesklý BSDF„. Ak chcete dať materiálu kovový vzhľad, „Lesklý”Používa sa shader.
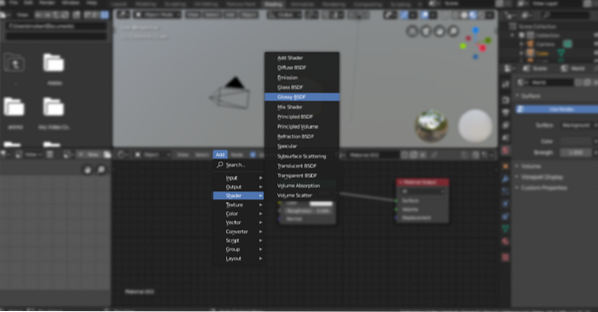
Ale čo keď chceme kombinovať dva shadery a získať jediný výstup. Tu prichádza „Zmiešajte ShaderUzol, ako je to znázornené na nasledujúcom obrázku:
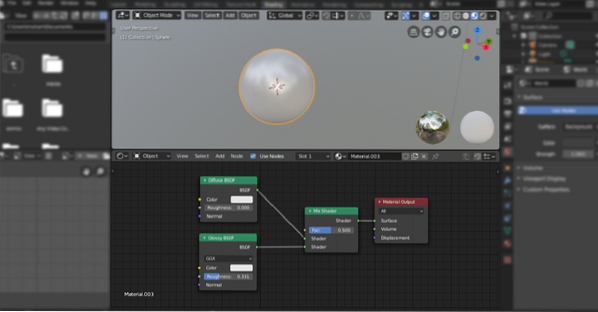
Gradientové rampy sú pri tienení nevyhnutné. Teraz sa pozrime, ako pridať do objektov prechody a ako by vyzeral strom uzlov prechodovej rampy.
Takže, pridajte akýkoľvek tvar, pridávam guľu. Potom choďte na Pracovný priestor tieňovanie, uvidíte výstupný uzol a principiálny uzol BSDF.
Teraz pridajte prechodový uzol rampy, “Shift A> Hľadať> ColorRamp“. Pripojte sa k tomuto uzlu s Principed BSDF; nevideli by ste nijakú výraznú zmenu. Teraz pridajte uzol gradientnej textúry “Pridať> Textúra> Textúra s prechodom„. K tvaru bude pridaný prechod; farby môžete zmeniť v uzle „ColorRamp“.
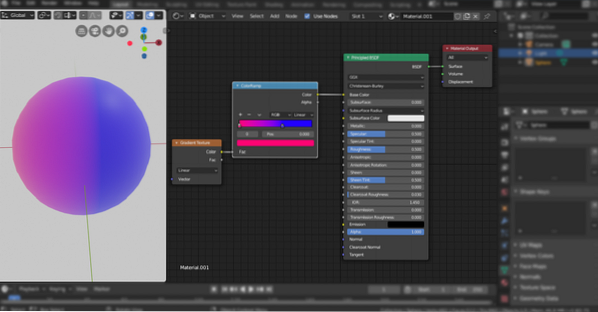
Záver:
Existuje oveľa viac kombinácií, ktoré je možné vytvoriť pomocou týchto uzlov. Tieniace uzly mixéra sú veľmi účinným spôsobom na zatienenie ľubovoľného objektu. Je to trochu zastrašujúce a zložité a odporúča sa matematické know-how. Je však nevyhnutné naučiť sa tieto tieniace triky, aby ste sa stali dobrým umelcom v 3D.
 Phenquestions
Phenquestions


