NFS, skratka pre Network File System, je protokol distribuovaného súborového systému. Môže vám pomôcť zdieľať súbory a celé adresáre s ostatnými v sieti. Umožňuje programom na vzdialených systémoch navzájom zdieľať a pristupovať k informáciám, akoby boli k dispozícii na lokálnom počítači.
NFS pracuje v prostredí klient-server. To znamená, že ak chcete nastaviť NFS na zdieľanie súborov medzi dvoma systémami, jeden z nich musí byť nakonfigurovaný ako server a druhý ako klient.
Server funguje ako správca, ktorý autentizuje a oprávňuje klientov na prístup k zdieľaným údajom. Takmer ľubovoľný počet klientov môže získať prístup k zdieľaným údajom tak jednoducho ako ktorýkoľvek iný súbor alebo adresár v ich lokálnom úložisku.
Ako nastaviť server NFS na serveri Ubuntu
Ak vás to teda zaujalo, pripravili sme podrobný podrobný návod, ktorý vás prevedie inštaláciou a nastavením servera NFS na Ubuntu, aby ste aj vy mohli začať zdieľať údaje s inými klientskými systémami. Je rozdelená na časti, pričom prvá časť pojednáva o tom, ako nastaviť hostiteľský server, a druhá časť ukazuje, ako nastaviť klienta. Pre tento tutoriál budeme používať Ubuntu 20.04 LTS.
Konfigurácia hostiteľského servera
Ak chcete nastaviť hostiteľský server, musíte najskôr nainštalovať server jadra NFS. Po dokončení môžete vytvárať a exportovať súbory a adresáre, ktoré chcete zdieľať so všetkými klientskymi systémami.
Poďme teda na to.
Krok 1: Inštalácia servera jadra NFS
Najskôr je potrebné nainštalovať balík NFS Kernel Server na systém Ubuntu, ktorý bude fungovať ako server. Ale predtým, aby sme sa uistili, že sa počas procesu nič nepokazí, poďme aktualizovať systémové balíčky.
Za týmto účelom zadajte do terminálu nasledujúci príkaz:
$ sudo apt aktualizácia
So všetkými aktualizáciami systémových balíkov je čas nainštalovať balík „nfs-kernel-server“ pomocou nasledujúceho príkazu:
$ sudo apt nainštalovať nfs-kernel-server
Týmto sa do vášho systému nainštalujú aj ďalšie balíčky, vrátane balíkov „nfs-common“ a „rpcbind“, ktoré sú potrebné na nastavenie zdieľania súborov.
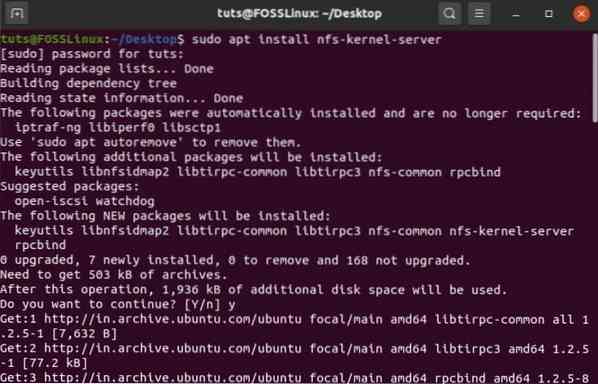
Krok 2: Vytvorte exportný adresár NFS
S nainštalovaným balíkom „nfs-kernel-server“ môžete teraz vytvoriť exportný adresár NFS (jednoducho známy ako „exportný adresár“), ktorý bude zdieľaný so všetkými klientskými systémami. Za týmto účelom zadajte do terminálu nasledujúci príkaz.
$ sudo mkdir -p / mnt / nfs_share
Všetky súbory, ktoré chcete sprístupniť klientom, musia byť vytvorené v tomto adresári. Pretože chceme, aby mali klientske systémy plný prístup k tomuto zdieľanému adresáru, musíme odstrániť všetky povolenia adresára, ktoré obmedzujú prístup.
Môžete to urobiť nasledujúcim príkazom:
$ sudo chown -R nikto: nogroup / mnt / nfs_share /
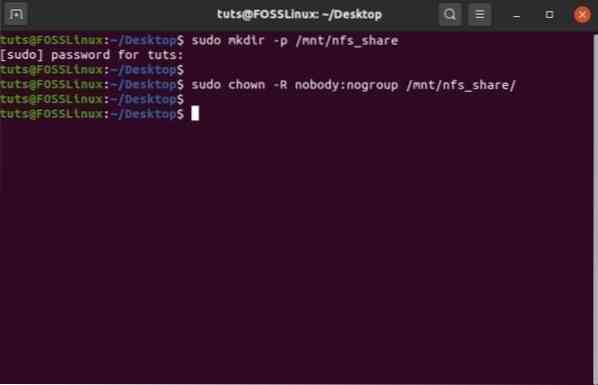
Po dokončení vyššie uvedeného príkazu prejdite na ďalší krok.
Krok 3: Priradenie prístupu NFS servera k klientskym systémom
Keď je exportný adresár pripravený, musíte systémom svojich klientov poskytnúť povolenie na prístup k hostiteľskému serveru. Toto povolenie je definované v súbore „export“, ktorý sa nachádza v priečinku systému / etc.
Tento súbor budete musieť upraviť a pridať niekoľko ďalších riadkov príkazov, aby ste umožnili systémom svojich klientov prístup k exportnému adresáru. Otvorte ho teda pomocou editora Nano zadaním tohto príkazu do terminálu:
$ sudo nano / etc / exporty
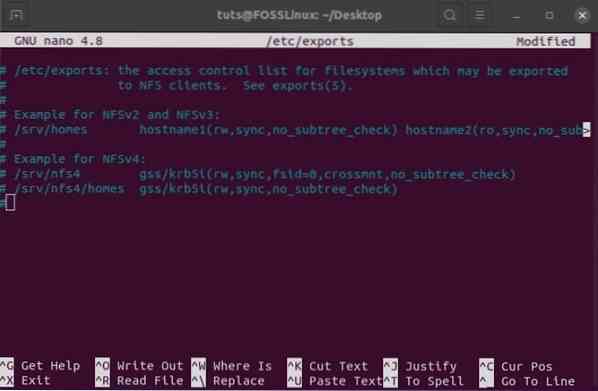
Odtiaľto môžete poskytnúť prístup na server NFS buď jednému klientovi, niekoľkým klientom, alebo celej podsieti. Pre toto čítanie poskytneme celej podsieti prístup k zdieľaniu NFS.
Ak to chcete urobiť, budete musieť pridať tento riadok do súboru „export“.
/ mnt / nfs_share podsiete(rw, sync, no_subtree_check)
Tu musíte na zadanom zástupnom mieste nahradiť podsieť vášho systému.
Okrem toho tu znamenajú ďalšie časti príkazu:
- rw: príkaz na čítanie / zápis
- synchron: zmeny sa na disku vykonajú najskôr pred ich použitím
- no_subtree_check: odstráni kontrolu podstromu
Ak však chcete udeliť prístup iba jednému klientovi, môžete to urobiť pomocou nasledujúcej syntaxe:
/ mnt / nfs_share client_IP_1 (rw, sync, no_subtree_check)
Zatiaľ čo pre pridanie viacerých klientov je potrebné postupovať jeden po druhom:
/ mnt / nfs_share client_IP_1 (rw, sync, no_subtree_check) / mnt / nfs_share client_IP_2 (rw, sync, no_subtree_check)
Keď má klientský systém prístup k serveru NFS, je čas prejsť na ďalší krok.
Krok 4: Exportujte zdieľaný adresár NFS
Po zavedení všetkých vyššie uvedených konfigurácií je čas exportovať zdieľaný adresár NFS a sprístupniť ho klientskym systémom.
To sa rýchlo deje pomocou tohto príkazu:
$ sudo exportfs -a
Nasleduje reštartovanie servera jadra NFS, aby sa zabezpečilo, že sa uplatnia všetky konfigurácie.
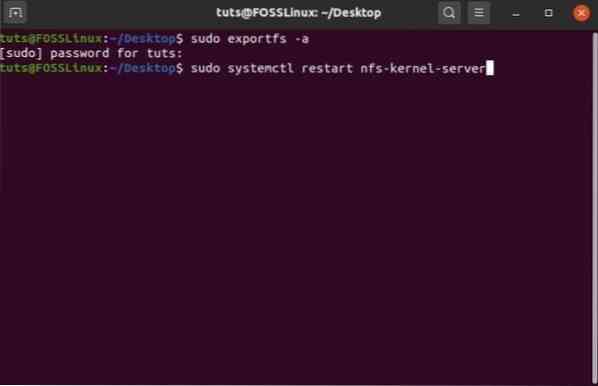
Konečne je čas prejsť na posledný krok tohto nastavenia.
Krok 5: Umožnite klientom prejsť cez bránu firewall
Aj po poskytnutí prístupu klientom na server NFS a exportovaní zdieľaného adresára nebudú mať klienti prístup k súborom, ak sú blokovaní bránou firewall. Preto budete musieť otvoriť bránu firewall pre svojich klientov. Váš počítač Ubuntu už má predvolený firewall - UFW (nekomplikovaný firewall).
Ak chcete skontrolovať, či je vo vašom systéme spustený, môžete napísať nasledujúci príkaz:
stav $ sudo ufw
Ak sa ukáže, že je neaktívny, budete ho musieť znova zapnúť pomocou tohto príkazu:
$ sudo ufw povoliť
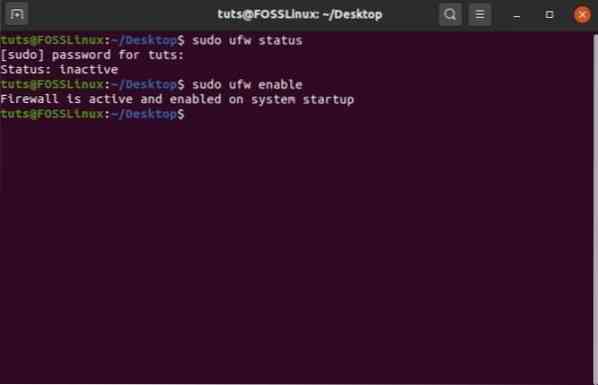
Ak však z nejakého dôvodu nie je vo vašom systéme nainštalovaný, môžete ho nainštalovať pomocou tohto príkazu:
$ sudo apt nainštalovať
Akonáhle máte UFW nainštalovaný a povolený vo vašom systéme Ubuntu, budete ho musieť nakonfigurovať tak, aby umožňoval prístup vašim klientom.
Pretože sme poskytli prístup NFS k celej podsieti, musíme použiť tento príkaz:
$ sudo ufw povoliť z podsiete na ľubovoľný port nfs
Ak ste však povolili prístup NFS iba na jedného klienta, budete musieť zadať adresu IP klienta takto:
$ sudo ufw povoliť z klient_IP_1 na ľubovoľný port nfs
A to je všetko! Úspešne ste nainštalovali a nakonfigurovali službu NFS na počítači servera.
Konfigurácia klientskeho systému
Ďalej budeme musieť nainštalovať a nastaviť NFS v klientskom systéme na prístup do zdieľaného adresára. Podobne ako predtým, aj tu je podrobný sprievodca, ktorý vám pomôže.
Krok 1: Inštalácia spoločného balíka NFS
Pri nastavovaní klientskeho systému pre zdieľanie NFS musíme nainštalovať balík „nfs-common“. Rovnako ako predtým by ste mali najskôr aktualizovať systémový balík a potom nainštalovať nfs-common pomocou nasledujúcich príkazov:
Aktualizácia balíkov:
$ sudo apt aktualizácia
Inštalácia balíka nfs-common:
$ sudo apt nainštalovať nfs-common
Po dokončení prejdite na ďalší krok.
Krok 2: Vytvorte prípojný bod
Ďalej budete musieť vytvoriť prípojný bod. Bude sa používať na pripojenie zdieľaných súborov NFS zo servera NFS. Za týmto účelom zadajte do terminálu tento príkaz:
$ sudo mkdir -p / mnt / nfs_clientshare
Krok 3: Pripojte zdieľaný adresár NFS do klientskeho systému
Priečinok, ktorý ste vytvorili vo vyššie uvedenom kroku, funguje ako ktorýkoľvek iný priečinok vo vašom systéme. Ak chcete získať prístup k zdieľanému adresáru NFS z hostiteľského servera, musíte ho pripojiť k tomuto novému priečinku: „nfs_clientshare“.
Najskôr je potrebné poznať adresu IP servera NFS. Do terminálu serverového systému zadajte nasledujúci príkaz:
$ ifconfig
Vyvolá to konfiguráciu sieťového rozhrania. IP servera je uvedená v stĺpci „inet“, čo je v našom prípade 10.0.2.15.
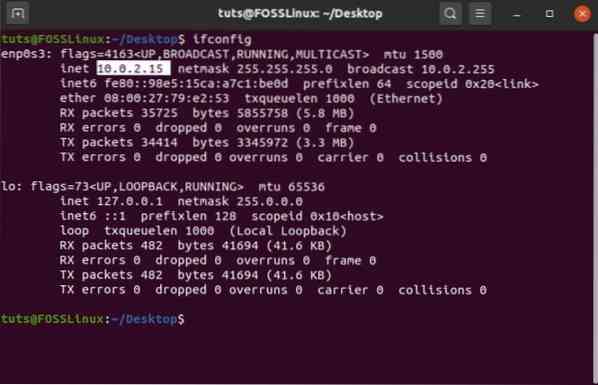
Pomocou tejto adresy IP zadajte do terminálu klienta NFS nasledujúci príkaz, aby ste konečne pripojili zdieľaný adresár NFS k klientskemu systému:
$ sudo mount 10.0.2.15: / mnt / nfs_share / mnt / nfs_clientshare
Krok 4: Vyskúšajte pripojenie a zistite, či všetko funguje
Postupovaním podľa vyššie uvedených krokov v poradí, ste úspešne vytvorili server NFS na zdieľanie súborov a priečinkov medzi serverovým systémom a viacerými klientskými systémami.
Zostáva len skontrolovať, či všetko funguje správne.
Za týmto účelom vytvorte nový súbor v zdieľanom adresári NFS, ktorý je na serveri. Môžete to urobiť pomocou tohto príkazu:
$ cd / mnt / nfs_share / $ touch súbor1.súbor txt2.súbor txt3.TXT
Po dokončení skontrolujte v klientskom systéme pomocou tohto príkazu, či sa tieto súbory zobrazia v zdieľanom adresári NFS:
$ ls -l / mnt / nfs_clientshare /
Ak vidíte súbory - „súbor1.txt “,„ súbor2.txt “a„ file3.txt “v zozname, potom pracuje server NFS a teraz môžete začať zdieľať a prijímať súbory medzi systémami klienta a servera.
 Phenquestions
Phenquestions



