V tomto článku sa vás budeme venovať tomu, ako rôznymi spôsobmi zmeniť časové pásmo zbernicového systému Debian 10.
Debian 10 buster vám ponúka nastavenie časového pásma vášho systému dvoma rôznymi spôsobmi:
- Zmeňte časové pásmo pomocou desktopového prostredia Gnome
- Zmeňte časové pásmo pomocou terminálu Gnome
Metóda 1: Používanie desktopového prostredia Gnome
Ak chcete nastaviť časové pásmo systému Debian 10, kliknite na „Aktivity“, ktoré sa nachádzajú v ľavom hornom rohu vašej pracovnej plochy, a do vyhľadávacieho panela aplikácie zadajte nasledujúci dátum a čas:

Teraz kliknite na výsledok zobrazenia. Na pracovnej ploche sa zobrazí nasledujúce okno.
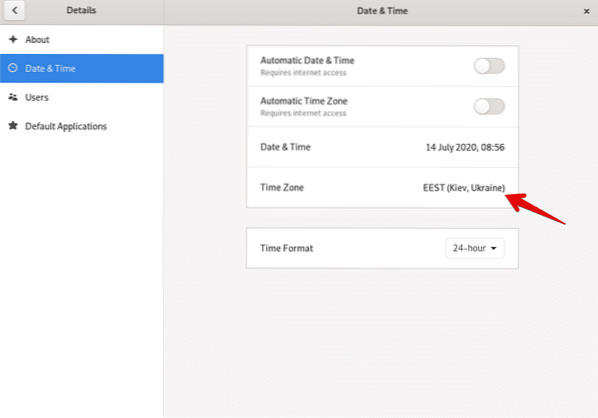
Prípadne môžete tiež otvoriť vyššie zobrazené okno kliknutím na ikonu nastavení na začiatku pracovnej plochy nasledujúcim spôsobom:
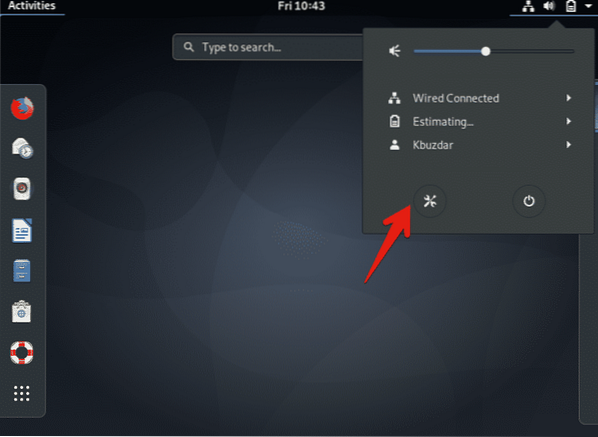
Teraz kliknite na možnosť „Časové pásmo“ zo všetkých možností zobrazenia.
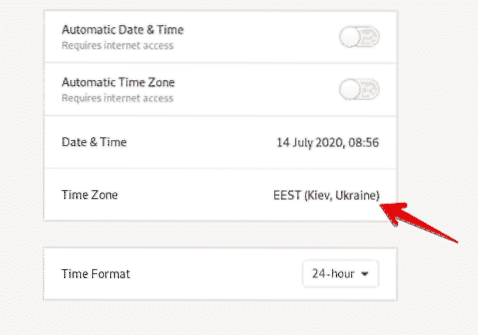
Na obrazovke sa zobrazí nasledujúce okno, kde môžete pomocou vyhľadávacieho panela vyhľadať konkrétne miesto a zmeniť časové pásmo systému Debian 10.
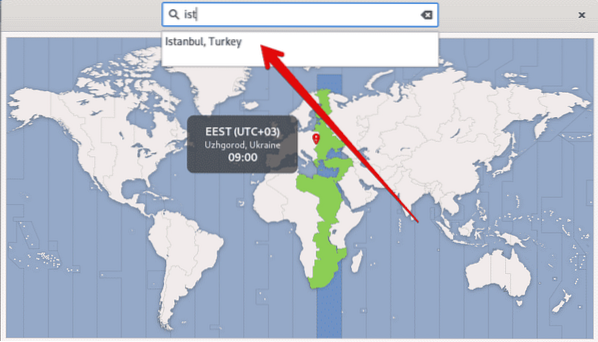
Metóda 2: Zmeňte časové pásmo pomocou terminálu Gnome
Časové pásmo systému Debian 10 môžete zmeniť aj pomocou príkazového riadku alebo aplikácie gnome-terminal. Ak to chcete urobiť, kliknite na „Aktivity“ a otvorte terminál pomocou vyhľadávacieho panela aplikácie nasledovne:
Zobrazenie prúdu pomocou obslužného programu timedatectl
Pomocou obslužného programu príkazového riadku timedatectl môžete zobraziť informácie o aktuálnom časovom pásme systému a zmeniť dátum a čas systému. Tento nástroj bežnej linky je k dispozícii na všetkých moderných systémoch Linux. Na zobrazenie informácií o aktuálnom časovom pásme použite nasledujúci príkaz:
$ timedatectlNa výstupe nižšie môžete vidieť, že časové pásmo je nastavené ako Amerika / New_york.
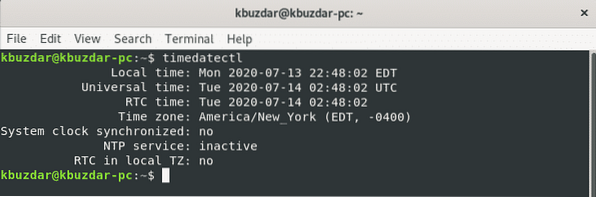
Časové pásmo vášho systému sa nakonfiguruje symlinkovaním / etc / localtime na binárny identifikátor časového pásma v ceste k priečinku / usr / share / zoneinfo.
Časovú zónu nájdete pomocou cesty symlink cez príkaz ls nasledovne:
$ ls -l / etc / localtime
Na termináli sa zobrazí nasledujúci výstup. Cesta symlinkov je tu / etc / localtime, ktorá smeruje na konkrétny adresár.
Zmena časového pásma na zbernici Debian 10
Ak chcete zmeniť časové pásmo v Debiane 10, je ľahké najskôr uviesť zoznam všetkých dostupných časových pásiem na svete. Z tohto dôvodu pomocou nasledujúceho príkazu zobrazíte zoznam všetkých dostupných časových pásiem na svete.
$ timedatectl list-timezonesDlhý zoznam časových pásiem na termináli uvidíte nasledovne:
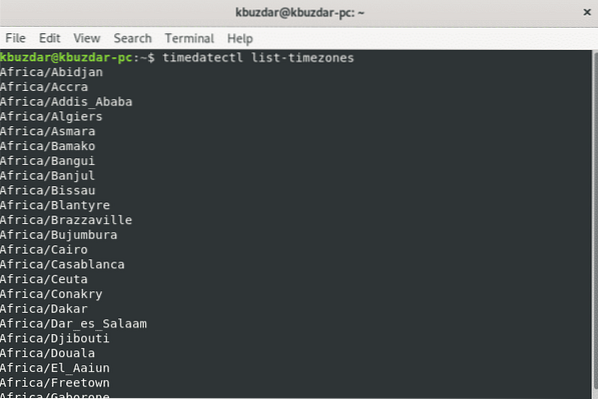
Teraz zmeníme časové pásmo pomocou zoznamu dostupných časových pásiem. Napríklad chceme nastaviť časové pásmo nášho systému Európa / Istanbul. Za týmto účelom odpojte miestny čas od systémového pomocou nasledujúceho príkazu:
$ sudo unlink / etc / localtime
Pomocou nasledujúceho príkazu môžete ľahko zmeniť časové pásmo vášho systému.
$ sudo timedatectl set-timezone your-timezoneVo vyššie uvedenom príkaze nahraďte „svoje časové pásmo“ Európou / Istanbulom takto:
$ sudo timedatectl set-timezone Europe / Istanbul
Teraz vytvorte symbolický odkaz a pomocou príkazu 'timedatectl' zobrazte informácie o časovom pásme vášho systému.
$ sudo ln -s / usr / share / zoneinfo / Europe / Istanbul / etc / localtime$ timedatectl
Na nasledujúcom zobrazenom výstupe vidíte, že je časové pásmo nastavené na Európu / Istanbul.
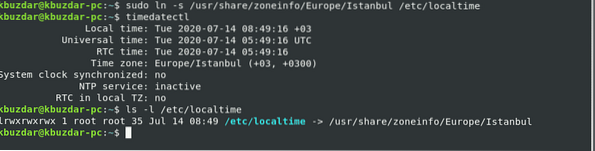
Záver
V tomto článku ste sa naučili, ako zmeniť časové pásmo vášho systému Debian 10 Buster pomocou obojsmerného príkazového riadku a GUI. Ďalej ste sa tiež naučili rôzne sady príkazov týkajúcich sa obslužného programu príkazového riadku timedatectl. Ako tento nástroj poskytuje pomoc pri zmene časového pásma systému Linux. Dúfam, že tento článok bude pre vás v budúcnosti užitočný.
 Phenquestions
Phenquestions


