Väčšina z nás má vo zvyku dlho používať rovnaké heslo. Je to nebezpečné, hlavne ak sa heslo používa na viacerých miestach. Je možné, že v prípade narušenia bezpečnosti bolo heslo otvorené pre všetkých. Dnes sa teda v tomto príspevku podelíme o to, ako môžete nastaviť a Dátum vypršania platnosti hesla pre teba Konto Microsoft alebo Miestny účet. Prinúti používateľov meniť heslo každých pár mesiacov.
Tu nastavujeme vypršanie hesla pre dva rôzne typy účtov. Účet Microsoft a lokálny účet Windows. Ak používate účet Microsoft vo Windows 10, bude ešte dôležitejšie, aby ste ho občas zmenili.
Keď povieme Nastaviť dátum vypršania hesla, môžete si vybrať, čo Windows ponúka pre miestne účty, alebo ich nastaviť pomocou príkazu „net“.
Nastavte dátum vypršania hesla pre účet Microsoft
- Prejdite do sekcie Zabezpečenie účtov Microsoft
- Kliknite na Zmeniť moje heslo odkaz v časti Zabezpečenie heslom
- Dvakrát zadajte staré a nové heslo
- Začiarknite políčko, ktoré hovorí Nútim ma meniť si heslo každých 72 dní
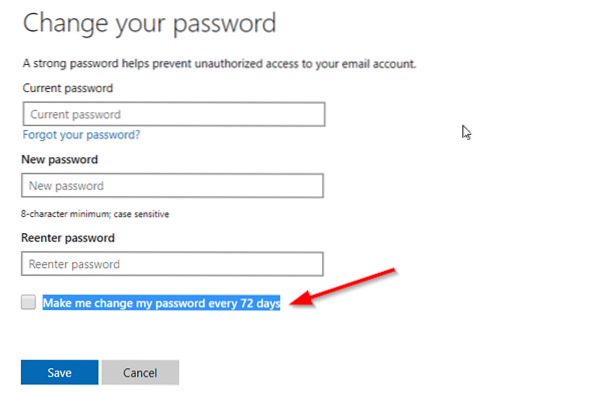
Jedinou nevýhodou tejto metódy je, že musíte zmeniť súčasné heslo na heslo, ktoré ste v minulosti neopakovali trikrát. Spoločnosť Microsoft vás potom každých 72 dní automaticky vyzve na zmenu hesla.
Mali by ste vedieť, že sa líši od kódu PIN alebo Windows Hello, ktoré používate v počítači so systémom Windows 10.
Nastavte dátum vypršania hesla pre miestny účet
Aj keď je možné vo Windows 10 vytvoriť účet bez hesla, nie je to dobrý nápad. Ak ste správcom svojho počítača, uistite sa, že všetci používatelia často menia svoje heslo. Existujú dva spôsoby, ako to urobiť, a používateľov to prinúti zmeniť svoje súčasné heslo. Predvolená hodnota je 42 dní.
1] Používanie rozhrania používateľských účtov

- Do príkazového riadku Spustiť (Win + R) zadajte príkaz lusrmgr.msc a potom stlačte kláves Enter.
- Otvorí sa editor miestnych používateľov a skupín
- V priečinku Používatelia vyhľadajte používateľa, pre ktorého chcete zmeniť uplynutie platnosti hesla
- Dvojitým kliknutím otvoríte vlastnosti používateľa
- Zrušte začiarknutie políčka s nápisom Platnosť hesla nikdy nevyprší
- Dokončite proces kliknutím na tlačidlo OK
Existuje populárny príkaz WMIC, ale zdá sa, že v systéme Windows 10 nefunguje. Ak použijete príkaz bez klauzuly „where name“, nastaví sa doba platnosti hesla pre všetky účty vrátane systémových.
wmic UserAccount, kde name = "John Doe" nastavil Passwordexpires = false
2] Možnosti príkazového riadku na nastavenie dátumu vypršania platnosti
Po dokončení, ak chcete stanovte presný dátum exspirácie, potom musíte použiť „Čisté účty“ príkaz. Otvorte PowerShell s oprávneniami správcu a vykonajte príkaz Čisté účty. Odhalí podrobnosti nižšie:
Vynútiť odhlásenie používateľa po uplynutí času?: Nikdy
Minimálny vek hesla (dni): 0
Maximálny vek hesla (dni): 42
Minimálna dĺžka hesla: 0
Dĺžka histórie hesiel udržiavaná: Žiadna
Prahová hodnota blokovania: Nikdy
Trvanie výluky (minúty): 30
Uzamykacie pozorovacie okno (minúty): 30
Rola počítača: WORKSTATION
Ak chcete nastaviť konkrétny dátum vypršania platnosti, budete musieť vypočítať hodnotu v dňoch. Ak nastavíte 30 dní, používatelia si budú musieť meniť svoje heslá raz mesačne.
Vykonajte príkaz Čisté účty / maxstrana 30
Ak chcete niekoho prinútiť, aby okamžite zmenil heslo, môžete použiť maxstrana: 1
Čítať: Pri ďalšom prihlásení prinútiť používateľov zmeniť heslo účtu.
3] Pomocou zásad skupiny môžete zmeniť dátum vypršania platnosti hesla

- Otvorte Editor zásad skupiny zadaním gpedit.msc vo výzve Spustiť a potom stlačte kláves Enter
- Prejdite na Konfigurácia počítača> Nastavenia systému Windows> Nastavenia zabezpečenia> Nastavenia zabezpečenia> Zásady účtu
- Kliknite na Zásady hesla a potom na Maximálny vek hesla
- Tu môžete zmeniť zo 42 na ľubovoľnú postavu, ktorá sa vám páči. Maximum je v rozmedzí 1 - 999
Dúfam, že príspevok bol ľahko sledovateľný a že ste mohli nastaviť dátum vypršania platnosti hesla pre používateľský účet v systéme Windows 10.

 Phenquestions
Phenquestions

