Tento článok vysvetľuje, ako spustiť Ubuntu 20.04 z USB kľúča. V článku sa tiež dozviete, ako nainštalovať Ubuntu na USB disk, aby bol disk vytrvalý. Hlavné témy, ktorým sa tento článok venuje, zahŕňajú:
- Ako pripraviť živé USB
- Ako vyskúšať Ubuntu z USB kľúča (bez inštalácie OS)
- Ako nainštalovať Ubuntu na USB kľúč
Požiadavky
- ISO obraz Ubuntu 20.04
- 2 jednotky USB
- Počítačový systém
Poznámka: Postup popísaný v tomto článku sme vykonali v systéme so systémom Ubuntu 20.04 LTS.
Pripravte si živé USB
Podľa nasledujúcich pokynov pripravte živý disk USB:
1. Stiahnite si Ubuntu 20.04 LTS ISO súbor z oficiálnej stránky pre sťahovanie Ubuntu.
2. Vložte jednotku USB do systému. Jednotka USB musí mať minimálne 4 GB.
3. Ak chcete vo svojom systéme Ubuntu vytvoriť živé USB, otvorte Tvorca spúšťacích diskov žiadosť. Ak používate systém Windows, použite Rufus a pre systém macOS použite obslužný program Disk. V tomto príklade pracujeme na systéme Ubuntu, takže použijeme Tvorca spúšťacích diskov žiadosť.
Ak chcete spustiť Tvorca spúšťacích diskov, stlačte kláves Super na klávesnici a vyhľadajte aplikáciu pomocou zobrazeného vyhľadávacieho panelas. Keď sa zobrazí výsledok vyhľadávania, kliknite na ikonu Tvorca spúšťacích diskov ikonu na spustenie aplikácie. Pod Obrázok zdrojového disku (.iso) časť v Tvorca spúšťacích diskov kliknite na ikonu Iné tlačidlo pre vloženie Ubuntu .ISO súbor. The Disk, ktorý sa má použiť Táto sekcia automaticky rozpozná a pridá vašu pripojenú jednotku USB.
4. Kliknite na ikonu Vytvorte spúšťaciu disketu tlačidlo na spustenie vytvárania bootovacej jednotky USB.
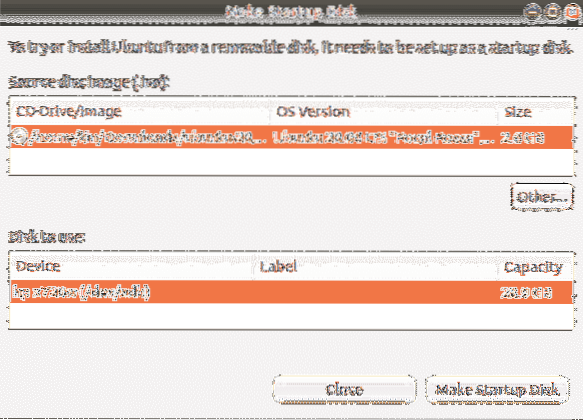
Chvíľu počkajte a vytvorí sa bootovacie médium. Uvidíte nasledujúcu správu. Kliknite na ikonu Skončiť na zatvorenie oznámenia.

Spustite Ubuntu z USB
Ak už máte bootovacie USB, môžete si ho vziať kamkoľvek so sebou a spustiť z neho operačný systém bez inštalácie. Pamätajte však, že na živý obraz USB nemôžete ukladať súbory a dáta. Ak chcete ukladať súbory a dáta na jednotku USB, musíte najskôr nainštalovať Ubuntu na USB a vytvoriť trvalé úložisko.
Poznámka: Ak má systém, ktorý používate, už nainštalovaný operačný systém, mali by ste si vytvoriť zálohu všetkých svojich údajov.
Vyskúšajte Ubuntu
Ak si chcete vyskúšať OS Ubuntu bez jeho inštalácie, postupujte podľa nasledujúcich krokov:
- Vložte bootovacie USB do systému a nabootujte z neho systém.
- Po dokončení bootovania sa zobrazí nasledujúce okno.
- Vyberte ikonu Vyskúšajte Ubuntu možnosť, po ktorej sa spustí relácia Ubuntu live.
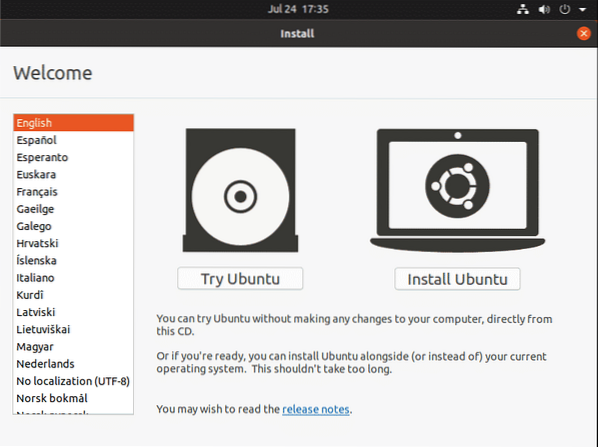
Teraz môžete vyskúšať Ubuntu z USB disku a oboznámiť sa s jeho rozložením a vzhľadom GUI.
Nainštalujte si Ubuntu
Ak chcete, aby súbory a dáta zostali v operačnom systéme Ubuntu trvalé, budete si ich musieť nainštalovať na jednotku USB. K tomu sú potrebné nasledujúce kroky:
1. Vložte bootovacie USB do systému a nabootujte z neho systém.
2. Po dokončení bootovania sa zobrazí nasledujúce okno. Vyberte ikonu Nainštalujte si Ubuntu možnosť.
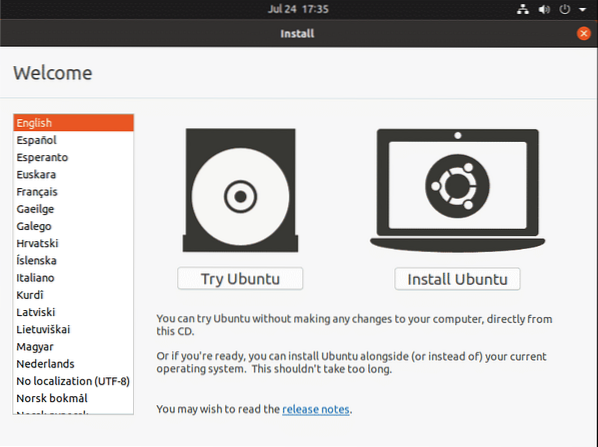
3. Akonáhle ste vybrali Nainštalujte si Ubuntu Táto možnosť sa zobrazí v nasledujúcom okne. Vyberte rozloženie klávesnice a kliknite ďalej.
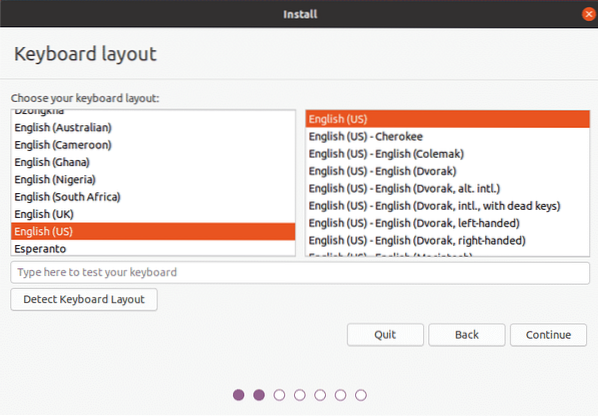
4. Vyberte ikonu Normálna inštalácia alebo Minimálna inštalácia podľa toho, či chcete plne vybavený operačný systém Ubuntu, alebo chcete iba základné funkcie.
Zrušte začiarknutie políčka Nainštalujte si softvér tretích strán pre grafiku a hardvér Wi-Fi a ďalšie formáty médií začiarkavacie políčko. Potom kliknite na ikonu ďalej tlačidlo. Aktualizácie si môžete stiahnuť počas inštalácie operačného systému začiarknutím políčka Stiahnite si aktualizácie počas inštalácie Ubuntu box.

5. Ďalej v Typ inštalácie v okne vyberte Niečo iné možnosť a kliknite na Nainštalovať teraz tlačidlo.
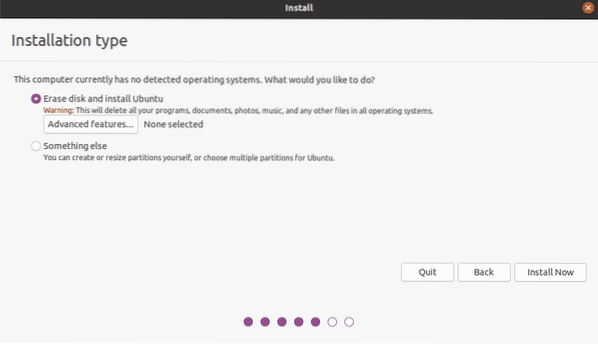
6. Identifikujte jednotku USB, na ktorú chcete nainštalovať Ubuntu. V mojom prípade to tak je / dev / sdb s jedným oddielom, pretože veľkosť môjho USB disku je 32 GB. Odstránime starý oddiel a vytvoríme nový.
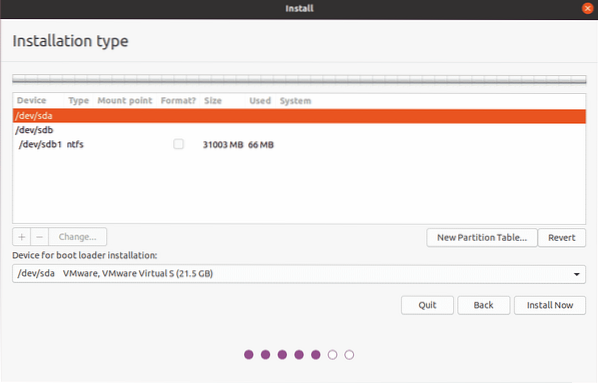
Vyberte jednotku USB z priečinka Zariadenie zoznam v hornej časti a kliknite na ikonu Nová tabuľka oddielov tlačidlo. Potom kliknite na ikonu + tlačidlo na otvorenie Upraviť oddiel okno a vytvorte tri oddiely, jeden po druhom:
1. Odkladacia oblasť s veľkosťou o niečo väčšou ako RAM systému. Vyberte výber „vymeniť“ v priečinku Používať ako možnosť.
2. Oddiel FAT32 s akoukoľvek veľkosťou väčšou ako 512 MB.
3. Koreňový oddiel s veľkosťou minimálne 4 GB. Môžete použiť všetko zostávajúce miesto na jednotke USB pre koreňový oddiel. Vyberte výber „ext4“ v priečinku Používať ako možnosť a nastavte prípojný bod na „/.“
Pod Zariadenie na inštaláciu bootloaderu, uistite sa, že ste vybrali USB disk. Potom kliknite na ikonu Nainštalovať teraz tlačidlo.
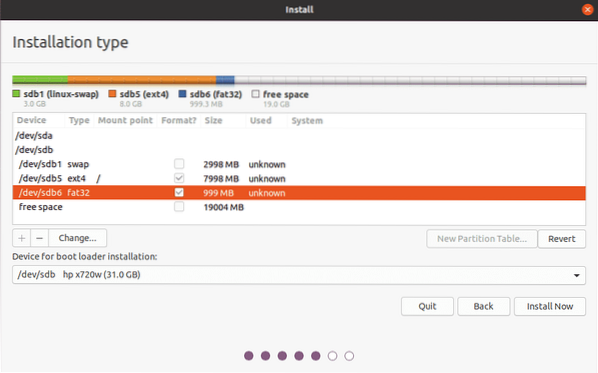
4. Zobrazí sa okno s výzvou na potvrdenie zmien. Kliknite ďalej pokračovať v procese inštalácie.
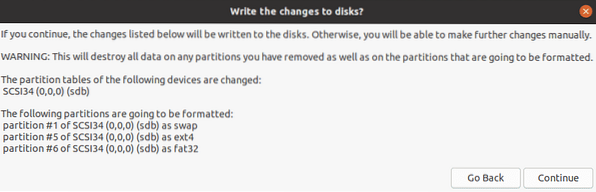
5. Vyberte oblasť, kde žijete, a kliknite na tlačidlo ďalej.
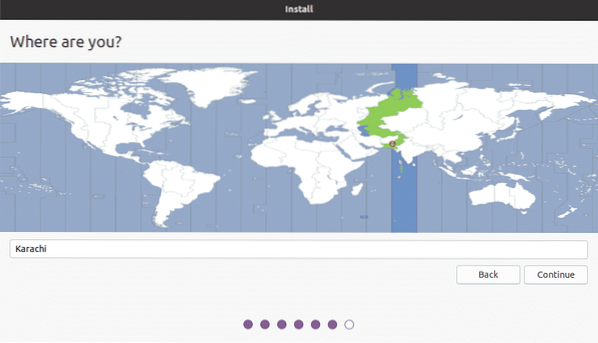
6. Systém vás požiada o vytvorenie používateľského mena, názvu systému a hesla. Poskytnite požadované informácie a kliknite ďalej.

Teraz sa spustí inštalácia. Po dokončení inštalácie sa zobrazí nasledujúca správa.
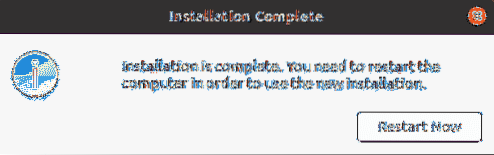
Kliknite na ikonu Reštartuj teraz reštartujte systém.
Záver
To je všetko, čo potrebujete vedieť pre spustenie Ubuntu 20.04 z USB kľúča. Teraz už pre operačný systém Ubuntu nebudete musieť byť viazaní na konkrétny stroj. Jednoducho pripojte jednotku USB k ľubovoľnému zariadeniu, nabootujte z nej a z USB si môžete vychutnať celý operačný systém Ubuntu. Dúfam, že sa vám článok páčil a je pre vaše potreby nápomocný.
 Phenquestions
Phenquestions


