V tomto článku vám ukážem, ako spustiť Ubuntu 18.04 z USB kľúča. Začnime.
Inštalácia Ubuntu 18.04 LTS na USB kľúč
Aby toto nastavenie fungovalo, potrebujete Ubuntu 18.04 LTS bootovacie médium. Môžete vypáliť Ubuntu 18.04 LTS iso súbor na DVD alebo vytvorte bootovací Ubuntu 18.04 USB kľúč. Ak vyrábate bootovací USB kľúč pre Ubuntu, potrebujete ďalšie USB, kde môžete nainštalovať Ubuntu 18.04 LTS.
Ak máte dosť dobrý počítač, môžete si nainštalovať Ubuntu 18.04 LTS na váš USB kľúč z virtuálneho stroja, ako je VMware.
Len čo budete mať zavediteľné médium systému Ubuntu 18.04 Live DVD, vložte ho do počítača a nabootujte z neho.
Keď uvidíte ponuku GRUB, ako je to znázornené na snímke obrazovky nižšie, vyberte možnosť Vyskúšajte Ubuntu bez inštalácie.
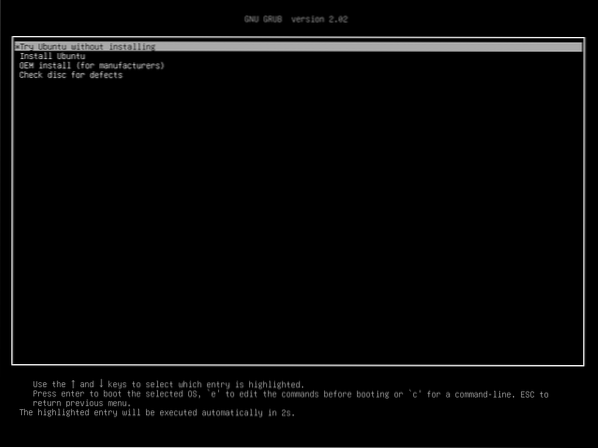
Ubuntu 18.04 by malo začínať od spustiteľného média.
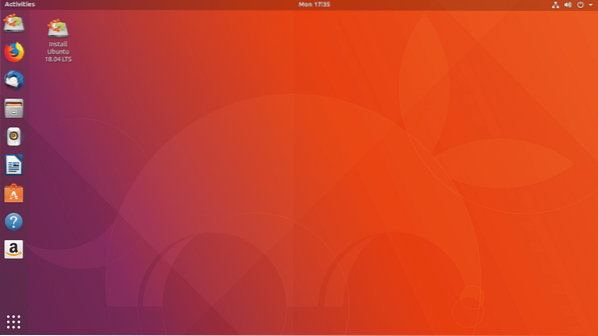
Teraz vložte USB kľúč.
Ako vidíte na snímke nižšie, bol zistený môj externý pevný disk USB. Ak máte USB kľúč, sú rovnaké.
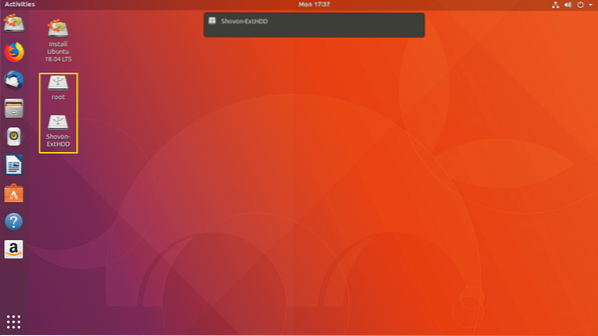
Teraz dvakrát kliknite na ikonu Nainštalujte si Ubuntu 18.04 LTS tlačidlo označené na snímke obrazovky nižšie.
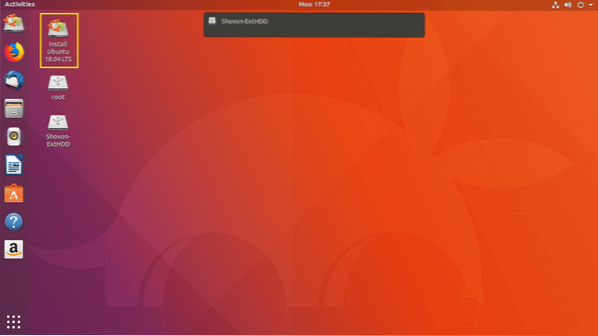
Ubuntu 18.Mal by sa spustiť 04 inštalátor LTS. Teraz kliknite na ďalej ako je vyznačené na snímke obrazovky nižšie.
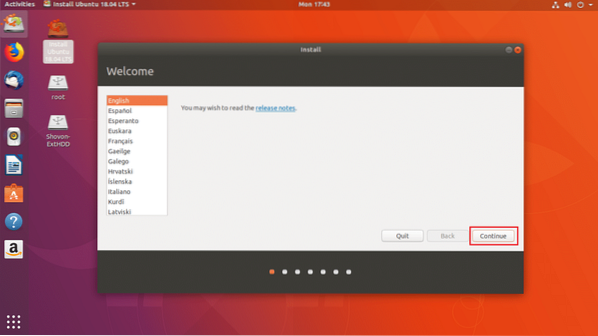
Teraz by ste mali vidieť nasledujúce okno. Vyberte rozloženie klávesnice a až budete hotoví, kliknite na ďalej ako je vyznačené na snímke obrazovky nižšie.
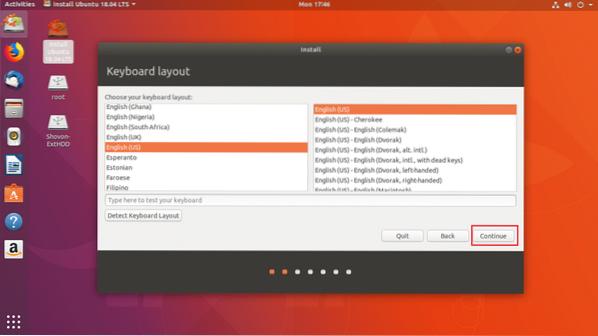
Teraz by ste mali vidieť nasledujúce okno. Označte Minimálna inštalácia začiarkavacie políčko označené na snímke obrazovky nižšie. Potom kliknite na ďalej. Neoznačuj Nainštalujte si softvér tretích strán pre grafiku a hardvér Wi-Fi, MP3 a ďalšie médiá začiarkavacie políčko, pretože budete Ubuntu používať z USB kľúča na inom hardvéri. Inštalácia konkrétneho hardvéru môže byť v takom prípade problematická.
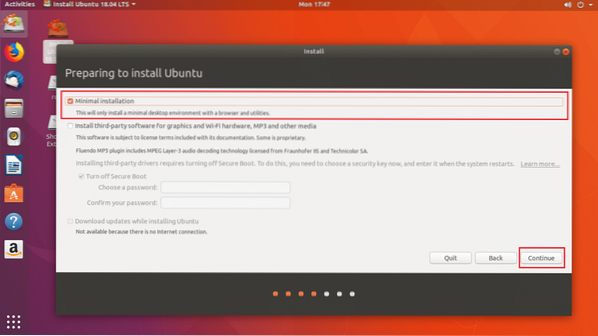
Teraz kliknite na Áno odpojiť všetky pripojené oddiely.
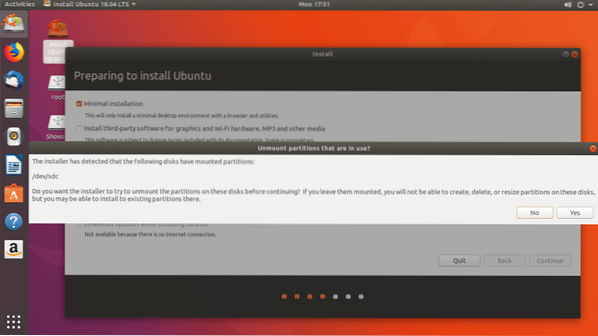
Teraz kliknite na Niečo iné a potom kliknite na ďalej.
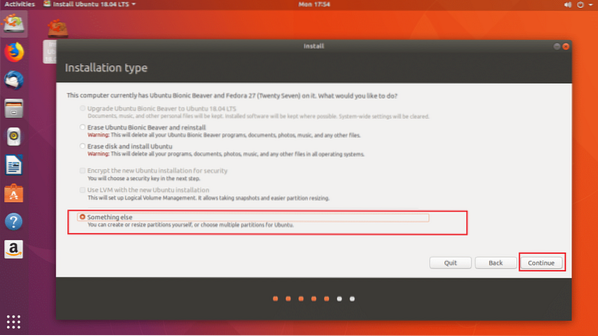
Teraz musíte urobiť niekoľko oddielov. Môj pevný disk USB je / dev / sdc ako vidíte v označenej časti snímky obrazovky nižšie. Skontrolujte tiež, či je v priečinku USB vybratá karta USB Zariadenie na inštaláciu bootloaderu oddiel, žiadny oddiel ako napr / dev / sdc1 alebo / dev / sdc2 atď.
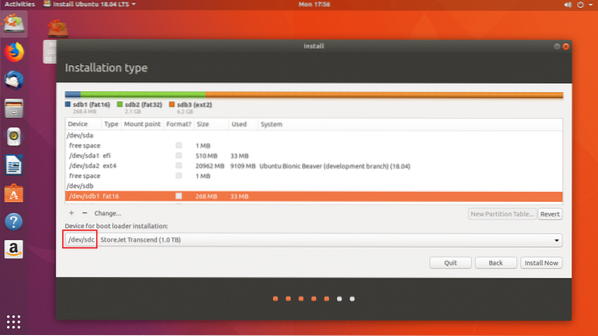
Teraz musíte na USB kľúči uvoľniť miesto na disku. Ak chcete, môžete odstrániť všetky oddiely. Potrebujeme dve priečky. A Systémový oddiel EFI a a Koreňový oddiel.
Vymažem / dev / sdc2 a / dev / sdc3 priečky. Môžete kliknúť na - tlačidlo označené na snímke obrazovky nižšie, aby ste odstránili vybranú oblasť.
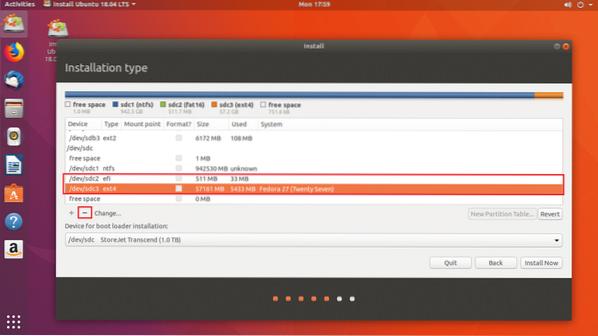
Teraz budem vytvárať / dev / sdc2 Systémová priečka EFI o veľkosti 512 MB a / dev / sdc3 Oblasť EXT2. Poskytnite mu aspoň 20 GB priestoru.
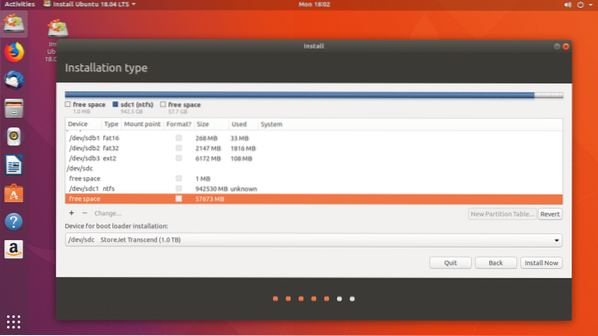
Môžete kliknúť na ikonu + tlačidlo na vytvorenie nových oddielov.
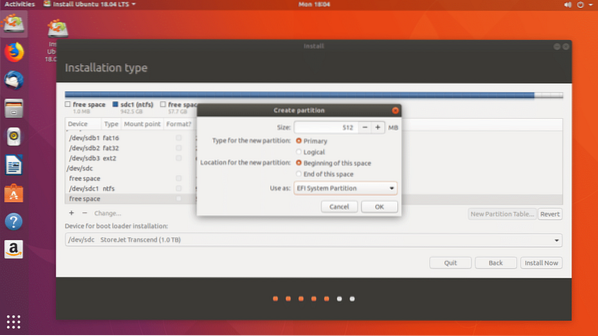
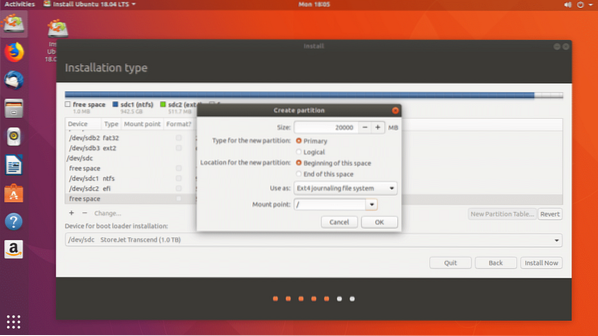
Po dokončení kliknite na ďalej.
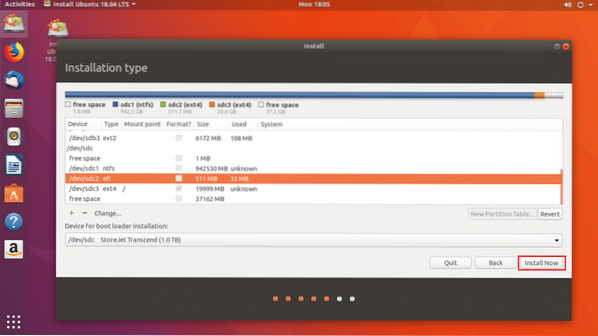
Kliknite na ďalej zapísať zmeny na disk.
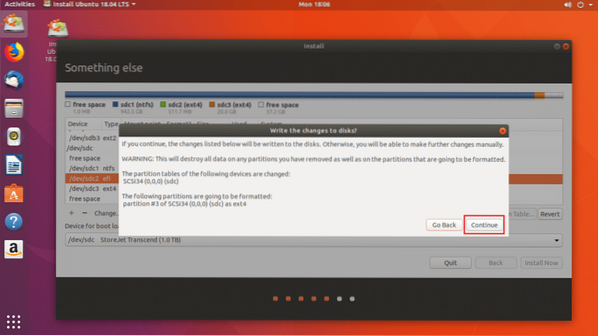
Teraz vyberte svoje časové pásmo a kliknite na ďalej.
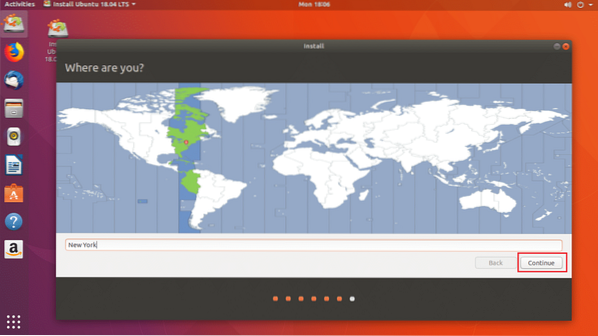
Teraz vyplňte svoje údaje a kliknite na ďalej.
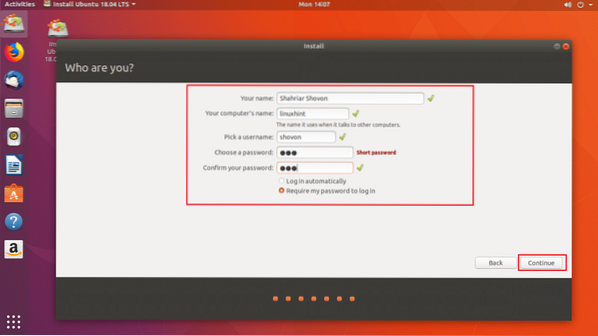
Inštalácia by sa mala začať.
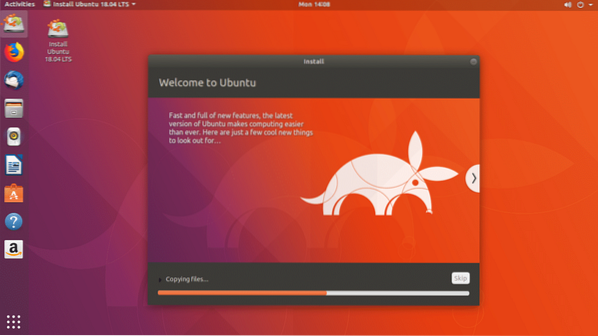
Po dokončení inštalácie kliknite na Reštartuj teraz.
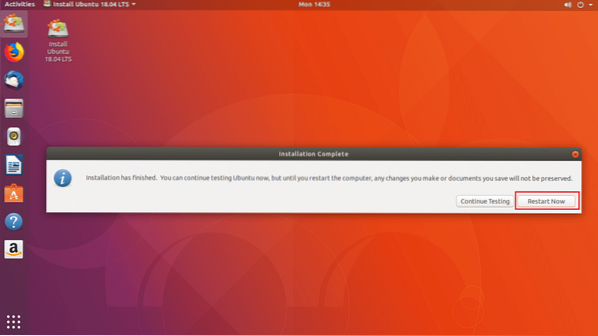
Teraz vyberte svoju jednotku USB v systéme BIOS vášho počítača. Akonáhle to vyberiete, Ubuntu by sa malo zaviesť z vášho USB disku, ako vidíte na obrázku nižšie.
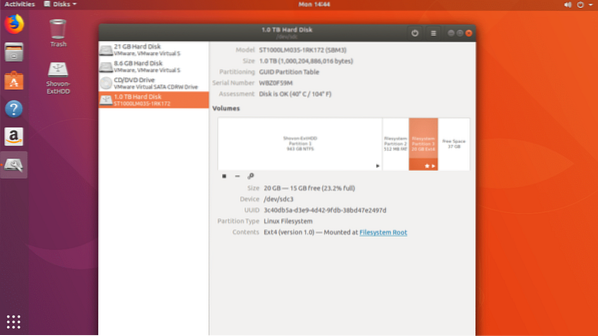
Problémy so spustením Ubuntu 18.04 z USB kľúča
Jediný problém, keď spustíte Ubuntu 18.04 z USB kľúča je váš USB kľúč sa rýchlejšie opotrebuje. Pretože USB kľúče nie sú vyrobené na to, aby vydržali príliš veľa iterácií pri čítaní a zápise. Môže sa natrvalo poškodiť.
Takto bežíte Ubuntu 18.04 z USB kľúča. Ďakujeme, že ste si prečítali tento článok.
 Phenquestions
Phenquestions


