Nie dlho predtým bola možnosť použitia príkazového riadku k dispozícii na rôznych miestach v prostredí operačného systému Windows. Príkazový riadok môžete otvoriť v ľubovoľnom priečinku podržaním klávesu Posun a potom kliknite pravým tlačidlom myši Tu otvorte príkazové okno položka sa objaví. Ale s Windows 10, Microsoft sa zameriava na jeho nahradenie Powershellom. Vidíme to, pretože keď tlačíme Shift + kliknutie pravým tlačidlom myši teraz vidíte jednu možnosť Tu otvorte okno PowerShellnamiesto Tu otvorte príkazové okno.
Vráťte sa späť Otvorte príkazový riadok tu, nie v prostredí PowerShell
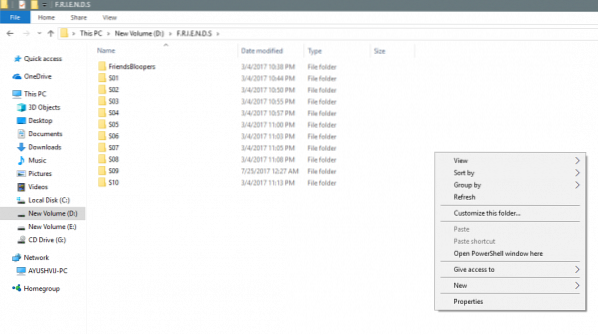
Môžete jednoducho obnoviť staré správanie a zobraziť kombináciu klávesov Shift + pravé tlačidlo myši Tu otvorte príkazové okno možnosť do kontextovej ponuky ľubovoľného priečinka. Pozrime sa, ako na to.
Obnoviť Otvoriť príkazové okno tu položku do kontextovej ponuky priečinka
Tu môžete urobiť kombináciu klávesov Shift + pravým tlačidlom myši a zobraziť okno Otvoriť príkaz namiesto PowerShell.
Použite príkaz Run (WinKey + R) a napíšte regedit otvorte Editor databázy Registry a prejdite na toto umiestnenie:
HKEY_CLASSES_ROOT \ Directory \ shell \ cmd
Kliknite pravým tlačidlom myši na ikonu cmd priečinok a kliknite na Povolenia.
Ďalej clízať Pokročilé tlačidlo. Okno pomenované Pokročilé nastavenia zabezpečenia objaví sa. Teraz kliknite na ikonu Zmena odkaz na Majiteľ oddiel.

Do poľa zadajte názov svojho účtu a kliknite na Skontrolujte mená overte názov účtu a kliknite na Ok.
Vyberte možnosť, ktorá hovorí Vymeňte vlastníka za subdodávky a predmety. Kliknite Ok.
Potom, čo som to urobil, teraz v Skupinové alebo používateľské mená zoznam, vyberte Správcovia a vyberte Plná kontrola v Povolenia pre správcov panel. Kliknite Ok.
Ďalej vo vnútri cmd priečinok HKEY_CLASSES_ROOT \ Directory \ shell \ cmd, kliknite pravým tlačidlom myši na ikonu HideBasedOnVelocityIdDWORD.
Kliknite na Premenovať a zmeniť jeho názov naShowBasedOnVelocityId. Nakoniec stlačte Zadajte.
Zatvorte register a uvidíte.
Teraz by ste boli schopní vidieť Tu otvorte príkazové okno v kontextovej ponuke v priečinkoch, keď stlačíte Shift + kliknutie pravým tlačidlom myši.
Odstrániť možnosť Otvoriť okno PowerShell tu
Bež regedit otvorte Editor databázy Registry a prejdite na toto umiestnenie:
HKEY_CLASSES_ROOT \ Directory \ shell \ PowerShell
Kliknite pravým tlačidlom myši na ikonu cmd priečinok a kliknite na Povolenia.
Kliknite na Pokročilé tlačidlo. Okno pomenované Pokročilé nastavenia zabezpečenia objaví sa. Teraz kliknite na ikonu Zmena odkaz na Majiteľ oddiel.
Do poľa zadajte názov svojho účtu a kliknite na Skontrolujte mená overte názov účtu a kliknite na Ok.
Vyberte možnosť, ktorá hovorí Vymeňte vlastníka za subdodávky a predmety. Kliknite na Ok tlačidlo
V Skupinové alebo používateľské mená zoznam, vyberte Správcovia a vyberte Plná kontrola v Povolenia pre správcov panel. Kliknite Ok.
Vnútri PowerShell priečinok, kliknite pravým tlačidlom myši na ikonu ShowBasedOnVelocityIdDWORD a kliknite na Premenovať a zmeniť meno na HideBasedOnVelocityIda stlačte Zadajte.
Teraz už nebudete môcť vidieť tu otvorte okno PowerShell v kontextovej ponuke v priečinkoch, keď stlačíte Shift + kliknutie pravým tlačidlom myši.
Aj keď väčšina z cmd príkazy je možné spúšťať pomocou PowerShellu, stále veľa ľudí používa cmd okno.
Týmto ľuďom preto odporúčame, aby tento hack využili na vylepšenie systému Windows 10 pre nich.

 Phenquestions
Phenquestions


