Pripojenie k Wi-Fi na Raspberry Pi Headless (bez monitora):
Ak nemáte monitor a tiež nemáte ethernetový kábel, ktorý by vášmu Raspberry Pi mohol automaticky prideľovať adresy IP prostredníctvom protokolu DHCP, potom si môžete myslieť, že nemáte spôsob, ako pripojiť Raspberry Pi k vašej Wi-Fi. sieť. Ale nestrácaj nádej. Existujú ľudia, ktorí konfigurujú Raspberry Pi bez hlavy (bez monitora). Môžete tiež. Najskôr vložte kartu microSD do počítača. Potom flashujte kartu microSD pomocou operačného systému Raspbian OS Etcher.
POZNÁMKA: Napísal som špecializovaný článok o inštalácii Raspbian na Raspberry Pi. Mali by ste sa na to pozrieť tu na LinuxHint.com, ak máte problémy s inštaláciou Raspbian na Raspberry Pi.
Potom kartu microSD vysuňte a znova vložte do počítača. Nájdete zavádzaciu oblasť, ako je znázornené na snímke obrazovky nižšie. Dvakrát na ňu kliknite.
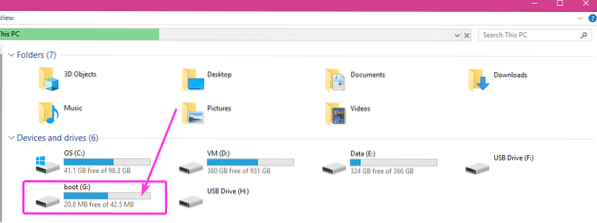
V tomto adresári uvidíte veľa súborov. V tomto adresári budete musieť vytvoriť ďalšie 2 súbory.
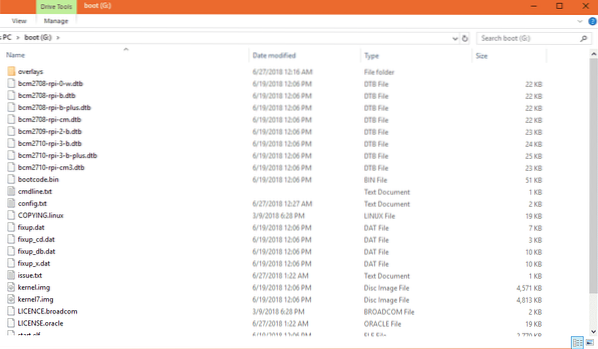
Prvý súbor je ssh (bez rozšírenia). Do tohto súboru nemusíte nič pridávať. The ssh súbor umožní službu SSH. Bez povoleného SSH sa nebudete môcť vzdialene pripojiť k svojmu Raspberry Pi. Bude to zbytočné.

Druhý súbor je wpa_supplicant.konf
V tomto súbore budete musieť zadať požadovanú konfiguráciu na pripojenie k sieti Wi-Fi. Stačí vytvoriť nový súbor wpa_supplicant.konf a pridajte do nej nasledujúce riadky. Nezabudnite vykonať potrebné zmeny v závislosti od konfigurácie. Nakoniec súbor uložte.
krajina = USActrl_interface = DIR = / var / run / wpa_supplicant GROUP = netdev
update_config = 1
sieť =
ssid = "WIFI_SSID"
scan_ssid = 1
psk = "WIFI_PASSWORD"
key_mgmt = WPA-PSK
POZNÁMKA: Nezabudnite na zmenu WIFI_SSID na vaše Wi-Fi SSID, zmeniť WIFI_PASSWORD na svoje heslo Wi-Fi.
Teraz vysuňte kartu microSD z počítača a vložte ju do svojho Raspberry Pi. Potom zapnite Raspberry Pi. Vaše zariadenie Raspberry Pi by malo byť pripojené k sieti Wi-Fi. IP adresu, ktorá je priradená vášmu Raspberry Pi cez váš Wi-Fi router, nájdete na ovládacom paneli vášho routera veľmi ľahko. Môj náhodou je 192.168.2.16.
Teraz by mal byť váš Raspberry Pi prístupný na diaľku cez SSH. Predvolené používateľské meno je pi a heslo je malina. Ak sa chcete k svojmu Raspberry Pi pripojiť pomocou SSH prvýkrát, spustite nasledujúci príkaz:
$ ssh pi @ 192.168.2.16Teraz zadajte Áno a stlačte

Teraz zadajte heslo malina a stlačte

Mali by ste byť pripojení k svojmu Raspberry Pi na diaľku.
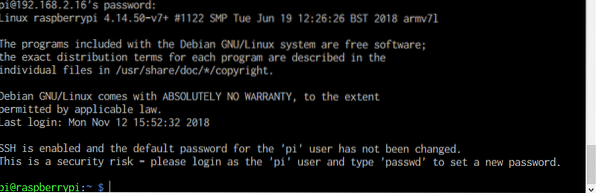
Prekonfigurovanie konfigurácie Wi-Fi na Raspberry Pi:
Ak už máte sieťové pripojenie a môžete sa k Raspberry Pi pripojiť na diaľku cez SSH alebo VNC a chcete zmeniť konfiguráciu Wi-Fi, potom stačí upraviť konfiguračný súbor wpa_supplicant / etc / wpa_supplicant / wpa_supplicant.konf
Najskôr sa pripojte k svojmu Raspberry Pi vzdialene cez SSH alebo VNC.
Potom upravte / etc / wpa_supplicant / wpa_supplicant.konf konfiguračný súbor s nasledujúcim príkazom:
$ sudo nano / etc / wpa_supplicant / wpa_supplicant.konf
The wpa_supplicant.konf konfiguračný súbor by sa mal otvoriť, ako vidíte na snímke obrazovky nižšie.

Teraz podľa potreby upravte podrobnosti pripojenia Wi-Fi a uložte súbor znova stlačením
Pridanie záložnej siete Wi-Fi:
Na Raspberry Pi môžete pridať podrobnosti o viacerých sieťach Wi-Fi. Týmto spôsobom, ak nie je k dispozícii žiadny identifikátor Wi-Fi SSID, sa Raspberry Pi pokúsi pripojiť k nasledujúcemu identifikátoru Wi-Fi SSID. Ak zlyhá, pokúsi sa pripojiť k ďalšiemu a tak ďalej. Myslím si, že toto je úžasná vlastnosť wpa_supplicant.
Ak chcete na svoj Raspberry Pi pridať záložnú sieť Wi-Fi, stačí upraviť konfiguračný súbor / etc / wpa_supplicant / wpa_supplicant.konf nasledujúcim príkazom:
$ sudo nano / etc / wpa_supplicant / wpa_supplicant.konfTeraz zadajte riadky označené na snímke obrazovky nižšie v poradí, v akom sa má Raspberry Pi pokúsiť pripojiť k sieti Wi-Fi.
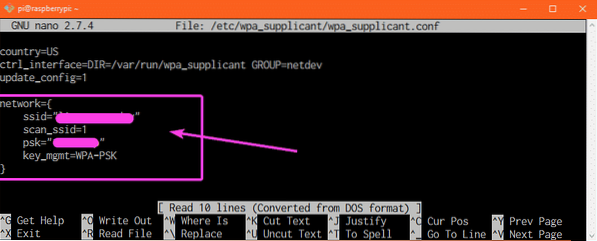
Povedzme napríklad, že máte siete Wi-Fi s identifikátorom SSID CSE_LAB1 a DOMOV1 resp. Chcete sa pripojiť k identifikátoru SSID Wi-Fi DOMOV1 keď si doma. Ale keď ste na univerzite, chcete sa pripojiť k Wi-Fi SSID CSE_LAB1. Takže, tu, DOMOV1 je váš primárny identifikátor SSID Wi-Fi a CSE_LAB1 je váš sekundárny identifikátor SSID Wi-Fi. The wpa_supplicant.konf konfiguračný súbor by mal v tomto prípade vyzerať nasledovne.
krajina = USActrl_interface = DIR = / var / run / wpa_supplicant GROUP = netdev
update_config = 1
sieť =
ssid = "HOME1"
scan_ssid = 1
psk = "HOME1_PASS"
key_mgmt = WPA-PSK
sieť =
ssid = "CSE_LAB1"
scan_ssid = 1
psk = "CSE_LAB1_PASSWORD"
key_mgmt = WPA-PSK
Aby sa zmeny prejavili, nezabudnite reštartovať počítač Raspberry Pi. Takto teda nakonfigurujete Wi-Fi na vašom jednodeskovom počítači Raspberry Pi pomocou wpa_supplicant. Ďakujeme, že ste si prečítali tento článok.
 Phenquestions
Phenquestions


