Tu je vec, vaša tlačiareň funguje úplne v poriadku, ale potom príde deň, keď sa veci otočia nabok a objaví sa chybové hlásenie „Tlačiareň nie je aktivovaná, chybový kód -30.„To nie je dobré, tým skôr, ak máte pred 19.30 h dôležitú prácu. Otázkou teda je, či je možné tento problém s tlačiarňou vyriešiť a či to možno urobiť v pravý čas? Odpoveď je dobrá pre všetkých.
Tlačiareň nie je aktivovaná, chybový kód - 30
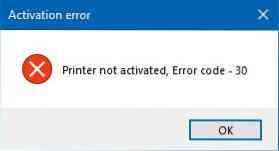
Tu je niekoľko vecí, ktoré by ste sa mohli pokúsiť vyriešiť.
1] Spustite Poradcu pri riešení problémov s tlačiarňou
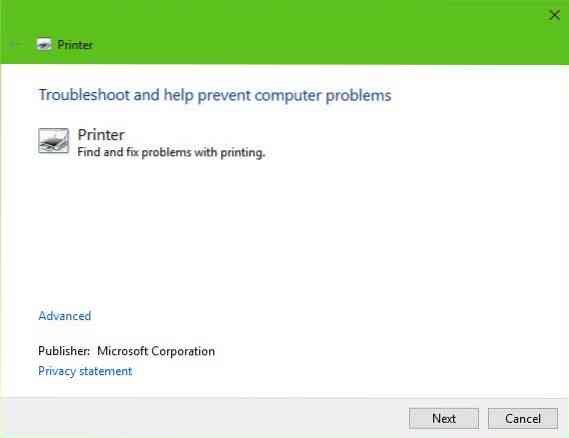
Prvou možnosťou je spustiť Poradcu pri riešení problémov s tlačiarňou. Klikni na Windows Key + R vystreliť Bež dialógové okno, zadajte nasledujúci príkaz a kliknite na tlačidlo Zadajte:
msdt.exe / id PrinterDiagnostic
Odtiaľ potom postupujte podľa pokynov na opravu tlačiarne v nádeji, že bude fungovať dobre počas celej doby.
2] Skontrolujte, či je požadovaná tlačiareň nastavená ako predvolená
Vaša tlačiareň pravdepodobne nefunguje kvôli možnosti, že nebude nastavená ako predvolená. Nebojte sa; toto sa stáva pomerne často, takže v tomto smere nie ste sami.
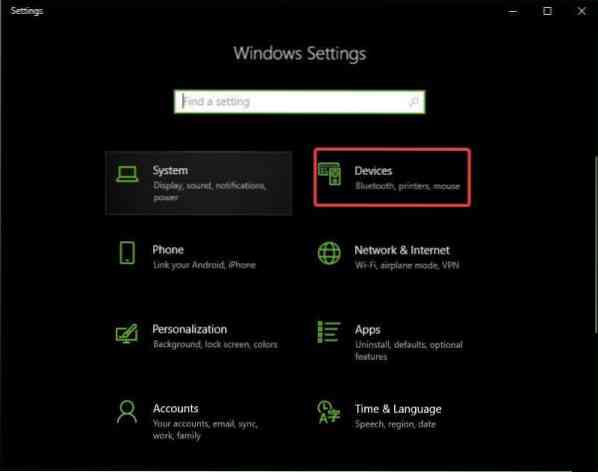
Prvá vec, ktorú musíte urobiť, je kliknúť na ikonu Kláves Windows + I vystreliť nastavenie aplikáciu, potom vyberte Zariadenia z ponuky.

Kliknite na Tlačiarne a skeners, potom vyhľadajte svoju tlačiareň v zozname možností. Po nájdení kliknite na tlačiareň a vyberte Spravovať, potom kliknite na Nastaviť ako predvolenú.
3] Aktualizujte ovládač pre zložené zariadenie USB
Je pravdepodobné, že vaša tlačiareň nefunguje, pretože USB Composite Device pracuje, tak čo by ste mali robiť? Navrhujeme ich odstrániť a preinštalovať. Táto úloha je pomerne jednoduchá.
Tu je potrebné urobiť. Kliknite na tlačidlo Štart a zadajte Správcu zariadení. Keď sa objaví vo výsledkoch vyhľadávania, kliknutím na ňu spustíte Správcu zariadení.

Vyhľadajte možnosť s názvom USB Composite Device, kliknite na ňu pravým tlačidlom myši a potom v ponuke vyberte možnosť Aktualizovať ovládač. Reštartujte počítač. Poslednou vecou, ktorú musíte urobiť, je kliknúť na položku Hľadať automaticky a vyhľadať aktualizovaný softvér ovládača. Hotovo.
Odinštalujte tlačiareň, odstráňte softvér ovládača tlačiarne a znova ich nainštalujte a obnovte.
4] Aktualizujte ovládače pre svoju tlačiareň
Spravidla sa vždy, keď výrobca tlačiarne vydá nový ovládač, automaticky sa stiahne a nainštaluje. Ak sa tak ale nestane, je na používateľovi, aby úlohu dokončil manuálne.
Navrhujeme navštíviť oficiálnu webovú stránku značky a vyhľadať sekciu, ktorá umožňuje stiahnutie najnovších a starších ovládačov. Ak narazíte na najnovší ovládač, vyberte ho v počítači a nainštalujte ho.
Reštartujte počítačový systém, potom sa pokúste vytlačiť dokument a uistite sa, že správa „Tlačiareň nie je aktivovaná, kód chyby -30“ už nezobrazuje svoju škaredú hlavu.
To je skoro všetko, takže pokračujte a vyskúšajte svoju tlačiareň ešte raz, aby ste zistili, či sa veci vrátili do normálu.
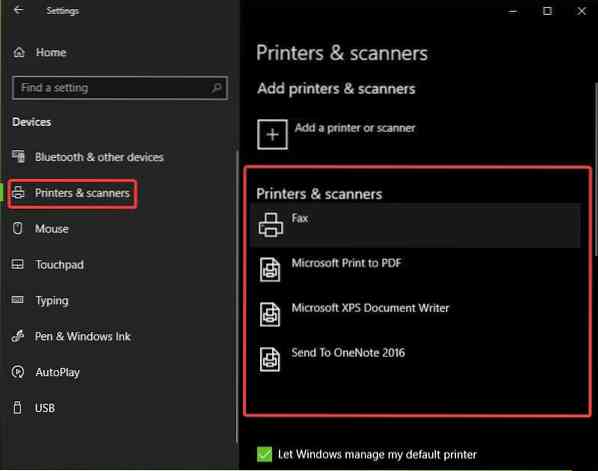
 Phenquestions
Phenquestions


