Vo Firefoxe je k dispozícii veľa rozšírení, ale len veľmi málo z nich robí zníženie, pokiaľ ide o spoľahlivosť a celkovú používateľskú skúsenosť. Skratky a rozšírenia, ktoré sú tu uvedené, sú dôsledne testované na rôznych webových stránkach a obsahu, takže sa opierajte o chrbát a užívajte si článok.
1. Používanie klávesových skratiek CTRL + P
Používanie klávesovej skratky je jedným z najjednoduchších a najspoľahlivejších spôsobov, ako úspešne tlačiť do súboru PDF. Ja osobne túto metódu používam už veľmi dlho a musím sa priznať, že som nikdy necítil potrebu alternatívnej metódy na ukladanie webových stránok do súboru PDF.
Prejdime si teda podrobného sprievodcu tlačou do formátu PDF pomocou klávesovej skratky.
KROK 01: Akonáhle ste na požadovanej webovej stránke, ktorú chcete uložiť do súboru PDF, kliknite na CTRL + P áno, čo je predvolená tlač, otvorí sa okno zobrazené na nasledujúcom obrázku.
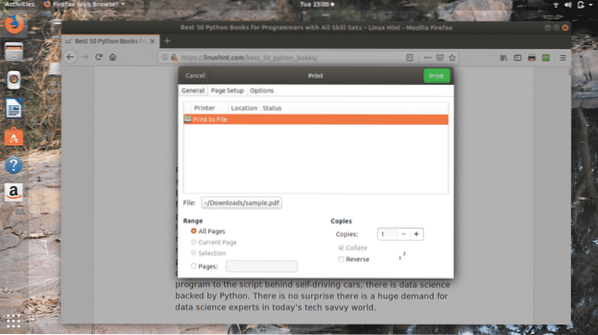
V tomto okne môžete zvoliť rôzne možnosti, ako napríklad počet stránok, ktoré chcete uložiť, na všetky stránky alebo konkrétny rozsah stránok, ktoré chcete použiť Stránky možnosť.
KROK 02:Keď kliknete na Súbor Na záložke, ktorú si môžete všimnúť na snímke vyššie, sa zobrazí nasledujúce okno, ktoré vám umožní uložiť súbor PDF na požadované miesto v počítači a tiež ho môžete premenovať, ako som ho pomenoval LinuxHint v nasledujúcom prípade.
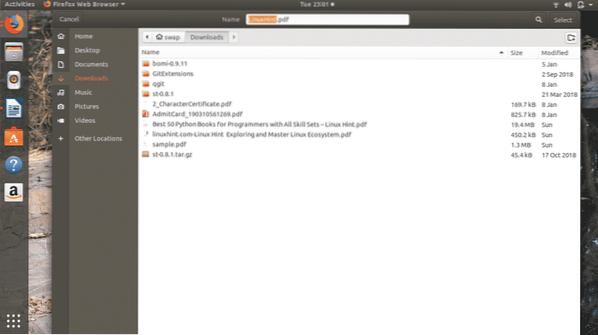
Keď ste so všetkým hotoví, stačí kliknúť na Vyberte tlačidlo v pravom hornom rohu okna.
KROK 03: Ako vidíte na nasledujúcej snímke obrazovky, teraz je súbor pomenovaný LinuxHint.pdf namiesto vzorka.pdf.
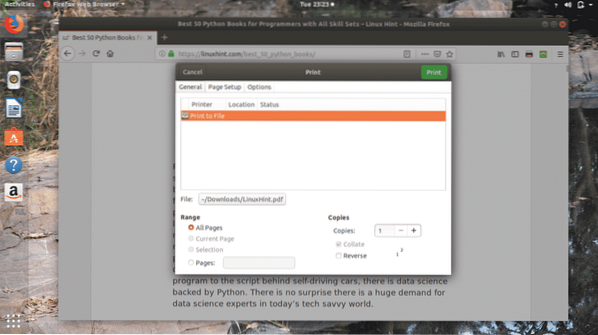
KROK 04: Teraz kliknite na Tlač Kliknutím na toto tlačidlo sa otvorí nasledujúce okno, ktoré zobrazuje celkový priebeh ukladania súboru.
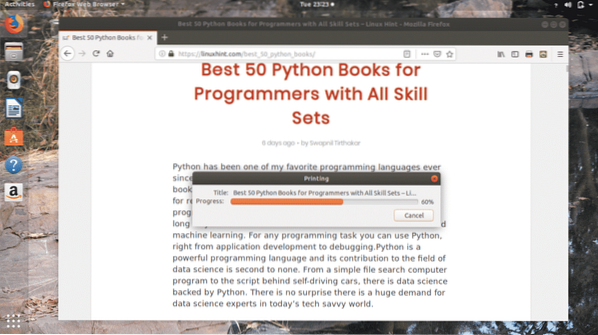
A je to, webovú stránku ste úspešne uložili do súboru PDF na požadované miesto, ako si môžete všimnúť na nasledujúcom obrázku.
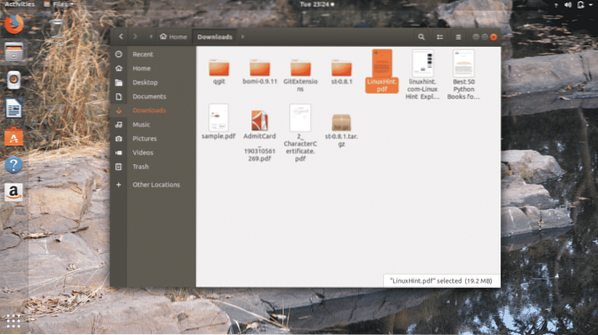
Teraz sa pokúsim otvoriť tento súbor a tu je to, ako vidíte na obrázku nižšie, môj predchádzajúci článok sa úspešne ukladá do súboru PDF.
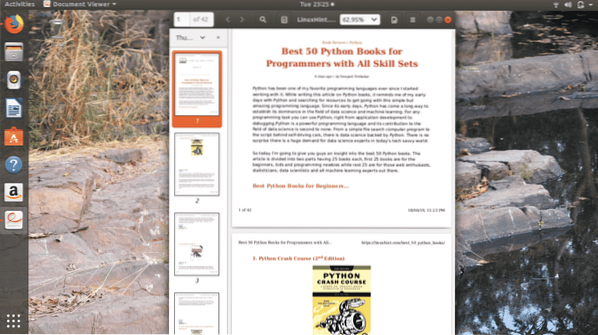
Táto metóda ukladá všetok text a obrázky na vhodné miesto, ktoré vidíte na webových stránkach, a to je na tejto metóde to najlepšie, čo v iných technikách na ukladanie webových stránok do súboru PDF nie je k dispozícii.
2. Tlač do PDF
Tlač do PDF je rozšírenie Firefoxu na ukladanie webových stránok do súboru PDF. Toto je jedno z najspoľahlivejších rozšírení prehľadávača Firefox na tlač webových stránok do súboru PDF.
KROK 01: V prvom rade pridať Tlač do PDF rozšírenie na Firefox zo svojej webovej stránky. Potom uvidíte Tlač do PDF ikona v pravom hornom rohu prehliadača Firefox.
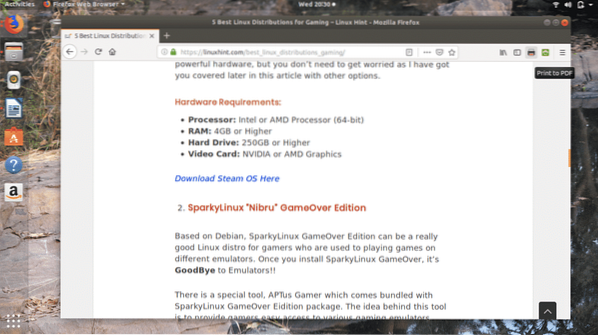
KROK 02: Keď ste pripravení na webovú stránku, ktorú chcete uložiť do súboru PDF, môžete kliknúť na ikonu Tlač do PDF ikona alebo kliknite pravým tlačidlom myši na webovú stránku a vyberte ikonu Tlač do PDF možnosť zo zoznamu.
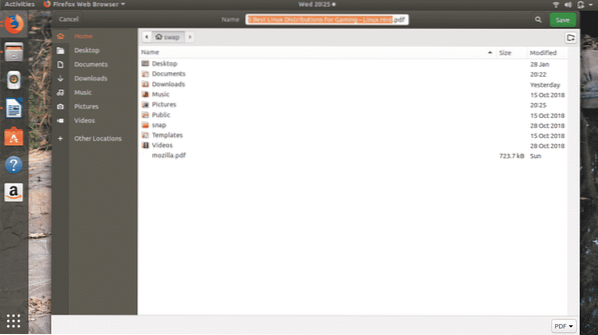
Otvorí sa to nad oknom, kde si môžete všimnúť, že názov súboru sa automaticky načíta z názvu webovej stránky, takže nemusíte zadávať názov súboru ručne, pokiaľ nechcete dať iný názov.
KROK 03: Teraz stačí kliknúť na Uložiť a táto prípona automaticky uloží súbor na vaše preferované umiestnenie.
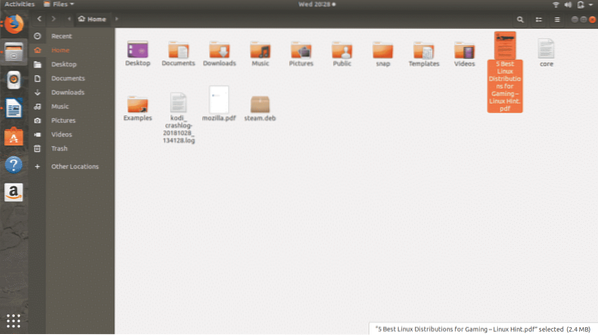
Ako vidíte na nasledujúcej snímke obrazovky, webová stránka sa úspešne ukladá do súboru PDF pomocou Tlač do PDF rozšírenie vo Firefoxe.
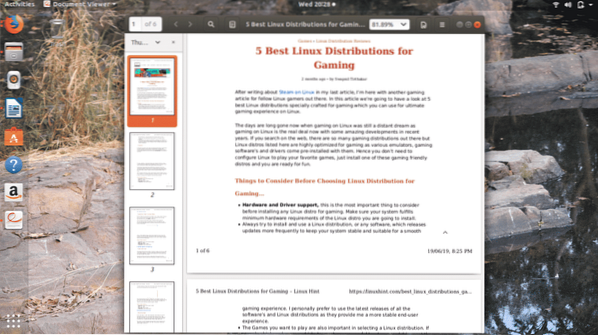
3. Priateľské k tlači a PDF
Print Friendly & PDF je ďalším skvelým rozšírením prehliadača Firefox na ukladanie webových stránok do formátu PDF. Toto rozšírenie vám pomôže uložiť súbor iba niekoľkými kliknutiami.
KROK 01: Najprv si musíte stiahnuť a pridať Priateľské k tlači a PDF rozšírenie na Firefox z webových stránok rozšírení Firefoxu. Toto dodá Priateľské k tlači a PDF ikona v pravom hornom rohu okna Firefoxu.
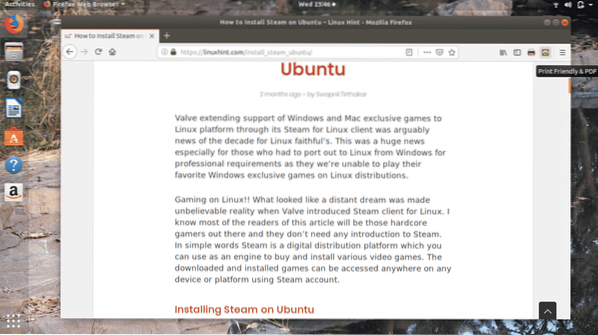
KROK 02: Keď ste pripravení so svojou webovou stránkou, stačí kliknúť na ikonu Priateľské k tlači a PDF ikona, spracuje sa webová stránka, ktorá sa má uložiť vo formáte súboru PDF.
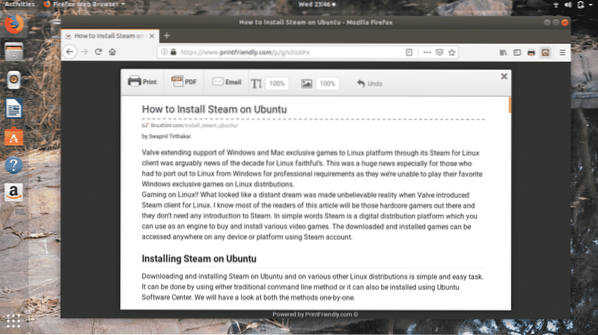
KROK 03: Ak chcete webovú stránku uložiť, kliknite na ikonu PDF v hornej časti nového okna, ktorú vidíte na snímke vyššie. Potom sa zobrazí nasledujúce okno.
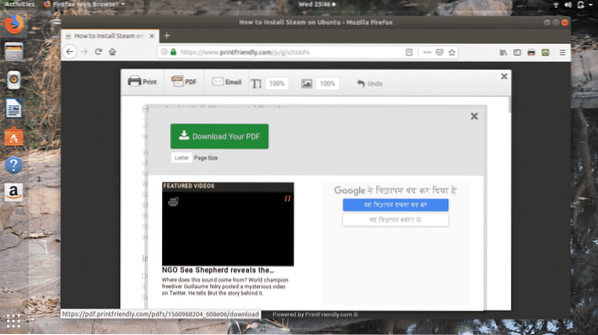
KROK 04: Teraz kliknite na Stiahnite si svoj PDF, spustí sa nasledujúce okno, ktoré vám umožní uložiť alebo priamo otvoriť súbor PDF. Môžete si vybrať buď podľa svojich požiadaviek a potom kliknúť na Ok.
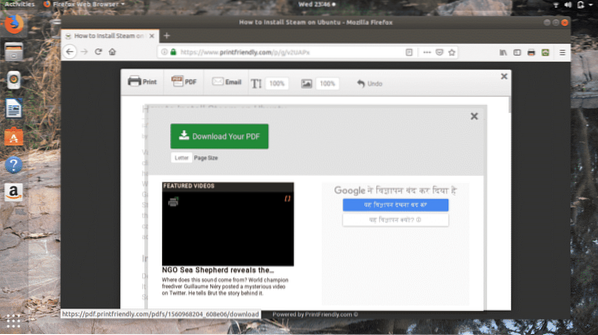
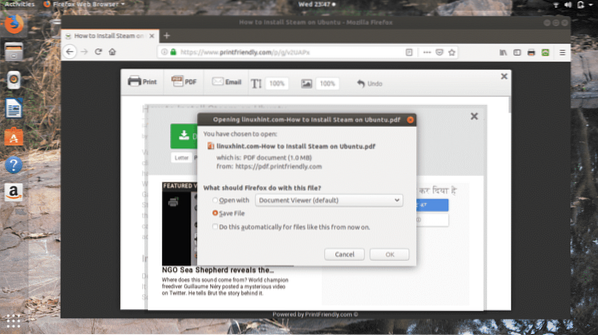
Kliknutím na Ok automaticky uloží do priečinka K stiahnutiu priečinok.
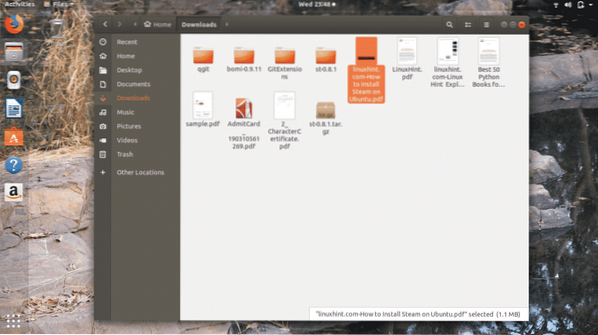
Ak sa chcete ubezpečiť, že je súbor správne uložený, skúste ho otvoriť z priečinka K stiahnutiu priečinok a tu to je, môžete vidieť na nasledujúcom obrázku, že súbor je úspešne uložený.
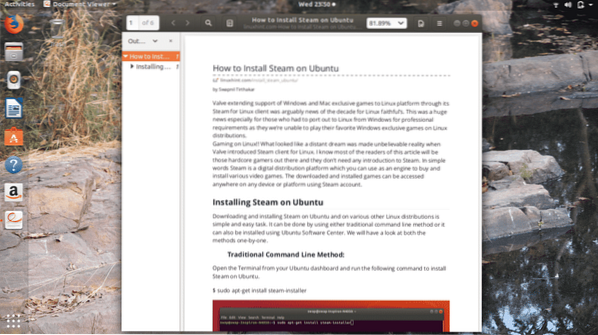
4. Uložiť PDF
Uložiť PDF je ľahké a spoľahlivé rozšírenie Firefoxu na uloženie ľubovoľnej webovej stránky do súboru PDF. Uloženie webovej stránky do súboru PDF trvá pomerne pomaly a efektívnejšie a spoľahlivejšie.
KROK 01: Najskôr pridajte znak Uložiť PDF rozšírenie z webovej stránky rozšírenia Firefox na prehliadač Firefox. Tento proces sa pridá Uložiť PDF ikona v pravom hornom rohu okna prehľadávača Firefox.
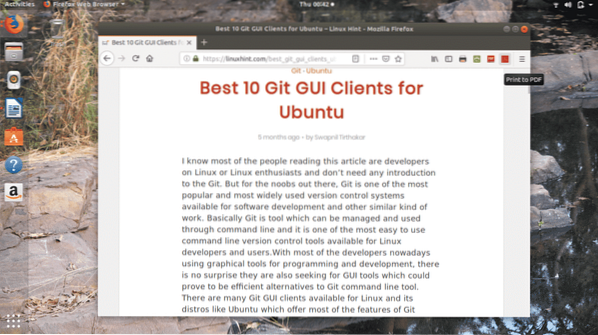
KROK 02: Stačí otvoriť webovú stránku, ktorú chcete uložiť do súboru PDF, a kliknúť na ikonu Uložiť PDF ikona, otvorí sa nasledujúce okno, kde môžete súbor pomenovať, ako chcete, a zvoliť umiestnenie, kam sa má súbor uložiť. Teraz kliknite na ikonu Uložiť tlačidlo.
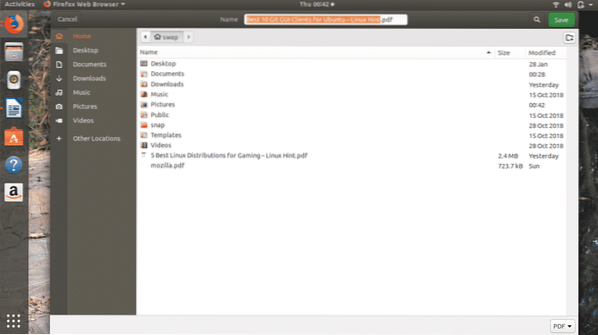
KROK 03: Akonáhle kliknete na Uložiť tlačidlo, automaticky uloží súbor PDF na vami vybrané miesto, ako vidíte na nasledujúcej snímke obrazovky.
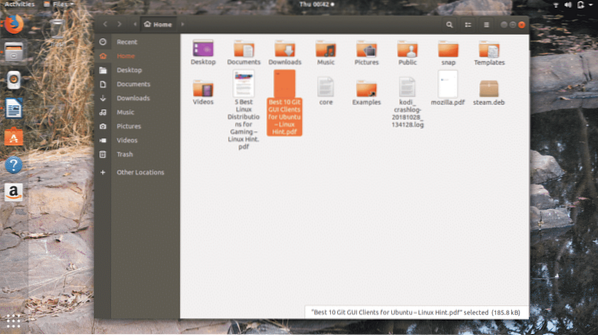
Skúsme otvoriť súbor a ako vidíte na nasledujúcom obrázku, súbor je úspešne uložený vo veľmi dobrom rozložení.
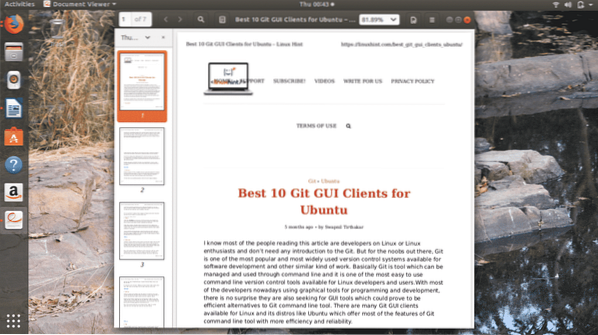
5.Výber pre tlač do PDF
Je to najjednoduchšie, ale najspoľahlivejšie rozšírenie Firefoxu na ukladanie webových stránok do súborov PDF. Čím sa líši od ostatných tu uvedených, je to, že musíte zvoliť obsah webovej stránky kliknutím pravým tlačidlom myši, ktorú chcete uložiť do súboru PDF.
Nie je to skvelá možnosť? Prečo by ste mali ukladať celú webovú stránku, keď chcete ukladať konkrétny obsah webovej stránky. Existuje však jedno obmedzenie, text môžete ukladať iba z webovej stránky, na ukladanie obrázkov z webovej stránky nemáte žiadne oprávnenie.
KROK 01: Stiahnite a pridajte Výber pre tlač do PDF rozšírenie na prehliadač Firefox.
KROK 02: Teraz kliknite pravým tlačidlom myši na obsah webovej stránky, ktorú chcete uložiť. Potom vo vybranej oblasti kliknite pravým tlačidlom myši a vyberte Výber pre tlač do PDF možnosť.
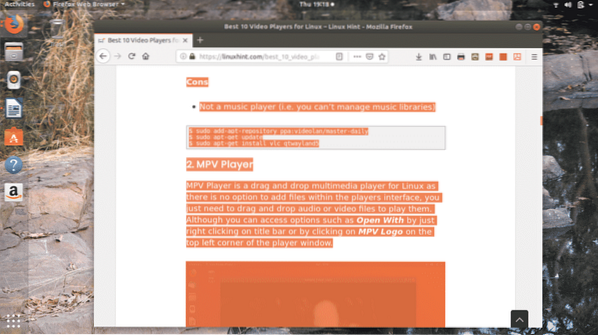
Týmto sa automaticky spustí proces sťahovania a súbor sa uloží do K stiahnutiu priečinok. Súbor môžete otvoriť z K stiahnutiu priečinok alebo z priečinka K stiahnutiu možnosť prítomná v okne prehliadača Firefox.
Toto je teda najlepších 5 techník ukladania ľubovoľných webových stránok do súborov PDF pomocou prehľadávača Firefox. Ak na splnenie tejto úlohy použijete alebo máte iné metódy, nezabudnite ich zdieľať na stránkach @LinuxHint & @SwapTirthakar.
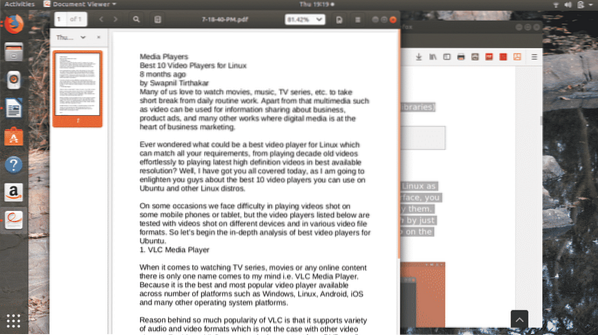
 Phenquestions
Phenquestions


