Asi pred mesiacom sme hovorili o vytvorení bootovacieho USB systému macOS na počítači Mac pomocou bezplatnej aplikácie s názvom DiskMaker X. Aplikácia je veľmi ľahko použiteľná a je aktualizovaná tak, aby podporovala najnovšiu verziu systému macOS.
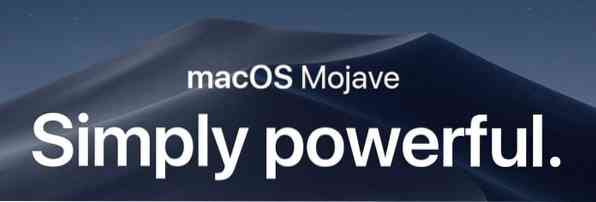
AKTUALIZÁCIA: Ak hľadáte prípravu zavádzacieho USB pre MacOS Sierra alebo Mojave, pozrite si náš nový návod na vytvorenie zavádzacieho USB pre MacOS Sierra z sprievodcu Windows, kde nájdete podrobné pokyny.
Aj keď je vždy dobré pripraviť bootovacie USB pre MacOS iba na počítači so systémom MacOS, občas sa môžete stretnúť so situáciami, keď nemáte iné možnosti, ako pripraviť bootovacie médium systému macOS na počítači so systémom Windows. Vezmite napríklad, že váš počítač Mac je nespustiteľný a nemôžete opraviť problém alebo preinštalovať operačný systém pomocou Asistenta na obnovenie. Prípadne sa Asistent obnovy nezobrazí, keď podržíte kláves Option.
Používatelia počítačov Mac, ktorí nemajú prístup k bootovateľnému počítaču Mac, aby mohli pripraviť bootovacie USB systému MacOS, môžu na túto prácu využiť počítač s operačným systémom Windows. Jediná vec je, že musíte mať súbor DMG systému macOS.
Ak máte súbor DMG v systéme macOS a jednotku USB flash s veľkosťou väčšou ako 16 GB, je ľahké pripraviť bootovacie USB pre Mac OS X na počítači so systémom Windows. Postupujte podľa pokynov uvedených nižšie a pripravte si bootovacie USB systému macOS na počítači.
Vytvorte bootovacie USB pre MacOS v systéme Windows 10
POZNÁMKA: Sprievodca bol pôvodne napísaný s cieľom pripraviť zavádzacie USB Yosemite, ale je kompatibilný aj s najnovším macOS Mojave.
Krok 1: Prvým krokom je stiahnutie softvéru TransMac a jeho inštalácia do počítača s operačným systémom Windows. Aj keď je TransMac platený softvér, 15-denná skúšobná kópia je dosť dobrá na prípravu bootovateľného USB počítača Mac na vašom počítači.
Krok 2: Vložte disk USB, z ktorého chcete spustiť a nainštalovať systém macOS, a zálohujte z neho všetky údaje, ak existujú. Jednotka bude úplne vymazaná počas procesu vytvárania bootovacieho USB.
Krok 3: Softvér TransMac s právami správcu spustíte kliknutím pravým tlačidlom myši na ikonu TransMac na pracovnej ploche a následným kliknutím na položku Spustiť ako správca. Po spustení softvéru TransMac sa zobrazí dialógové okno Skúšobná pripomienka. Jednoducho kliknite na tlačidlo Spustiť a pokračujte v používaní softvéru.
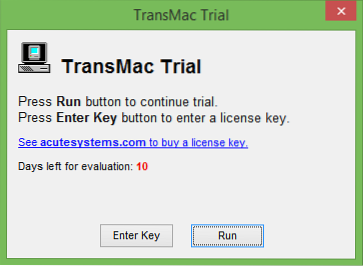
Krok 4: Po spustení aplikácie TransMac kliknite na ľavom paneli pravým tlačidlom myši na jednotku USB, ktorú chcete vytvoriť ako bootovateľnú, kliknite na ňu pravým tlačidlom myši a potom kliknite na príkaz Obnoviť pomocou obrázka disku možnosť.
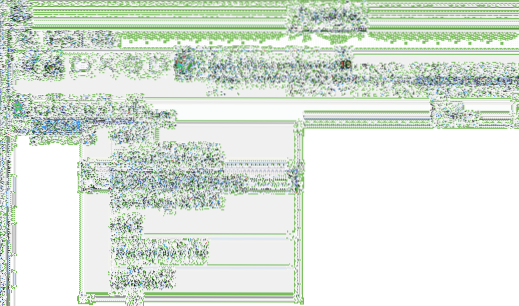
Kliknite na ikonu Áno keď sa na obrazovke zobrazí varovná správa, že jednotka bude vymazaná.
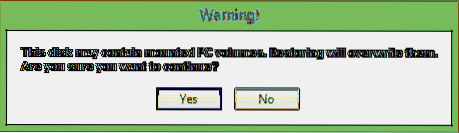
Krok 5: Ďalšie, Obnovte obraz disku na jednotku Na obrazovke sa zobrazí dialógové okno. Tu kliknite na tlačidlo „…“ v časti Disk Image to restore, aby ste prešli na DMG súbor macOS, ktorý chcete nainštalovať pomocou USB, a otvorte ho.
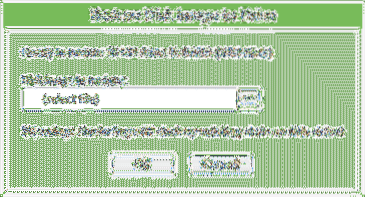
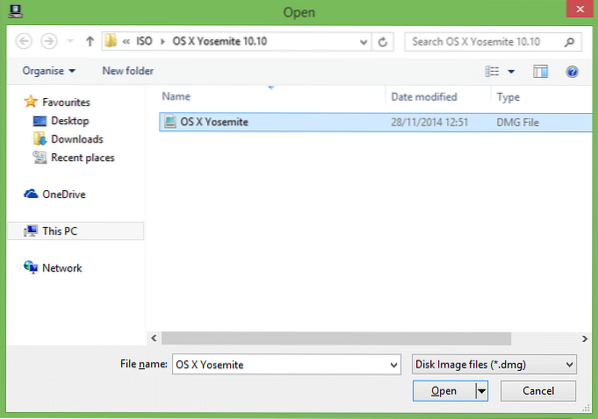
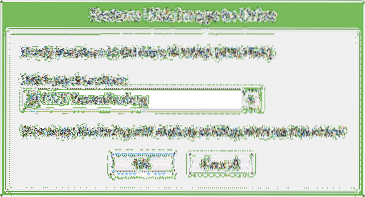
Nakoniec kliknite na tlačidlo OK a začnite pripravovať bootovacie USB systému macOS na počítači so systémom Windows.
Krok 6: Nástroj TransMac v našom teste trval niečo cez 90 minút, kým pripravil bootovacie USB.
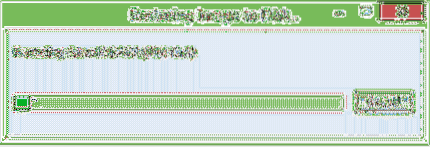
Po dokončení sa na obrazovke zobrazí správa Obnoviť dokončené. Zatvorte TransMac a bezpečne odpojte USB.
Krok 7: Nakoniec pripojte bootovacie USB k počítaču Mac, zapnite počítač Mac, podržte kláves Option a potom vyberte jednotku USB, aby ste mohli začať inštalovať MacOS. Veľa štastia!
 Phenquestions
Phenquestions


